Snelle links
- Wat is een ventilatorcurve?
- Je standaard GPU-ventilatorcurve is waarschijnlijk waardeloos
- Hoe u uw GPU-ventilatorcurve kunt aanpassen voor betere prestaties
Belangrijkste tips
- Fabrikanten Stel doorgaans ventilatorcurven in die de voorkeur geven aan stille werking boven prestaties uit de doos.
- Het gebruik van een aangepaste GPU-ventilatorcurve kan de koelingsefficiëntie verbeteren.
- U kunt met een paar klikken een aangepaste ventilatorcurve maken met behulp van software zoals Afterburner.
Als u willekeurige prestatiedalingen op uw pc ervaart, kan dit een probleem van oververhitting zijn. We geven graag onze CPU's de schuld als dat gebeurt, maar wist je dat je GPU ook trager kan worden omdat hij te warm wordt?
Wat is een ventilatorcurve?
Simpel gezegd is een ventilatorcurve een grafische weergave van hoe een computerventilator werkt. Het wordt weergegeven als een grafiek waarbij de horizontale X-as de GPU-temperatuur aangeeft en de verticale Y-as de ventilatorsnelheid. De ventilatorsnelheid neemt toe naarmate de GPU warmer wordt en omgekeerd. Hier is een voorbeeld van hoe een GPU-ventilatorcurve eruit ziet:
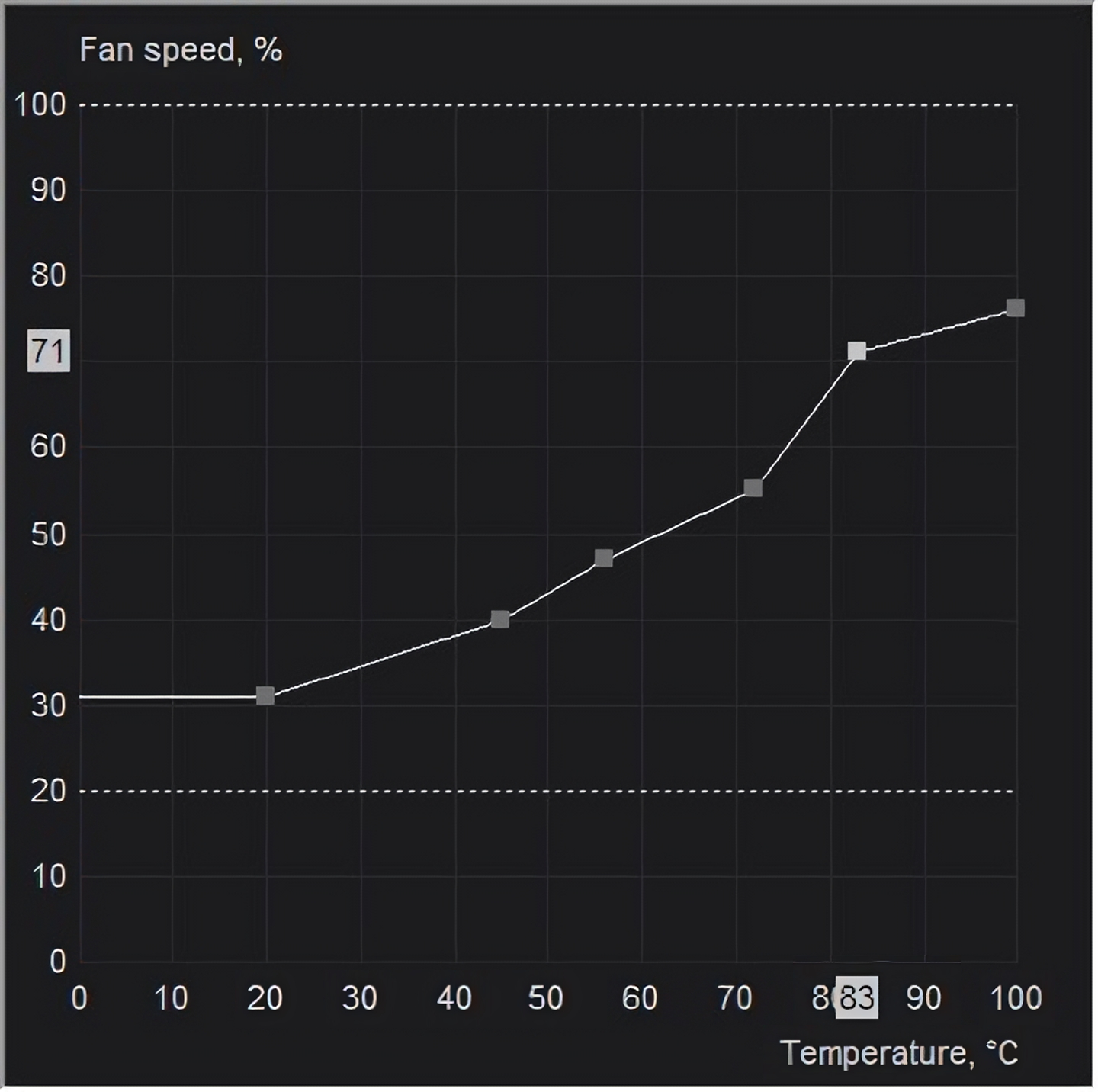
Aan de linkerkant zie je de ventilatorsnelheid weergegeven als een percentage, en aan de onderkant staat de temperatuur in Celsius. De bochtige lijn is wat we de ventilatorcurve noemen en dicteert het gedrag van de ventilator. In dit specifieke voorbeeld bereikt de ventilatorsnelheid 30% wanneer de GPU een temperatuur van 20°C heeft, 40% bij 45°C, 48% bij 57°C, enzovoort. Fans worden steeds sneller naarmate de GPU warmer wordt, zodat ze deze voldoende gekoeld kunnen houden.
Uw Stock GPU-fancurve is waarschijnlijk waardeloos
Je vraagt je nu waarschijnlijk af waarom je de GPU-ventilatorcurve zou willen veranderen. Het probleem is dat GPU-fabrikanten ventilatorcurven creëren die te allen tijde een stillere werking bevorderen, zelfs wanneer uw GPU zijn maximale temperatuur bereikt. Je GPU kan relatief hoge temperaturen bereiken en behouden (80°C en hoger), en de ventilatoren gaan nog steeds niet overdrive.
Dat komt omdat ventilatoren van grafische kaarten merkbaar luid kunnen worden bij een ventilatorsnelheid van 100%, en die kleine ventilatoren kunnen veel werk verzetten, zelfs als ze op 20-30% draaien. Bovendien heeft je grafische kaart nog een truc in petto die hem kan beschermen tegen oververhitting: hij kan de kloksnelheid vertragen, en als de belasting nog steeds te hoog is, kan hij thermisch vertragen om de temperatuur nog verder omlaag te krijgen.
Hoewel u zich zonder problemen aan de standaardventilatorcurve kunt houden die de fabrikant heeft bedoeld, kunt u nog steeds profiteren van een agressievere ventilatorcurve. Een aangepaste ventilatorcurve verhoogt de slijtage van uw GPU-ventilatoren, maar zorgt er ook voor dat uw GPU koeler blijft werken, wat nog steeds beter is voor de algehele levensduur. Een set GPU-fans kost slechts ongeveer $15-$40 om te vervangen, terwijl een geheel nieuwe GPU je honderden dollars kan kosten.
Je zult je GPU-fan waarschijnlijk toch niet doden met een aangepaste ventilatorcurve. In de twintig jaar dat ik een computer heb gebruikt, heb ik maar één GPU-fan meegemaakt die het begaf, en het was een eeuwenoude ATI Radeon-kaart die al lang toe was aan een upgrade. Stof en vuil dat vast komt te zitten in je ventilatoren zal het eerder doden dan de ventilatoren op maximale snelheid te laten ontploffen.
Toch is de echte reden waarom u wilt "upgraden" van uw voorraad GPU-ventilatorcurve zijn prestaties. Een goed gekoelde grafische kaart kan zijn maximale boostklok voor onbepaalde tijd volhouden, wat zich direct vertaalt in meer FPS in je games en snellere renderingtijden.
Hoe u uw GPU-ventilatorcurve kunt aanpassen voor betere prestaties
Er zijn veel programma's waarmee u maak een aangepaste GPU-ventilatorcurve. AMD heeft behoorlijke fantuning in AMD Adrenalin, die ik persoonlijk gebruik, maar je kunt MSI Afterburner ook op elk GPU-merk en -model gebruiken.
Na het downloaden en installeren van Afterburner opent u het programma en klikt u op het tandwielpictogram om de instellingen te openen. Ga naar de "Ventilator" tabblad en selecteer "Door gebruiker gedefinieerde software automatische ventilatorregeling inschakelen." Er verschijnt een ventilatorsnelheidscurve; u kunt de standaard Afterburner-ventilatorcurve selecteren, die verschilt van uw standaard GPU-ventilatorcurve, door 'Standaard' te selecteren. onder "Voorgedefinieerde ventilatorsnelheidscurve."
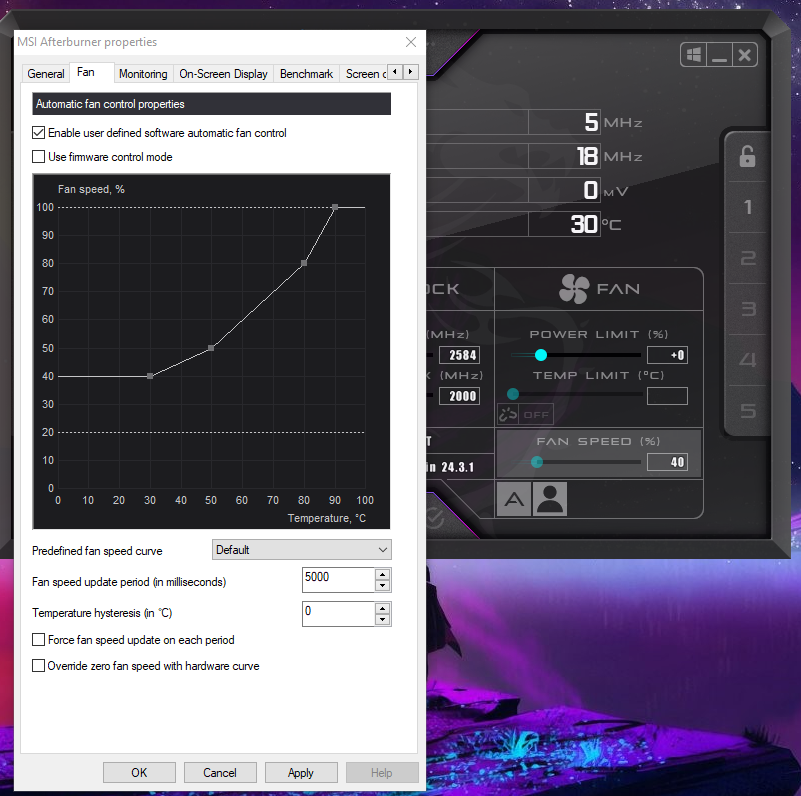
Dit is al een relatief goede ventilatorcurve die waarschijnlijk voor een lichte koeling en prestaties zal zorgen stijging ten opzichte van de voorraad één. Als je je GPU-ventilator wilt optimaliseren om er meer uit te halen, schakel dan over naar "Aangepast" onder "Voorgedefinieerde ventilatorsnelheidscurve."
Hiermee kunt u de waaiercurve manipuleren door de vakken (knooppunten) langs de curve omhoog, omlaag, naar links en naar rechts te slepen. U kunt knooppunten toevoegen door ergens op de curve te klikken en ze verwijderen door op "Del" te klikken. (Verwijderen) op uw toetsenbord.
Welke ventilatorcurve u precies gebruikt, hangt af van uw persoonlijke voorkeur. Persoonlijk ga ik voor 0% snelheid bij temperaturen onder de 40°C, 100% snelheid bij 85°C, en pas dan de rest van de ventilatorcurve in overeenstemming daarmee aan. Hierdoor kan ik mijn GPU doodstil houden als ik werk, terwijl ik hem ook erg koel houd in games. Mijn GPU is echter een RX 6600 XT uit het middensegment met een overkill-koeler, dus hij komt nooit boven de 65°C, hoe hard ik er ook op druk. Uw kilometerstand kan variëren.
De beste manier om een balans te vinden tussen ventilatorgeluid en koelprestaties voor uw GPU is door deze te testen. Er is hier geen one-size-fits-all oplossing, omdat GPU's enorm verschillende temperatuurbereiken en koelingsoplossingen kunnen hebben. Je kunt beginnen met een ventilatorcurve die lijkt op de standaardcurve in MSI Afterburner. Start vervolgens een game- of GPU-benchmarktool zoals 3DMark en controleer uw GPU-temperatuur met behulp van uw GPU-overlay-menu naar keuze of Windows Taakbeheer. Als je GPU niet boven de 80°C komt met een bezettingsgraad van bijna 100%, heb je een goed begin, maar je doel is om de ventilatoren zo langzaam mogelijk te laten draaien en tegelijkertijd de GPU koel te houden . Controleer om te beginnen uw maximale GPU-temperatuur bij volledige belasting met het ventilatorsnelheidspercentage op uw ventilatorcurve. Als uw GPU bijvoorbeeld niet boven de 70°C komt terwijl de ventilator op 50% snelheid draait, beschouw dit dan als uw effectieve ventilatorcurvepiek. U moet de ventilatorsnelheid vóór de effectieve piek verlagen om de ventilatorlagers te behouden, en u kunt uit voorzorg ook de hogere ventilatorsnelheden behouden bij temperaturen boven de piek. Hier is een visuele weergave van mijn voorbeeld: Terwijl u uw geweldige nieuwe GPU-ventilatorcurve maakt, moet u niet vergeten dat u veranderingen in de ventilatorsnelheid meer zult opmerken dan dat u een regelrechte luide ventilator zult opmerken. Als je vervelende ventilator steeds op en neer blijft gaan, speel dan met de ventilatorsnelheid en de temperatuur waar deze optreedt. De temperaturen die ik hier heb genoemd zijn vuistregels die voor een breed scala aan kaarten moeten gelden, maar je moet de maximale veilige temperaturen voor je eigen GPU opzoeken om de zaken echt te optimaliseren. Verschillende GPU's hebben verschillende temperatuurdrempels, en toekomstige GPU's zullen in de loop van de tijd ook verschillen naarmate de technologie vordert. Een aangepaste GPU-ventilatorcurve is een uitstekende manier om de koelefficiëntie van niet alleen uw GPU, maar van uw hele systeem te verhogen, omdat u iets meer negatieve luchtdruk in uw pc-behuizing creëert. Hoewel sommige grafische kaarten niet veel voordeel zullen ondervinden van een aangepaste ventilatorcurve, kunnen modellen die de neiging hebben warm te worden een gezonde verbetering zien. Betere koeling zorgt indirect voor betere prestaties doordat je GPU zijn maximale boostklok kan behouden, dus het is zeker het proberen waard. 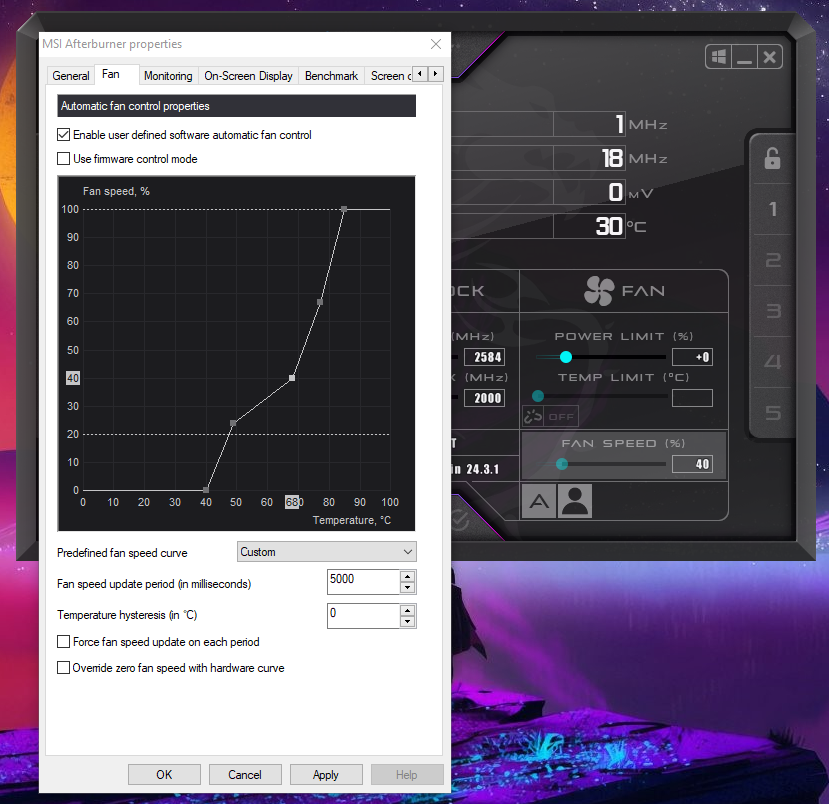
Testen en tweaken

Leave a Reply
You must be logged in to post a comment.