Snelle links
- Zorg ervoor dat het probleem niet bij uw ISP ligt
- Controleer hoe wijdverspreid het probleem is
- Schakel de VPN en proxyserver uit
- Verbinding met andere Wi-Fi-netwerken verbreken
- Verwijder de datalimiet
- Voer de probleemoplosser voor netwerken en internet uit
< ul class="table-content-level-1">
- Update het stuurprogramma voor de netwerkadapter
- Voer een netwerkreset uit
- Voer een paar opdrachten uit in de opdrachtprompt
Belangrijkste tips
- Controleren Als uw ISP een storing ondervindt, sluit dan andere apparaten aan op uw Wi-Fi-netwerk om te bepalen of het probleem bij uw router of modem ligt, en schakel eventuele VPN- of proxyservers uit.
- Vergeet andere Wi-Fi-netwerken. Open de app Instellingen, ga naar Netwerk en internet > Wi-Fi en klik op 'Beheer bekende netwerken'. Klik vervolgens op de knop "Vergeten" knop.
- Voer de probleemoplosser voor netwerken en internet uit. Ga naar Instellingen > Systeem > Problemen oplossen > Andere probleemoplossers. Klik vervolgens op de knop "Uitvoeren" naast Netwerk en internet.
Lijkt uw apparaat verbonden met Wi-Fi, maar heeft u geen toegang tot internet? Bent u een bericht tegengekomen zoals 'Geen internettoegang'? Dit duidt op een probleem met uw router, apparaatinstellingen of een mogelijk technisch probleem met uw internetprovider. Voer deze stappen uit om het probleem op te lossen.
Zorg ervoor dat het probleem niet bij uw ISP ligt
Voordat u begint met het oplossen van problemen, moet u uw internetprovider controleren op eventuele netwerkstoringen. Dergelijke voorvallen komen zelden voor en uw provider had u op de hoogte moeten stellen als er een storing was. Het is echter nog steeds een goed idee om dit nog eens te controleren.
Ga naar de Downdetector-website en zoek naar de naam van uw ISP om te zien of andere gebruikers die dezelfde ISP gebruiken dit hebben gerapporteerd enige problemen. Controleer ook het Twitter-account van uw ISP om dit te bevestigen.
Controleer hoe wijdverspreid het probleem is
Als er geen gemelde problemen zijn bij uw internetprovider, controleer dan of het probleem zich op één apparaat voordoet of meerdere apparaten treft. Verbind uw andere apparaten met hetzelfde Wi-Fi-netwerk en controleer of ze succesvol verbinding kunnen maken met Wi-Fi, zodat u internet zoals gewoonlijk kunt gebruiken.
Als het probleem zich op meerdere apparaten blijft voordoen, start u uw modem opnieuw op en router. U kunt ook een harde reset uitvoeren op uw router, waarbij alle routergegevens worden gewist en de standaardinstellingen worden hersteld. Dit lost vaak veel problemen op.
Om uw router een harde reset uit te voeren, zoekt u de resetknop en houdt u deze gedurende 10 seconden ingedrukt. Als dat niet werkt, probeer dan de knop 30 seconden ingedrukt te houden en koppel vervolgens de router 30 seconden los voordat u deze weer aansluit. Houd ten slotte de resetknop nogmaals 30 seconden ingedrukt.
U kunt ook rechtstreeks verbinding maken met het netwerk via een Ethernet-kabel om te controleren op routerproblemen. Als het probleem met de Ethernet-verbinding aanhoudt, kan dit duiden op een configuratieprobleem bij uw internetprovider of op een grote hardwarefout met uw modem en router. Neem in dit geval contact op met uw ISP voor verdere hulp.
Als het internet correct werkt op andere apparaten die zijn verbonden met hetzelfde Wi-Fi-netwerk, maar niet op uw apparaat alleen, kan het probleem specifiek zijn voor uw apparaat . In die situatie moet u de volgende oplossingen proberen.
Schakel de VPN en proxyserver uit
Als er een time-out optreedt in uw VPN-verbinding of als de server waarmee u verbinding probeert te maken, overbelast raakt, kan dit problemen met de internettoegang veroorzaken. Om te controleren of dit het geval is, kunt u proberen de VPN-verbinding uit en weer in te schakelen. Schakel ook over naar een andere server om te zien of serveroverbelasting het probleem is. U kunt de VPN ook tijdelijk uitschakelen om te bepalen of deze het verbindingsprobleem veroorzaakt.
Hoewel het gebruik van een proxyserver de privacy van uw internetactiviteiten kan verbeteren, kan dit ook verbindingsproblemen veroorzaken. Schakel dus ook de proxyserver uit. Druk op Win+i om Instellingen te openen en ga naar Netwerk & Internet > Volmacht. In het gedeelte Automatische proxy-instelling zet u de schakelaar naast Instellingen automatisch detecteren uit.

In de sectie Handmatige proxy-instelling klikt u op "Instellen" naast Gebruik een proxyserver schakelt u de optie 'Gebruik een proxyserver' uit. schakel en klik op “Opslaan”.

Verbreek de verbinding met andere Wi-Fi-netwerken
Uw laptop is mogelijk verbonden met een Wi-Fi-netwerk dat geen verbinding heeft met internet, wat de reden kan zijn dat u geen internettoegang heeft. Windows-laptops schakelen automatisch over naar het snelst beschikbare netwerk en uw apparaat is mogelijk automatisch overgeschakeld naar een ander Wi-Fi-netwerk.
Om te bevestigen dat u bent verbonden met het juiste Wi-Fi-netwerk, opent u het Actiecentrum en controleert u met welk Wi-Fi-netwerk uw laptop is verbonden. Als dit niet het netwerk is dat je had verwacht, vergeet dan andere Wi-Fi-netwerken om automatisch overschakelen te voorkomen. Om een netwerk te vergeten, opent u de app Instellingen en gaat u naar Netwerk en internet > Wifi. Klik vervolgens op “Beheer bekende netwerken”.

Vanaf daar klikt u op de knop "Vergeten" knop naast elk Wi-Fi-netwerk om het volledig van uw laptop te verwijderen.

< /strong>
Verwijder de gegevenslimiet
Met Windows kunnen gebruikers hun datagebruik beperken, wat vooral handig is als ze een beperkt data-abonnement hebben of als hun ISP hen kosten in rekening brengt op basis van datagebruik. Wanneer deze limiet wordt bereikt, wordt de internettoegang uitgeschakeld, ook al lijkt het apparaat verbonden te zijn met Wi-Fi. Om dit te controleren, navigeert u naar Netwerk en internet > Geavanceerde netwerkinstellingen > Gegevensgebruik.

Om de ingestelde datalimiet te verwijderen, klikt u op de knop "Limiet verwijderen" en klik op “Verwijderen” in de pop-up.

Gebruikers kunnen ook datalimieten instellen op hun telefoons (voor hotspotverbindingen) of in hun routerinstellingen. Zorg ervoor dat het datagebruik ook daar niet wordt beperkt.
Voer het netwerk en internet uit Probleemoplosser
Windows bevat een ingebouwde probleemoplosser voor netwerken die netwerkproblemen automatisch detecteert en oplost. Deze tool kan u helpen het probleem dat u ondervindt, op te lossen. Om het uit te voeren, klikt u met de rechtermuisknop op de Start-knop en opent u 'Instellingen'. Klik vervolgens op de knop "Systeem" tabblad en open "Problemen oplossen." Van daaruit navigeert u naar "Andere probleemoplossers."

Klik vervolgens op de knop "Uitvoeren" naast Netwerk en internet. Windows opent de Get Help-app, die u door instructies leidt om het probleem te identificeren en op te lossen.
Zorg ervoor dat het IP-adres Adres is niet ongeldig
Als u handmatig een IP-adres heeft toegevoegd en daarna problemen ondervindt, is het adres mogelijk ongeldig. Configureer uw apparaat om automatisch het IP-adres te verkrijgen om deze mogelijkheid te voorkomen. Open de app Instellingen en ga naar Netwerk en internet > Geavanceerde netwerkinstellingen. Breid uw Wi-Fi-netwerk uit en open "Aanvullende eigenschappen bekijken."
Bevestig dat IP-toewijzing en DNS-servertoewijzing zijn ingesteld op "Automatisch (DHCP)." Als dat zo is, ben je klaar om te gaan. Als u een handmatige invoer ziet, klikt u op de knop "Bewerken" knop, selecteer "Automatisch (DHCP)" uit het vervolgkeuzemenu en klik vervolgens op “Opslaan”. Verouderde netwerkstuurprogramma's kunnen tot verschillende internetproblemen leiden. Om er zeker van te zijn dat verouderde stuurprogramma's niet de oorzaak van het huidige probleem zijn, downloadt en installeert u de nieuwste beschikbare stuurprogramma's. Bezoek de website van uw apparaatfabrikant en zoek de nieuwste netwerkstuurprogramma's. Als het stuurprogrammabestand een uitvoerbaar formaat heeft, voert u het eenvoudigweg uit en volgt u de instructies op het scherm om het te installeren. Als het bestand geen uitvoerbaar formaat heeft, kunt u het handmatig installeren via Apparaatbeheer. Klik met de rechtermuisknop op de Start-knop en selecteer 'Apparaatbeheer'. Vouw het tabblad 'Netwerkadapters' uit categorie, klik met de rechtermuisknop op het juiste Wi-Fi-stuurprogramma en selecteer "Stuurprogramma bijwerken." Selecteer vervolgens 'Op mijn computer naar stuurprogramma's zoeken',' navigeer vervolgens naar het pad waar u de stuurprogramma's hebt gedownload. Volg de instructies op het scherm om het installatieproces te voltooien. Als het probleem zich blijft voordoen, kunt u de minst gunstige optie proberen: reset de netwerkinstellingen. Dit proces wist alle netwerkgerelateerde informatie en voorkeuren, inclusief opgeslagen Wi-Fi-netwerken, wachtwoorden en VPN-profielen, maar lost vaak kritieke netwerkproblemen op. Gebruik dit echter alleen als laatste optie als andere oplossingen hebben gefaald. Om de netwerkinstellingen te resetten, opent u de app Instellingen en gaat u naar Netwerk- enamp; Internet > Geavanceerde netwerkinstellingen > Netwerk opnieuw instellen. Klik op 'Nu opnieuw instellen' en bevestig door op “Ja” te klikken in het bevestigingsvenster. Start vervolgens uw apparaat opnieuw op en stel uw Wi-Fi-netwerk helemaal opnieuw in. Als geen van de eerder genoemde oplossingen het probleem oplost, voer dan een paar opdrachten uit in de opdrachtprompt om de DNS-cache leeg te maken, het IP-adres vrij te geven en te vernieuwen, en de regels opnieuw in te stellen en netwerkrecords. Typ cmd in de Windows-zoekbalk en klik op “Als administrator uitvoeren”. Voer daarna elk van de volgende opdrachten één voor één in en druk op Enter na het toevoegen elk: netsh winsock reset Als de bovenstaande oplossingen het probleem niet oplossen, en u kan geen succesvolle internetverbinding tot stand brengen, neem dan contact op met uw ISP-vertegenwoordiger voor professionele hulp. 


Update het netwerkadapterstuurprogramma

Voer een netwerkreset uit

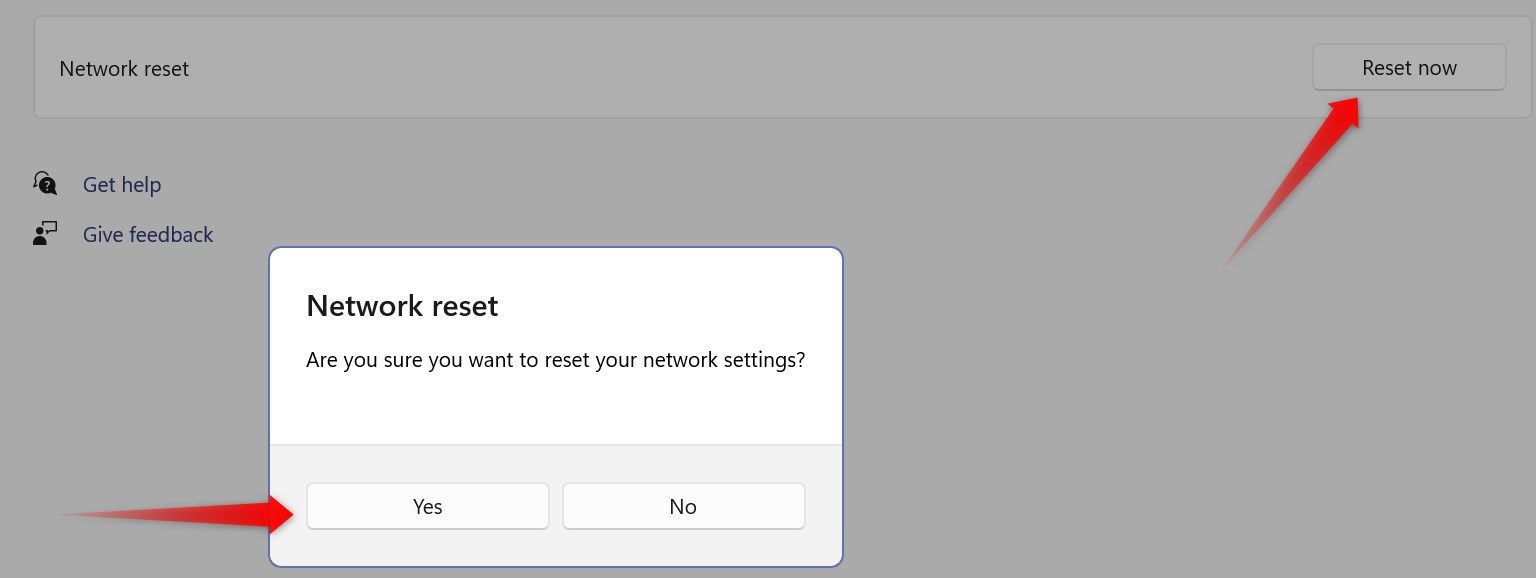
Voer een paar opdrachten uit in de opdrachtprompt
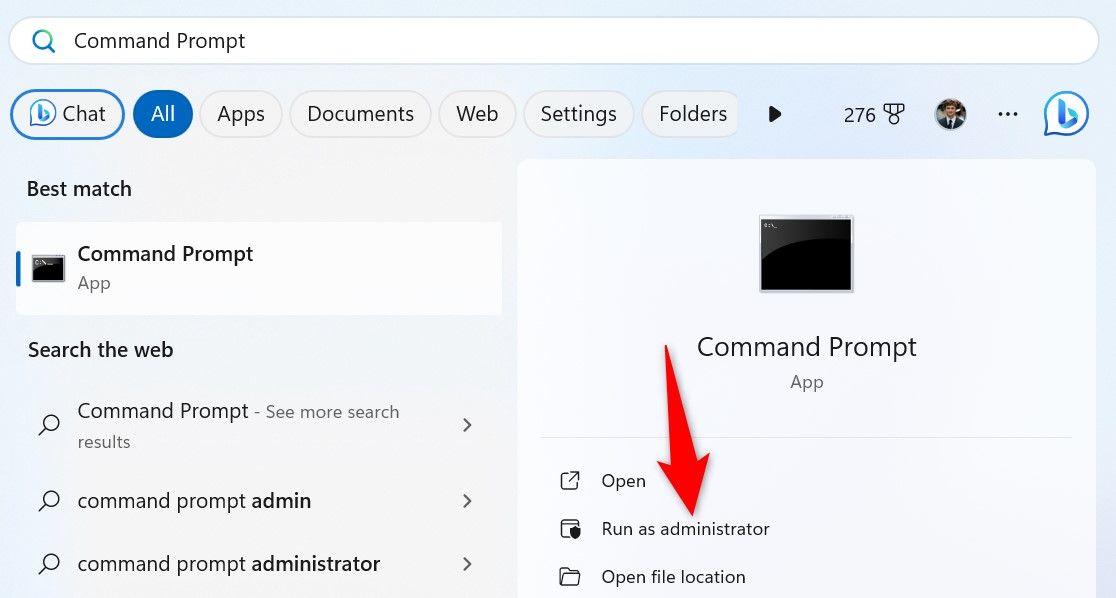
netsh int ip reset
ipconfig /release
ipconfig /renew
ipconfig /flushdns
Leave a Reply
You must be logged in to post a comment.