Schnelllinks
- Überprüfen Sie die Internetverbindung Ihres Telefons oder Desktops
- Offline-Modus von Gmail auf dem Desktop deaktivieren
- Gmail aktualisieren Postausgangsordner auf Ihrem iPhone oder Android-Telefon
- Löschen Sie den App-Cache von Gmail auf Android
< ul class="table-content-level-1">
Wichtige Erkenntnisse
- Um eine E-Mail zu beheben, die im Postausgang von Gmail für den Desktop hängen bleibt, klicken Sie auf das Zahnradsymbol und navigieren Sie zu Alle Einstellungen anzeigen > Offline, dann deaktivieren Sie „Offline-Mail aktivieren“.
- Um eine hängengebliebene E-Mail auf Android oder iPhone zu reparieren, tippen Sie in der Gmail-App auf die drei horizontalen Linien, wählen Sie „Postausgang“ und dann „Postausgang“. Ziehen Sie dann von oben nach unten, um den Ordner zu aktualisieren.
- Wenn diese Lösungen nicht funktionieren, versuchen Sie, den Cache der Gmail-App zu leeren oder sie auf die neueste Version zu aktualisieren.
Wenn Ihre E-Mails im Postausgang von Gmail stecken bleiben und nicht gesendet werden können, funktioniert Ihre Internetverbindung möglicherweise nicht oder Sie haben den Offline-Modus von Gmail aktiviert. Wir zeigen Ihnen, wie Sie diese Probleme auf einem Desktop oder Telefon beheben können, und schlagen einige andere Dinge vor, mit denen Sie versuchen können, Gmail-Probleme zu beheben.
Überprüfen Sie die Internetverbindung Ihres Telefons oder Desktops
Wenn Gmail nicht senden kann Überprüfen Sie beim Senden von E-Mails und stellen Sie sicher, dass die Internetverbindung für Ihren Desktop, Ihr iPhone oder Ihr Android-Telefon ordnungsgemäß funktioniert. Gmail kann ohne aktive Internetverbindung keine E-Mails senden oder empfangen.
Um Ihre Verbindung zu überprüfen, starten Sie einen Webbrowser auf Ihrem Gerät und öffnen Sie eine Website. Wenn Ihre Website nicht geladen wird, ist möglicherweise Ihre Verbindung fehlerhaft. Stellen Sie zunächst sicher, dass Sie tatsächlich richtig verbunden sind. Wenn Sie eine Kabelverbindung verwenden, stellen Sie sicher, dass Ihr Ethernet-Kabel fest im Ethernet-Port Ihres PCs sitzt. Wenn Sie versuchen, WLAN zu verwenden, stellen Sie sicher, dass Ihr WLAN-Netzwerk aktiv ist und Sie tatsächlich damit verbunden sind.
Wenn Sie ein zweites Telefon oder einen zweiten Computer in der Nähe haben, kann dies bei der Diagnose des Problems hilfreich sein. Wenn das zweite Gerät ordnungsgemäß eine Verbindung zum Internet herstellt, liegt das Problem wahrscheinlich beim ersten Gerät, und Sie können sich darauf konzentrieren. Versuchen Sie zunächst, Ihren Windows-PC, Mac, Ihr iPhone oder Ihr Android-Gerät neu zu starten, und prüfen Sie, ob das Problem dadurch behoben wird. Wenn ein Neustart Ihres Geräts nicht hilft, müssen Sie fortgeschrittenere Schritte unternehmen, um Probleme mit Ihrer Internetverbindung zu beheben.
Wenn im Netzwerk nichts funktioniert, liegt das Problem an Ihrem Modem, Router oder Ihrem Internetdienst. Um Ihr Modem und Ihren Router neu zu starten, ziehen Sie sie für eine Minute aus der Steckdose und überprüfen Sie alles noch einmal. Stellen Sie sicher, dass alle eingehenden und ausgehenden Verbindungen von Modem und Router fest sitzen.
Wenn das nicht funktioniert hat, liegt das Problem wahrscheinlich bei Ihrem Internetdienstanbieter. Sie können sie jedoch jederzeit anrufen – sie haben möglicherweise spezifischere Schritte zur Fehlerbehebung, die Sie befolgen können, oder können Ihnen mitteilen, ob ein Ausfall vorliegt.
Deaktivieren Sie den Offline-Modus von Gmail auf dem Desktop
Wenn das Problem bei Ihnen auftritt Stellen Sie sicher, dass Sie auf Ihrem Desktop den Offline-Modus von Gmail nicht aktiviert haben. Im Offlinemodus bleiben Ihre E-Mails im Postausgangsordner, bis Sie ihn deaktivieren. Um ein durch den Offline-Modus verursachtes Problem zu beheben, deaktivieren Sie ihn mithilfe der folgenden Anweisungen.
Öffnen Sie einen Webbrowser auf Ihrem Desktop und starten Sie Gmail.com. Melden Sie sich bei Ihrem Konto an, wählen Sie das Zahnradsymbol in der oberen rechten Ecke und wählen Sie „Alle Einstellungen anzeigen“.

Wählen Sie die Option „Offline“ aus. Klicken Sie oben auf dem Bildschirm auf die Registerkarte und deaktivieren Sie dann die Option „Offline-Mail aktivieren“. Möglichkeit. Klicken Sie auf „Änderungen speichern“. um die Einstellungsänderung zu übernehmen.
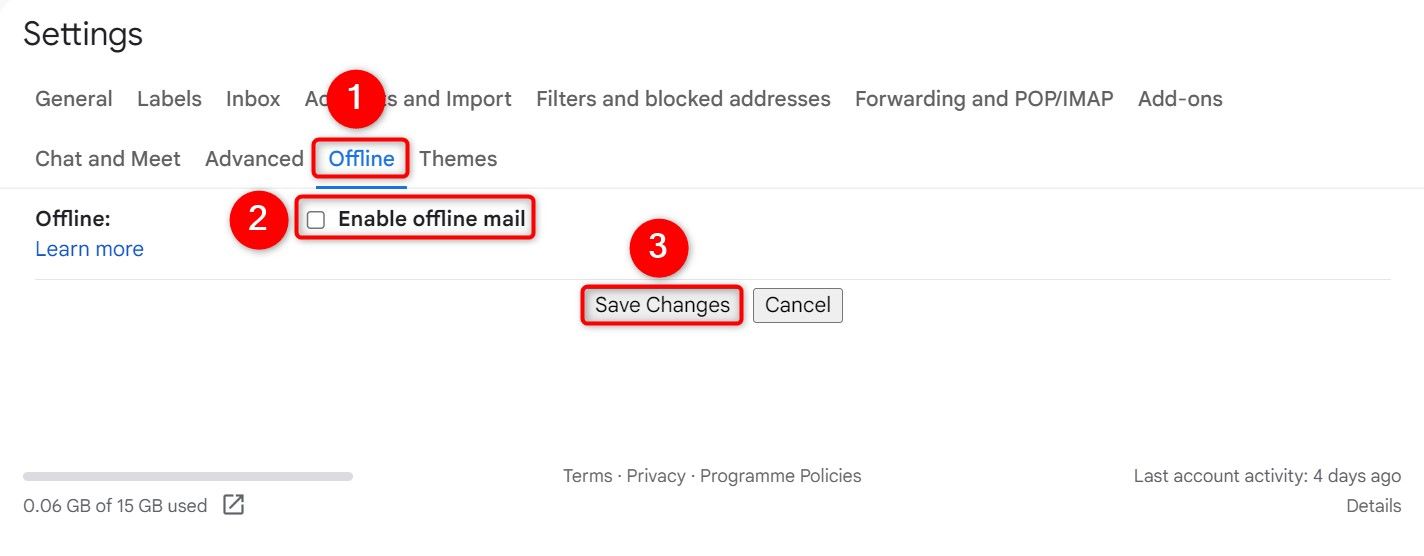
< p>Laden Sie die Gmail-Site in Ihrem Webbrowser neu.
Aktualisieren Sie den Postausgang von Gmail Ordner auf Ihrem iPhone oder Android-Telefon
Sie können Gmail zwingen, alle ausstehenden E-Mails zu senden, indem Sie den Postausgangsordner aktualisieren.
Um den Postausgangsordner zu aktualisieren, starten Sie die Gmail-App auf Ihrem Telefon und tippen Sie dann oben auf das Hamburger-Menü (drei horizontale Linien). Linke Ecke.
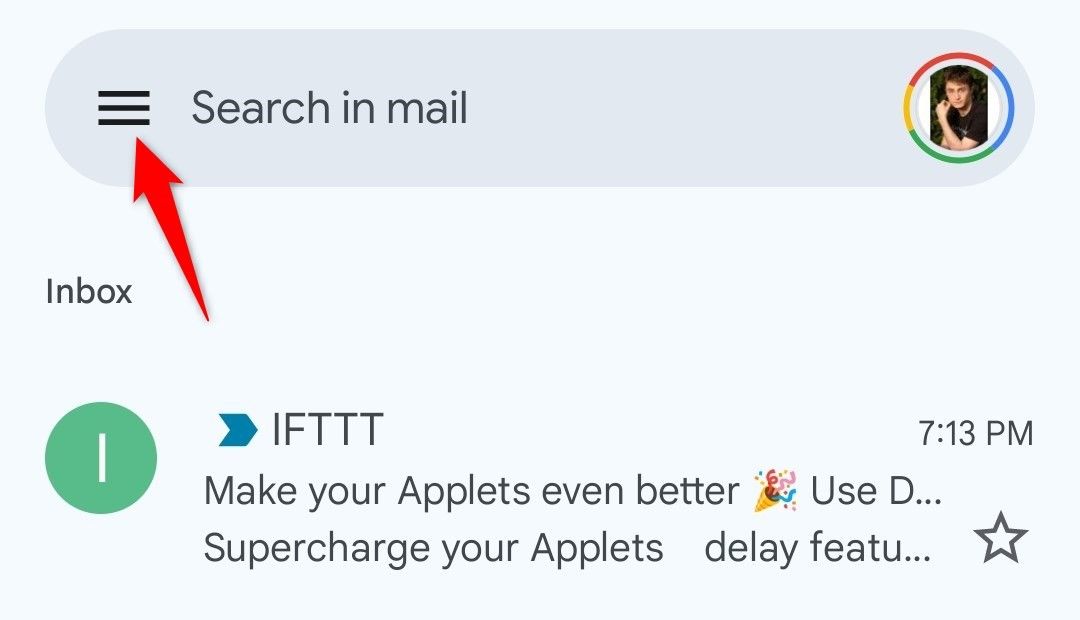 < /figure>
< /figure>
Wählen Sie im geöffneten Menü „Postausgang“.
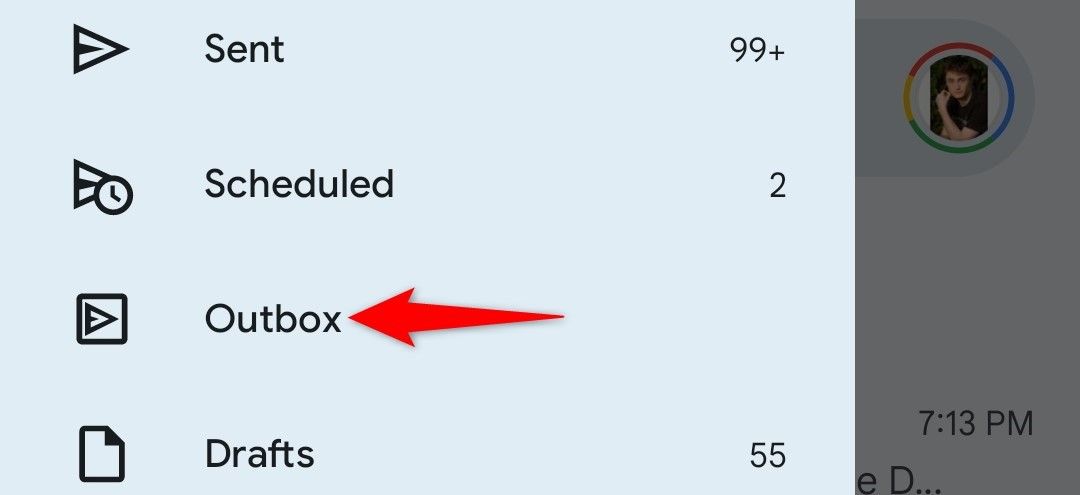
Im Postausgang ziehen vom oberen Rand des Ordners nach unten. Dadurch werden Ihre Ordnerelemente aktualisiert und alle ausstehenden E-Mails gesendet.
 Löschen Sie den App-Cache von Gmail auf Android
Löschen Sie den App-Cache von Gmail auf Android
Wenn Ihr Problem weiterhin besteht, sind möglicherweise die zwischengespeicherten Dateien Ihrer Gmail-App beschädigt. Zwischengespeicherte Dateien verbessern die Leistung von Apps auf Ihrem Telefon (und Computer), indem sie Assets lokal auf Ihrem Gerät speichern, anstatt sie jedes Mal, wenn Sie die App öffnen, aus dem Internet herunterzuladen. Verschiedene Apps speichern unterschiedliche Arten von Dateien im Cache, da jede App unterschiedliche Anforderungen hat, obwohl Bilder und Code recht häufig vorkommen.
Wenn zwischengespeicherte Dateien beschädigt werden, kann es zu einer Reihe von Problemen mit einer App kommen.
In diesem Fall müssen Sie die fehlerhaften Cache-Dateien Ihrer App löschen. Dadurch werden Ihre Kontodaten in der App nicht gelöscht, und die App erstellt diese Dateien neu, während Sie sie verwenden. Beachten Sie, dass Sie die Cache-Dateien einer App nur auf Android löschen können. Auf einem iPhone müssen Sie die App entfernen und neu installieren, um die zwischengespeicherten Dateien der App zu löschen.
Um zu beginnen, gehen Sie auf Ihrem Android-Telefon zu Einstellungen > Apps > Gmail > Lagerung. Tippen Sie hier auf „Cache leeren“.
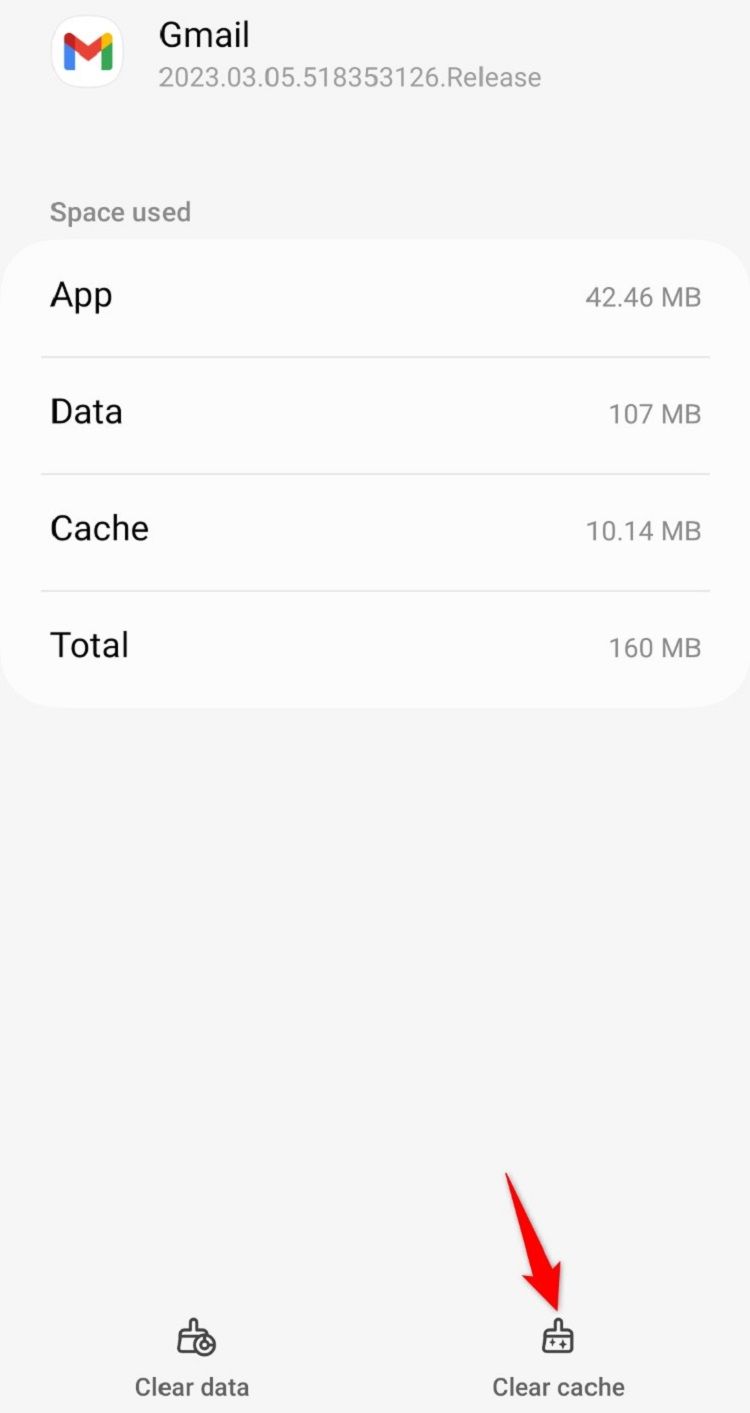
Schließen Sie die Einstellungen und starten Sie Ihre Gmail-App neu.
Aktualisieren Sie Gmail auf Ihrem iPhone oder Android-Telefon
Wenn Ihre Gmail-App veraltet ist, können Fehler in dieser älteren Version möglicherweise der Grund dafür sein, dass Sie keine E-Mails senden können. Wenn dies der Fall ist, wird Ihr Problem wahrscheinlich durch Aktualisieren der App auf die neueste Version behoben.
Um Gmail auf Android zu aktualisieren, starten Sie den Google Play Store, suchen Sie nach „Gmail“ und tippen Sie auf „Aktualisieren“. ; Wenn die Schaltfläche „Aktualisieren“ nicht angezeigt wird, Klicken Sie auf die Schaltfläche, Ihre App ist bereits auf dem neuesten Stand.

Um die Gmail-App auf einem iPhone zu aktualisieren, öffnen Sie den App Store und tippen Sie auf „Updates“. in der unteren Leiste und wählen Sie „Aktualisieren“. neben „Gmail“. Wenn Sie Gmail nicht unter „Updates“ finden, klicken Sie auf „Updates“. Bildschirm, Ihre App ist bereits aktualisiert.

Obwohl selten, ist es auch möglich, dass das Problem bei der Gmail-App selbst liegt und nicht bei Ihnen. Wenn Sie diese Schritte ausgeführt haben und die Gmail-App immer noch nicht richtig funktioniert, sollten Sie die App-Rezensionen im App Store oder Play Store prüfen, um zu sehen, ob bei anderen nach einem kürzlich durchgeführten Update ebenfalls Probleme auftreten. Es ist auch möglich, wenn auch unwahrscheinlich, dass auf den Gmail-Servern ein Problem auftritt. In beiden Fällen bleibt Ihnen nichts anderes übrig, als darauf zu warten, dass Google eine Lösung bereitstellt.
Leave a Reply
You must be logged in to post a comment.