Link rapidi
- Come verificare lo stato della batteria sulla tua Steam Deck
- Come controllare il livello della batteria durante il gioco
- Come abilitare la percentuale della batteria nell'intestazione
- Come abilitare la percentuale della batteria nella barra delle applicazioni in modalità desktop
- Come abilitare la modalità di conservazione della batteria sulla tua Steam Deck
- Suggerimenti per ridurre il degrado della batteria della Steam Deck
- Mantenere la batteria dello Steam Deck in buone condizioni
Concetti chiave< /h3>
- Per controllare lo stato della batteria sul tuo Steam Deck, passa alla modalità Desktop, passa il mouse sopra l'icona della batteria nell'area di notifica e fai clic su di essa con il trackpad destro.
- Attiva l'overlay delle prestazioni di gioco per visualizzare il livello della batteria e altri dati durante il gioco.
- Proteggi la batteria del tuo Steam Deck utilizzando la modalità di conservazione della batteria a lungo termine, giocando mentre è collegato, evitando temperature estreme ed evitando di scaricare completamente la batteria.
Hai acquistato uno Steam Deck usato o ricondizionato e desideri verificarne lo stato della batteria? Forse hai il tuo Deck da un po' e vuoi vedere come regge la batteria. Diamo un'occhiata a come controllare lo stato della batteria del tuo Deck e un paio di altri suggerimenti relativi alla batteria per mantenerla in buone condizioni.
I seguenti consigli sono validi sia per Steam Deck OLED e LCD Steam Deck.
Come controllare lo stato della batteria sul tuo Steam Deck
Tutte le batterie si degradano nel tempo, inclusa quella del tuo Steam Deck. Ad ogni ciclo di ricarica, la capacità della batteria si riduce, anche se solo di una piccola frazione percentuale. Dopo un numero sufficiente di cicli di ricarica, la salute della batteria può peggiorare notevolmente. Questo è il motivo per cui è bene controllare di tanto in tanto lo stato della batteria del tuo Steam Deck, soprattutto se hai acquistato un'unità usata o rinnovata.
Controllare lo stato della batteria del tuo Steam Deck è abbastanza semplice, ma devi farlo in modalità Desktop. Per prima cosa, passa alla modalità Desktop premendo il pulsante Steam, inserendo la sezione "Power" e premendo il pulsante “Passa al desktop” opzione.
Una volta che sei in modalità Desktop, ci sono un paio di modi per controllare lo stato della batteria. Il primo richiede di passare il mouse sopra l'icona della batteria nell'area di notifica della barra delle applicazioni e fare clic su di essa con il trackpad destro (o toccarla con il dito). Il menu seguente mostra lo stato della batteria, appena sotto il livello di carica, come mostrato di seguito.

Un altro modo per verificare lo stato della batteria, nonché altre informazioni utili relative alla batteria, è fare clic con il pulsante destro del mouse sull'icona della batteria con il grilletto sinistro, quindi fare clic sul pulsante “ Mostra informazioni sull'energia” opzione.
Il menu seguente include i dati sullo stato della batteria ma mostra anche il modello e il numero di serie della batteria, la carica rimanente in wattora (Wh), la tensione, il consumo energetico attuale in watt, e così via. Puoi visualizzare la notifica intestazione che mostra il livello della batteria e altre informazioni mentre stai giocando premendo il pulsante Steam. Esiste anche un altro modo per visualizzare sempre il livello della batteria e altri dati utili durante il gioco attivando l'overlay delle prestazioni di gioco. Per attivare questo overlay, utilizza la funzione "Accesso rapido" sotto il trackpad destro (il pulsante con i puntini di sospensione “…” situato sul lato destro del deck). Scorri verso il basso fino alla scheda "Prestazioni" menu rappresentato dall'icona della batteria e attiva la sovrapposizione delle prestazioni. Assicurati di scegliere il livello di sovrapposizione delle prestazioni 2 o superiore perché il livello 1 non mostra la percentuale della batteria. Anche se l'overlay delle prestazioni è visibile nel gioco, si disattiva per impostazione predefinita quando torni alla schermata principale. La buona notizia è che puoi abilitare l'overlay per essere mostrato ovunque in modalità Gioco, se lo desideri. Per fare ciò, apri il menu Accesso rapido e vai alla scheda "Prestazioni" menù. Una volta lì, assicurati di avere la "Visualizzazione avanzata" opzione abilitata. Il pulsante nello screenshot qui sotto riporta la dicitura “Visualizzazione base” perché ti avvisa quale modalità verrà attivata dopo averlo premuto. Una volta abilitata la visualizzazione avanzata, scorri verso il basso fino a individuare un pulsante con la scritta “Mostra sovrapposizione prestazioni in Steam”; e attivalo. Per impostazione predefinita, la visualizzazione della percentuale della batteria di Steam Deck è visibile nell'intestazione (l'area di notifica situata nella parte superiore dello schermo). Tuttavia, se riesci a disattivarlo accidentalmente, ecco come riattivarlo. Premi il pulsante Steam, vai alla sezione “Impostazioni” scheda e inseriscila. Successivamente, seleziona la sezione “Generale” scheda Impostazioni. Dovresti individuare la casella “Percentuale batteria” attiva/disattiva appena sotto la casella “Lingua preferita” opzione. Attiva l'interruttore e dovresti vedere la percentuale della batteria nella parte superiore dello schermo, proprio come nello screenshot qui sotto. Se vuoi avere la batteria percentuale mostrata sull'icona della batteria in modalità Desktop, passa con il mouse sull'icona della batteria, fai clic con il pulsante destro del mouse con il grilletto sinistro e seleziona la casella “Mostra percentuale batteria sull'icona quando non è completamente carica” box. < p>Se non prevedi di utilizzare il tuo deck per due settimane o più, abilitare la modalità di conservazione della batteria può migliorare la salute della batteria a lungo termine e impedire che la batteria si scarichi completamente mentre il tuo deck è inattivo. L'unica cosa da ricordare è che devi caricare o scaricare la batteria a circa il 50-70% prima di abilitare questa modalità. Puoi abilitare la modalità di archiviazione nel BIOS del tuo deck. Per fare ciò, prima spegni il tuo Deck. Successivamente, tieni premuto il pulsante volume + e premi il pulsante di accensione finché non senti un suono e il tuo deck si avvia nel BIOS. Una volta nel BIOS, puoi navigare con il D-pad, selezionare e confermare le azioni con il pulsante A e tornare indietro con il pulsante B. Ora accedi alla "Setup Utility" scheda. Successivamente, vai alla sezione "Power" e seleziona la “Modalità di archiviazione della batteria” opzione. Premi il pulsante A per abilitare l'opzione. Dopo aver confermato la tua scelta, il tuo Steam Deck entrerà in modalità di conservazione della batteria e si spegnerà. Per uscire dalla modalità di conservazione della batteria, tutto ciò che devi fare è collegare il tuo Steam Deck a un caricabatterie e accenderlo con il pulsante di accensione. Ci sono alcune altre cose che puoi fare per ridurre il degrado a lungo termine della batteria del tuo Steam Deck. Quando giochi sul tuo Steam Deck mentre sei collegato a un caricabatterie, il caricabatterie smetterà di caricare la batteria e inizierà ad alimentare direttamente il Deck una volta che la batteria raggiunge circa il 90%. Ciò significa che è meglio giocare collegato piuttosto che giocare con il deck con la batteria e poi agganciare il caricabatterie una volta che la batteria si scarica. Giocare mentre è collegato riduce al minimo l'utilizzo della batteria una volta che la batteria raggiunge circa il 90% di carica, riducendo così il degrado della batteria. < p>Le batterie agli ioni di litio soffrono quando sono completamente scariche. Infatti, scaricare sempre completamente la batteria prima di inserirla nel caricabatterie la degraderà più velocemente. Invece di aspettare che la batteria del tuo deck si scarichi completamente, caricala ogni volta che ne hai la possibilità. Non degraderai improvvisamente la batteria se la scarichi completamente alcune volte o una volta ogni luna blu, ma è bene prendere l'abitudine di evitare percentuali di carica particolarmente basse. Un'altra cosa che può compromettere la longevità della batteria agli ioni di litio è l'utilizzo del dispositivo in ambienti estremamente caldi e freddi. Comprendiamo che potresti non voler smettere di giocare con il tuo deck durante l'estate se non hai l'aria condizionata, ma puoi evitare di utilizzare il tuo deck alla luce diretta del sole o di lasciarlo in un'auto a temperature sotto zero durante la notte. Se non prevedi di utilizzare il deck per un periodo prolungato, attiva la modalità di conservazione della batteria per migliorare la salute della batteria a lungo termine e impedisce che la batteria si scarichi completamente. La batteria del tuo Steam Deck è sostituibile, ma il processo è piuttosto complicato da eseguire. Non consigliamo di sostituire la batteria predefinita a meno che non soffra di problemi seri. Per i migliori consigli, consulta la nostra guida approfondita all'ottimizzazione della batteria dello Steam Deck per suggerimenti su come prolungare la durata della batteria del tuo Deck.

Come controllare il livello della batteria durante il gioco



Come abilitare la percentuale della batteria nell'intestazione

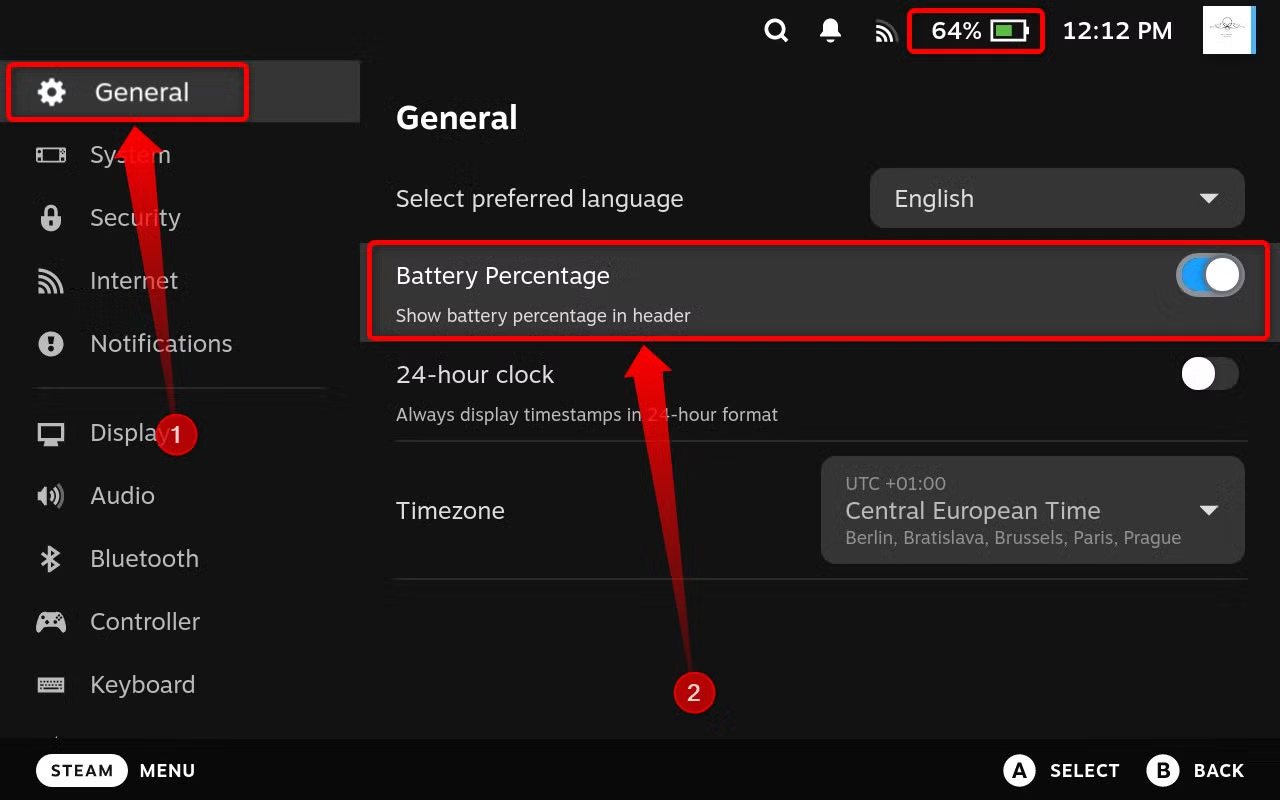
Come abilitare la percentuale della batteria nella barra delle applicazioni in modalità desktop

Come abilitare la modalità di archiviazione della batteria sul tuo Steam Deck




Suggerimenti per ridurre il degrado della batteria dello Steam Deck
Usa il tuo deck mentre sei collegato
Evita di scaricare completamente la batteria
Evita di utilizzare la Steam Deck in condizioni di caldo o freddo estremi
Utilizza la modalità di conservazione della batteria quando necessario
Mantenere la batteria dello Steam Deck in buone condizioni
Leave a Reply
You must be logged in to post a comment.