Medan Microsoft redan hade en Kanban-kortliknande applikation (Microsoft Planner), uppfyller de nyligen släppta Microsoft Lists behovet av ett mer allmänt ändamålsverktyg för uppgiftssamarbete. Låt oss titta på hur du kan använda Microsoft Lists själv.
Användare som är bekanta med Microsoft Sharepoint skulle notera likheterna med den nya Lists-appen, eftersom det i huvudsak är en uppgraderad version av samma verktyg. Medan Sharepoint-listor mest handlade om datahantering och kunde nås via Excel-kalkylblad, är Microsoft-listor mer fokuserade på samarbete och kan ses på flera användarvänliga sätt.
Innehållsförteckning

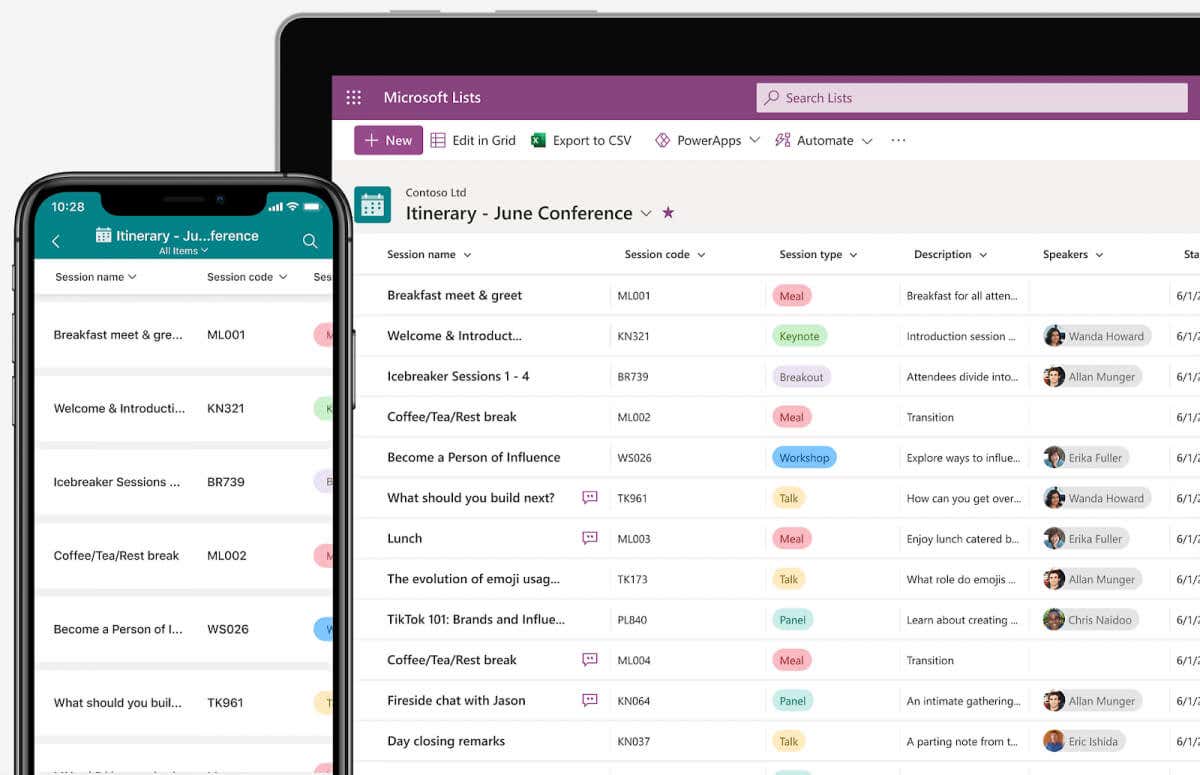
Vad är Microsoft Lists?
Microsoft Lists beskrivs ganska bra med sitt namn redan, men antalet liknande produkter i Microsofts arsenal gör fortfarande saker lite förvirrande. Microsoft To-Do låter dig redan lägga till uppgifter i en lista, medan något som Microsoft Planner fungerar som ett riktigt smidigt teamsamarbetsverktyg. Och så finns det Sharepoint, som låter dig skapa delbara listor också.
Microsoft Lists skiljer sig från dessa applikationer genom sitt moderna gränssnitt, plattformsoberoende stöd och otroliga anpassningar. Det strävar efter att inte ersätta dessa verktyg utan att komplettera dem, och tillhandahåller för detta ändamål inbyggd integration med Planner och Sharepoint.
Listor är avsedda för att skapa mångsidiga listor med, ja, vad som helst, från uppgifter till kalenderhändelser och även bara datainmatningar. Detta är ihopkopplat med möjligheten att dela dessa listor med Microsoft Teams (återigen, naturligt integrerade) för att diskutera och samarbeta kring alla listobjekt.
I huvudsak fungerar Microsoft Lists som ett kraftfullt alternativ till projekthanteringsverktyg som Trello för team som använder Office 365-sviten, vilket täpper till en stor lucka i kapaciteten hos Microsofts ekosystem.
Använda Microsoft Lists
Eftersom Microsoft Lists är avsett att fungera som ett allmänt samarbetsverktyg för listskapande, är det utformat för att vara plattformsoberoende. Tillsammans med skrivbordsappen kan du ladda ner Lists-mobilappen på Android- och iOS-telefoner, förutom webbversionen som kan nås via vilken webbläsare som helst.
Det är en del av Office 365-sviten, men du kan även använda det som en förhandsvisning tills vidare med vilket Microsoft-konto som helst även utan ett Office-abonnemang.
- För att prova Förhandsgranskning av Microsoft Lists, gå till lists.live.com, som fungerar som webbappen för verktyget. Du kanske måste logga in med ditt Microsoft-konto för att få åtkomst.

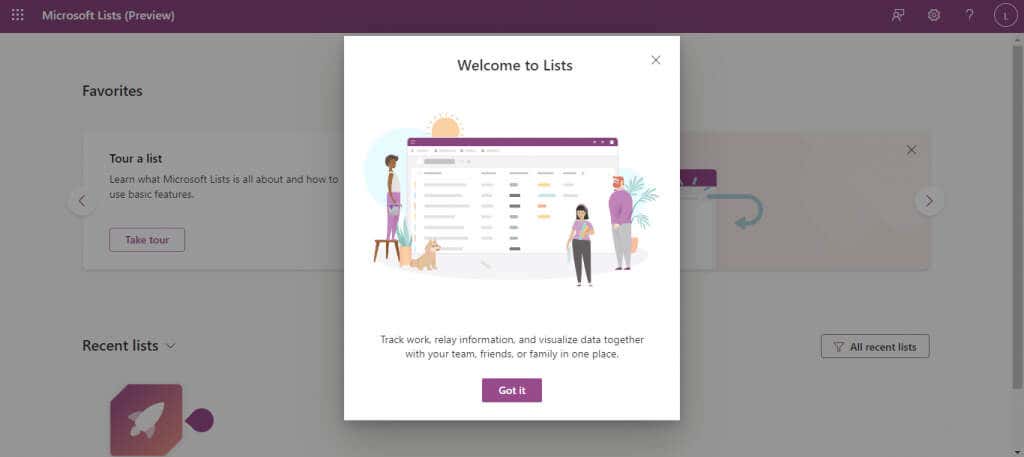
Gränssnittet är rent och rörigt, med en knapp som sticker ut överst: Ny lista. Klicka på den för att skapa vår första lista.

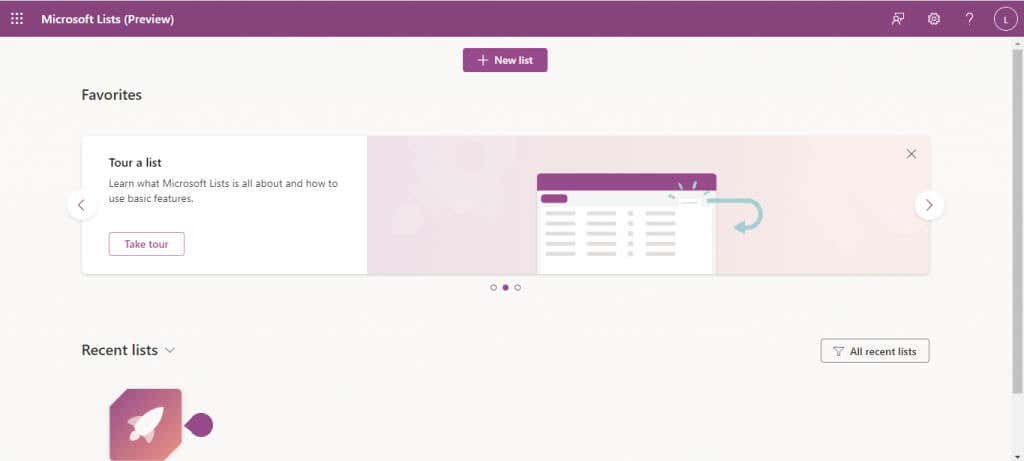
Det är här vi får vår första glimt av flexibiliteten hos Microsoft Lists. Du kan skapa en tom lista, använda färdiga mallar eller importera en .csv-fil som en lista, liknande Microsoft Sharepoint. Och naturligtvis kan du också välja en mall för att skapa en specifik typ av lista.
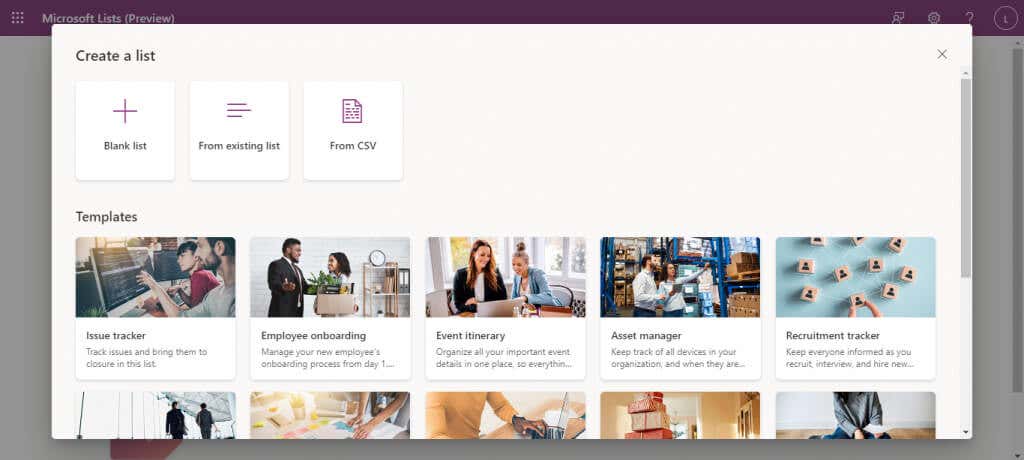
- Välj en mall ger dig också en förhandsvisning av hur mallen kommer att se ut med ifylld data, varefter du kan klicka på Använd mall knappen för att gå vidare med det.
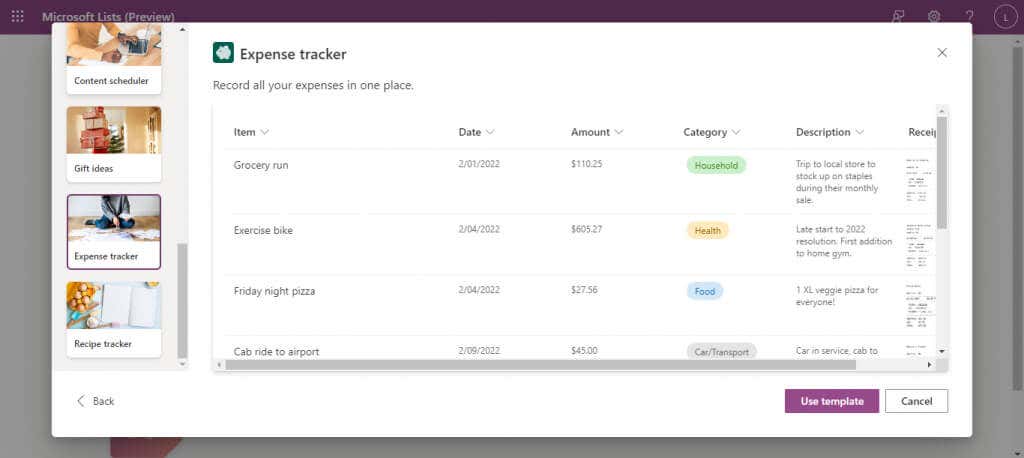
- Skriv nu bara in ett namn för listan, tillsammans med en valfri beskrivning för att göra det lättare att förstå syftet med listan. En färg och ikon kommer att väljas som standard (baserat på typen av mall) men du kan också ändra dessa om du vill. Välj Skapa när du är nöjd.
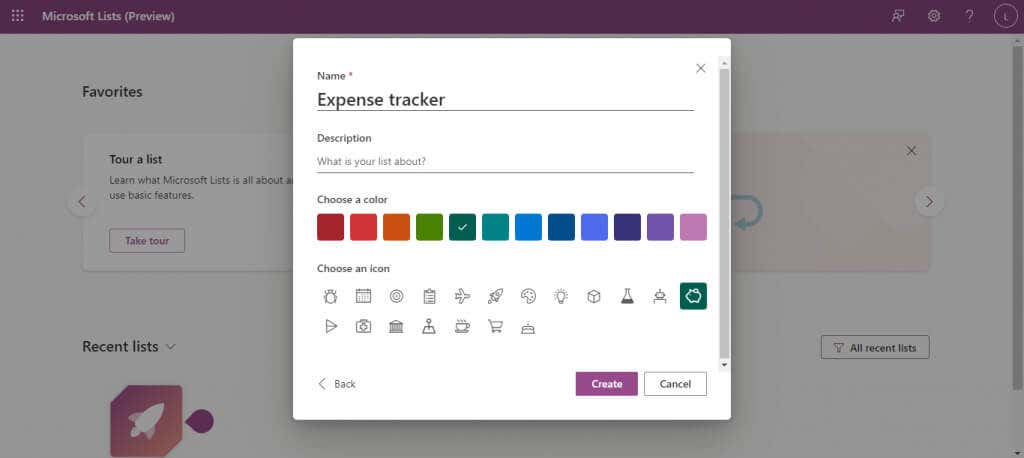
< ol start="6">>

- Kategorierna är redan konfigurerade med sina respektive datatyper, så för fält som datum får du en kalender att välja från.
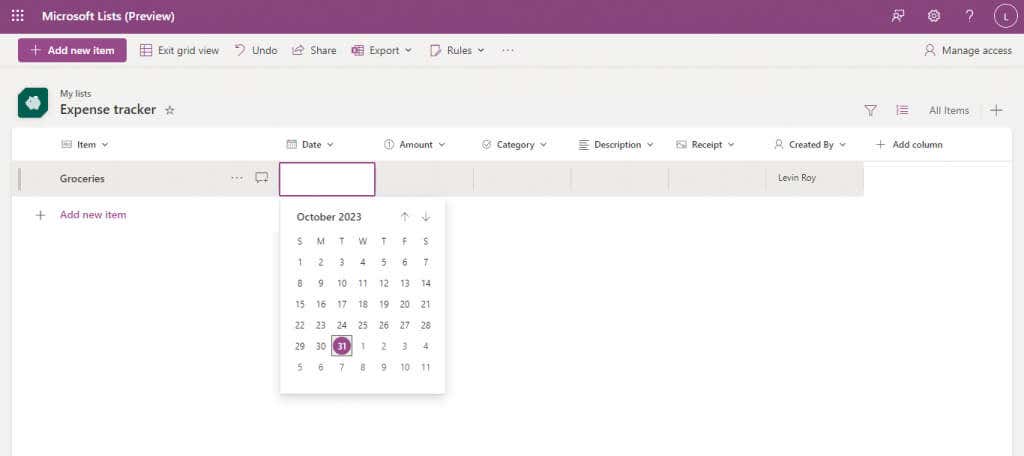
Skriv bara in alla fält för att skapa ett nytt objekt, upprepa process för så många poster som du vill lägga till. Som du kanske noterar håller fältet Skapad av reda på vem som lagt till objektet, vilket gör det lättare att organisera om flera personer använder samma lista.
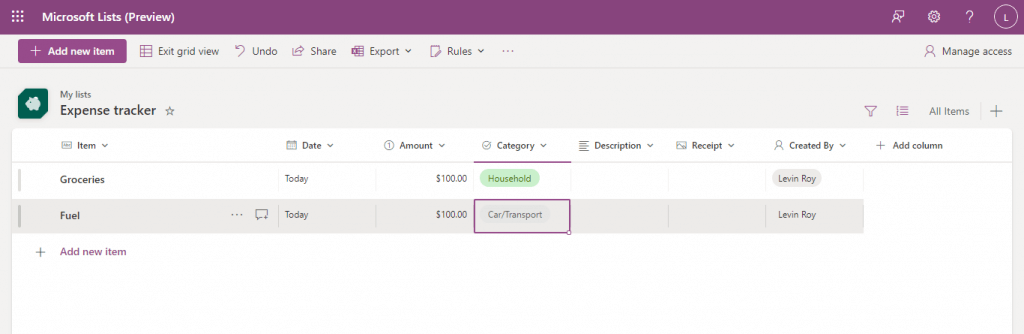
Och det är allt du behöver för att komma igång. De som är skickliga i Excel (eller Sharepoint) kommer att hitta många liknande funktioner som att sortera data i en kolumn eller använda filter för att se ett urval av listan.
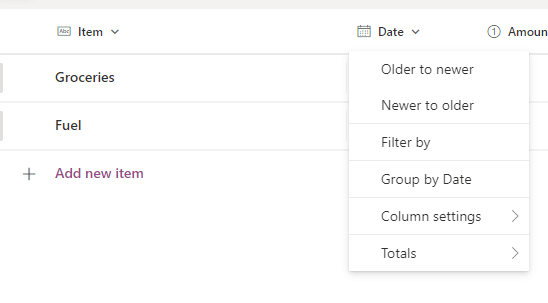
Du kan till och med exportera vilken lista som helst som en CSV-fil eller en Microsoft Power BI-fil med knappen Exportera överst.< /p>
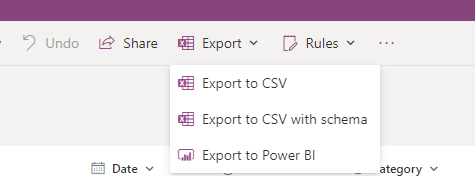
Dela en lista
Sedan Hela premissen för Microsoft Lists handlar om att samarbeta med andra, låt oss ta en titt på hur du kan dela listor som du har skapat.
- Öppna en befintlig Microsoft-lista.
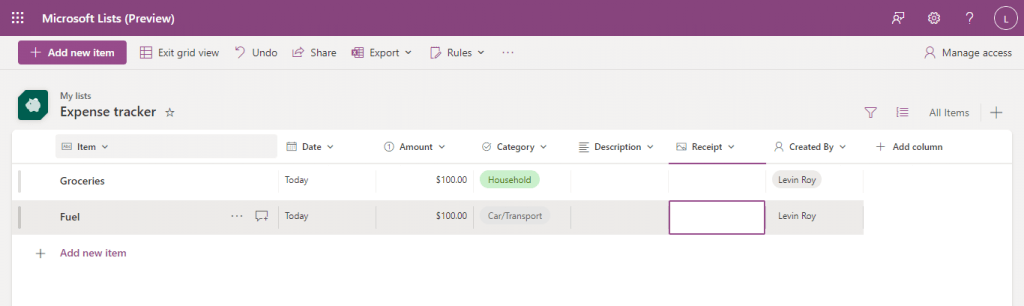
Klicka på knappen Dela i fältet överst.

- Ett litet fönster visas där du kan lägga till namn och ett meddelande för de personer du delar listan med. Allt är valfritt eftersom det enda du behöver göra är att kopiera länken och dela den med dina teammedlemmar.

Som standard är länkbehörigheterna inställda för att tillåta alla med länken att redigera listor (efter att ha loggat in), men du kan ändra detta också. Klicka på knappen Delningsinställningar överst i det här lilla fönstret (kugghjulsikonen) för att se alla tillgängliga alternativ.

Nu kan du ändra delningsåtkomsten, från att stänga av inloggningskravet till att begränsa det till personer som läggs till i din organisation. Du kan också ställa in ett lösenord för ett extra lager av säkerhet, eller ändra vilken typ av behörigheter länken ger, vilket begränsar den till visning endast om du behöver. Välj Använd när du är klar för att sätta ändringarna i kraft.
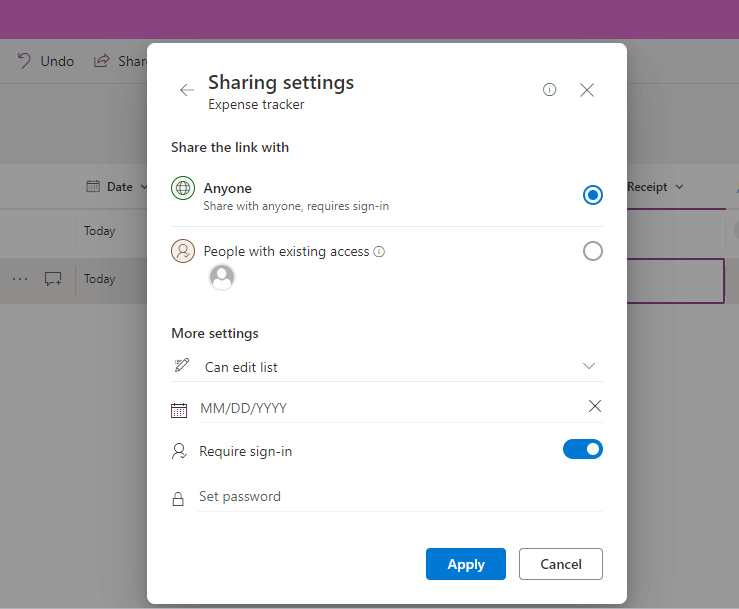
Oroa dig inte för några misstag som görs under denna del; du kan alltid använda knappen Hantera åtkomst längst upp till höger för att ändra användarbehörigheter för en given lista.
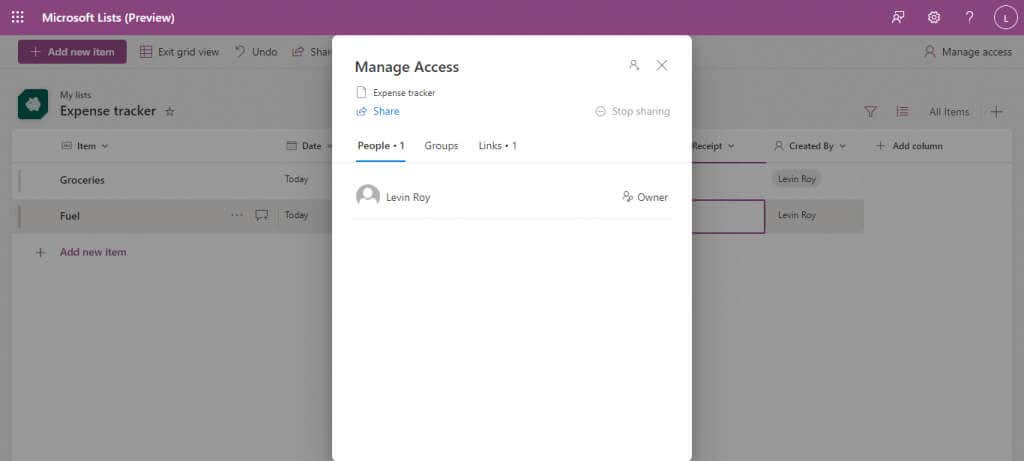
Skapa vyer i Microsoft-listor
Standardlistan är inte det enda sättet att visa en Microsoft-lista. Du kan välja mellan fyra olika vyer: Lista, Kalender, Galleri och Board.
Denna flexibilitet i att visualisera informationen är en annan fördel som Lists har jämfört med Sharepoint. Det finns ingen perfekt vy – beroende på innehållet i listan i fråga är vissa vyer bättre lämpade än andra.
- För att skapa en ny vy, öppna en lista och klicka på knappen Lägg till en vy till höger (med ikonen +).
Här kan du välja typ av lista och ange den ytterligare information som krävs. Galleri och standardlistvyn kräver bara ett namn, medan styrelsen behöver att du anger en kolumn att organisera listan efter. Kalendervyn frågar efter en layout (månad eller vecka) tillsammans med start- och slutdatum.
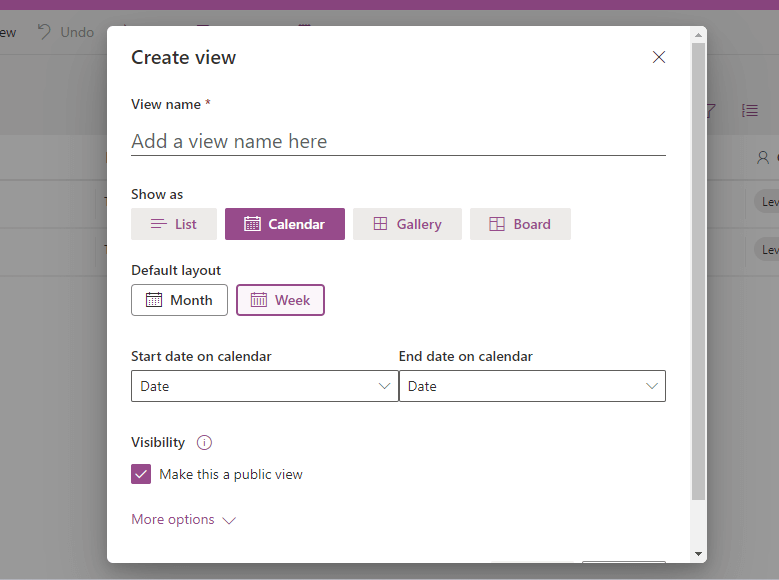
- Klicka på knappen Skapa efter att ha angett informationen för att skapa den nya vyn åt dig.
< figur class="aligncenter">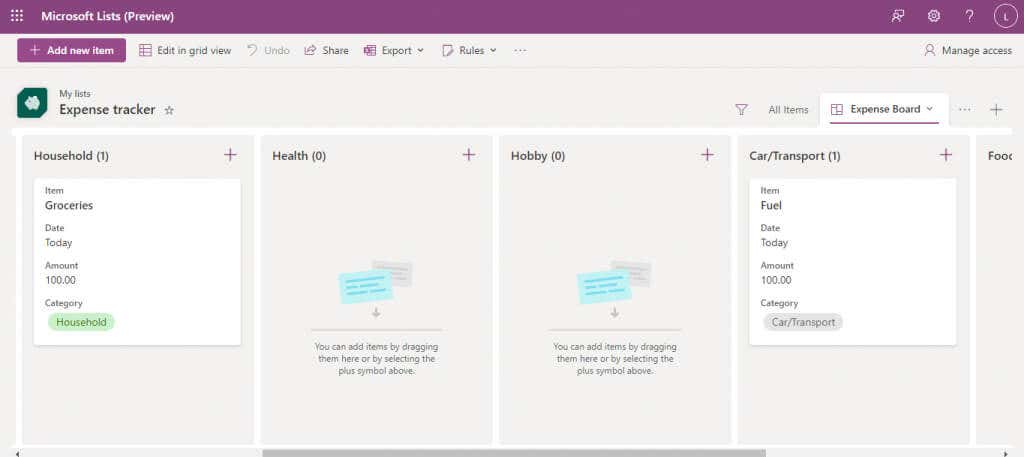
- Du kan redigera nya objekt i själva vyn eller växla tillbaka till rutnätsvyn genom att använda den dedikerade knappen uppe till vänster.
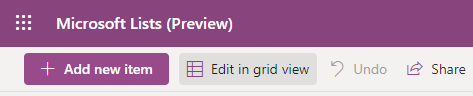
- >
- Om du har flera vyer, dra ner menyn med tre punkter till höger låter dig välja bland dem.
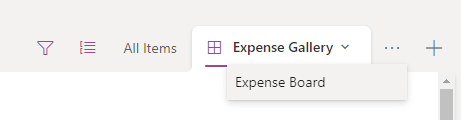
Automatisera uppgifter genom att skapa regler
En viktig funktion i en app för att skapa listor är att kunna automatisera vissa uppgifter. Lyckligtvis har Microsoft Lists dig täckt.
Vi säger uppgifter, men för närvarande är det enda du kan automatisera aviseringar. Du kan skapa en lista för att meddela dig när vissa ändringar görs, så att du kan hålla reda på hur listan används av ditt team.
- För att göra detta klickar du på knappen Regler i det översta fältet och väljer Skapa en regel.
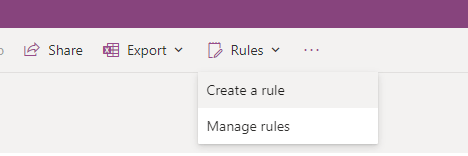
- Ett nytt fönster kommer att visas som uppmanar dig att välja vilken typ av tillstånd du vill utlösa ett meddelande för. Välj den ikon som matchar dina behov.
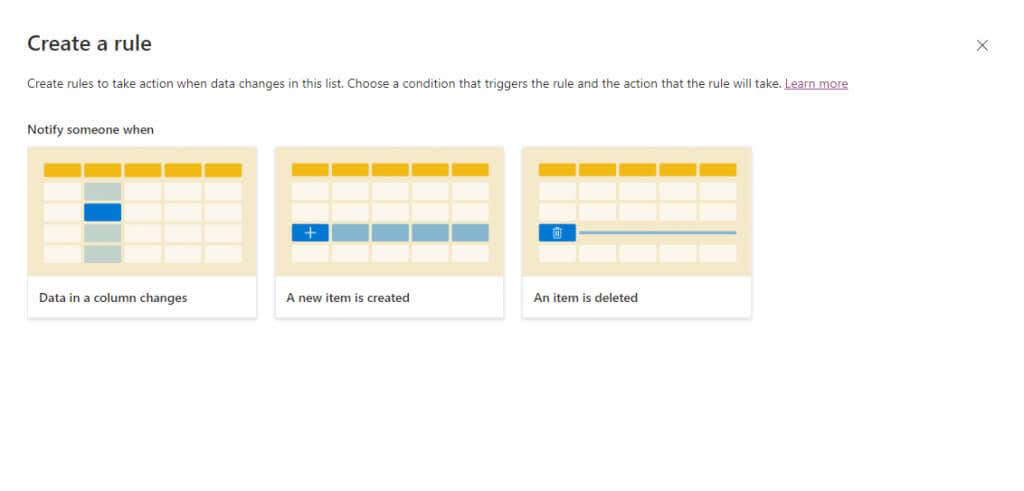
- >
- Ange eventuell annan information som krävs (som namnet på kolumnen som ska spåras och eventuella ytterligare villkor) och namnet eller e-postadressen till den person som ska meddelas.
- Välj Skapa när du är klar för att sätta den nya regeln i kraft.
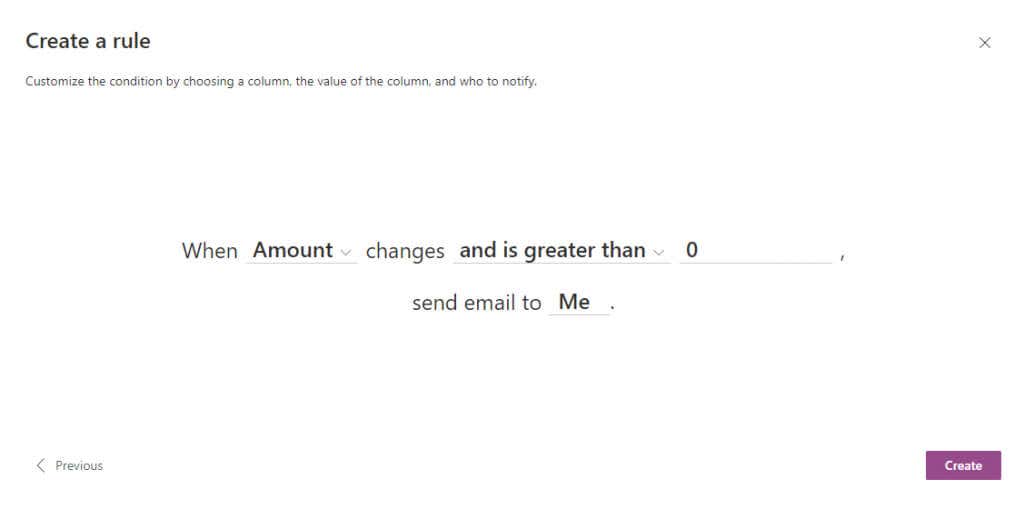
- Du kan gå till Regler > Hantera regler när som helst för att se reglerna som körs på en lista och inaktivera dem med ett klick.
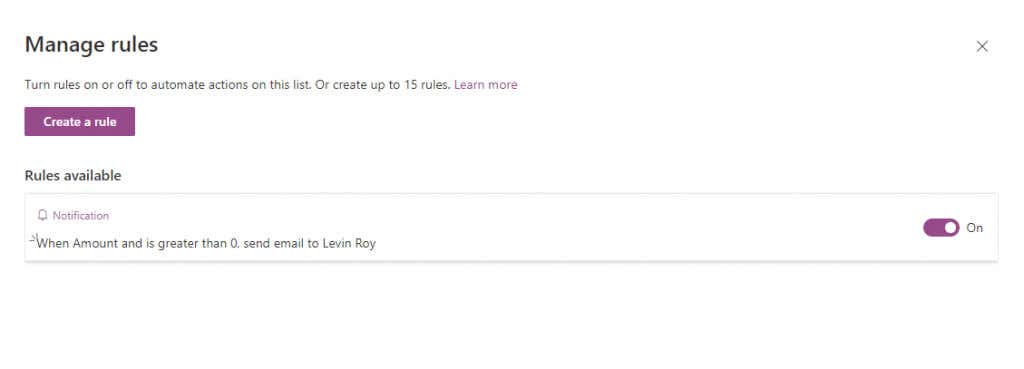
Är Microsoft-listor värt det?
För alla som redan är bekanta med Office 365-ekosystemet, Microsoft Lists appen är ett utmärkt sätt att hålla allt organiserat, oavsett om du arbetar med det med ett litet team eller en komplett företagsavdelning.
Du kan skapa uppgifter, lista över kalenderhändelser och diskutera varje objekt med dina lagkamrater . Listorna är extremt anpassningsbara, med flera mallar för att skapa den perfekta listan för ditt användningsfall, oavsett om det är medarbetarintroduktion eller en kostnadsspårare.
Och det är innan vi kommer in på den inbyggda integrationen med andra Office 365-appar som t.ex. Teams eller Planner, vilket gör det till det perfekta organisationsverktyget för någon som är bekant med Microsofts applikationer.
