Om du har problem med att använda Spotifys sökfunktion på din Windows-, Mac (macOS), iPhone (iOS) eller Android-enhet, finns det en god chans att din app har tekniska problem. Om din internetanslutning är felaktig kan också göra att sökfunktionen slutar fungera. Vi visar dig hur du fixar dessa och några andra saker för att lösa ditt sökproblem.
Andra anledningar till att din Spotify-sökfunktion inte fungerar är att plattformens servrar är nere, vilket Spotify inte har åtkomst till telefonens kamera, appens cachade filer är skadade, din app är gammal och mer.
Innehållsförteckning

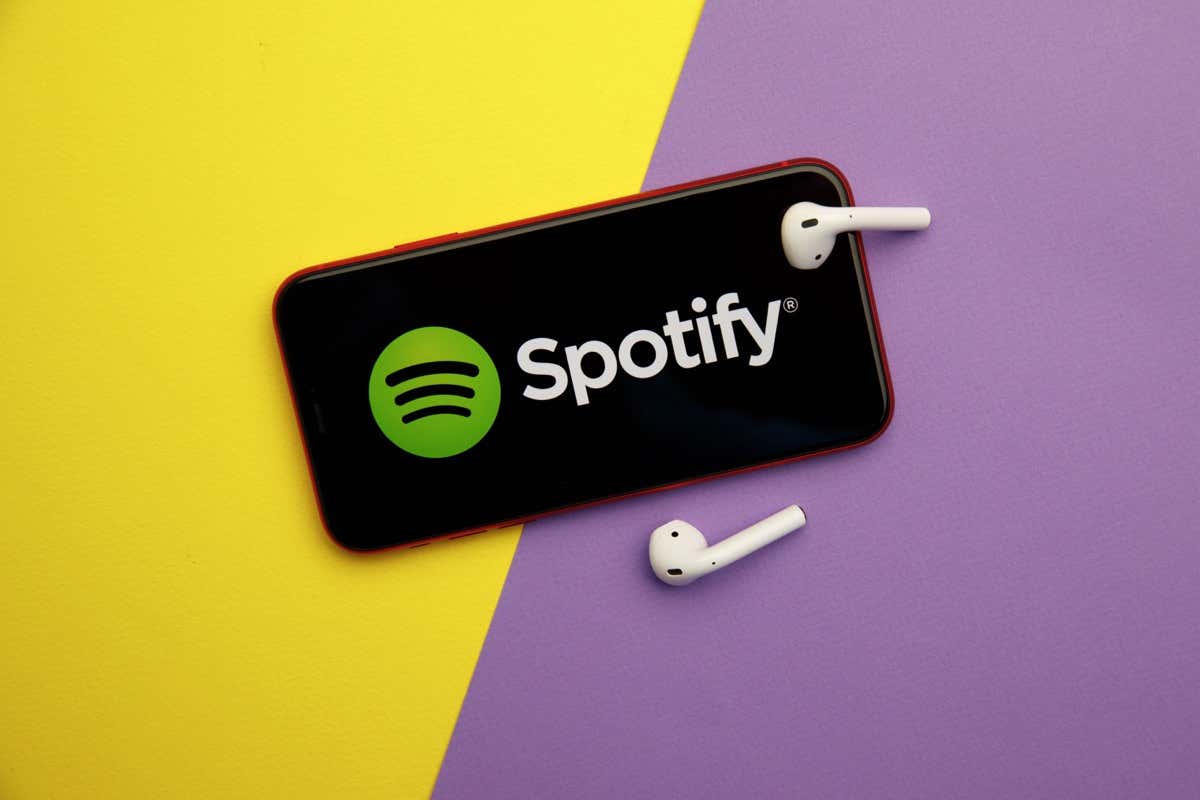
1. Kontrollera din internetanslutning
När du har problem med att använda en internetaktiverad app som Spotify, kontrollera och se till att din internetanslutning fungerar. Din anslutning kan vara inaktiv, vilket gör att Spotifys sökfunktion inte fungerar.
Du kan kontrollera om din anslutning fungerar genom att öppna en webbläsare och starta en webbplats. Om din webbplats inte laddas är din anslutning felaktig. I det här fallet kan du försöka lösa dina internetanslutningsproblem genom att starta om enheten, starta om routern, åtgärda nätverksadapterproblemen eller kontakta din internetleverantör (ISP).
2. Kontrollera om Spotify är nere
En anledning till att Spotifys sökfunktion inte fungerar är att plattformens servrar är nere. I det här fallet kan du inte använda olika appfunktioner eftersom servrarna som tillhandahåller dessa funktioner inte är tillgängliga.
Du kan kontrollera om Spotify är nere med hjälp av Downdetector-webbplatsen eller Spotify Status-kontot på X (tidigare Twitter). Om dessa webbplatser säger att Spotify är nere, vänta tills företaget har åtgärdat problemet.
3. Stäng av Spotifys offlineläge
Spotify erbjuder ett offlineläge som låter dig lyssna på din nedladdade musik när du inte är ansluten till internet. Om du har aktiverat det här läget kan det vara anledningen till att du inte kan använda sökfunktionen.
Du kan lösa problemet genom att stänga av appens offlineläge.
På Android och iPhone
- Starta Spotify på din telefon.
- Välj din profilikon i appens övre vänstra hörn och välj Inställningar och sekretess.
< li>Stäng av alternativet offlineläge.

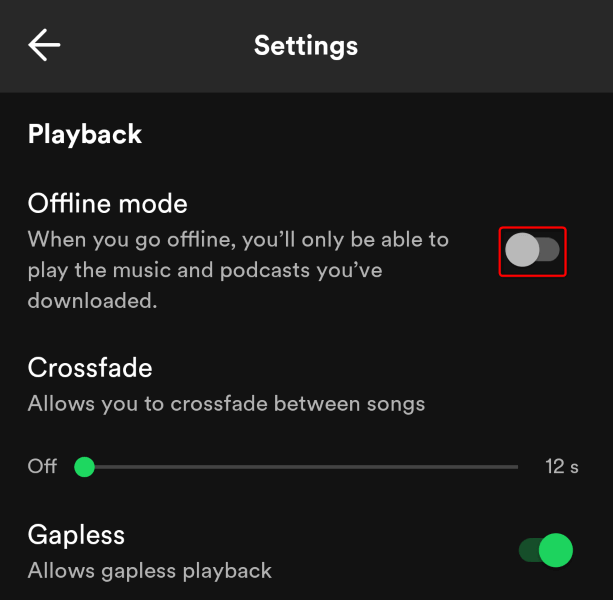
På Windows och Mac
- Starta Spotify på din dator.
- Välj Arkiv > Offlineläge (Windows) eller Spotify > Offlineläge (Mac) från menyraden för att inaktivera läget.

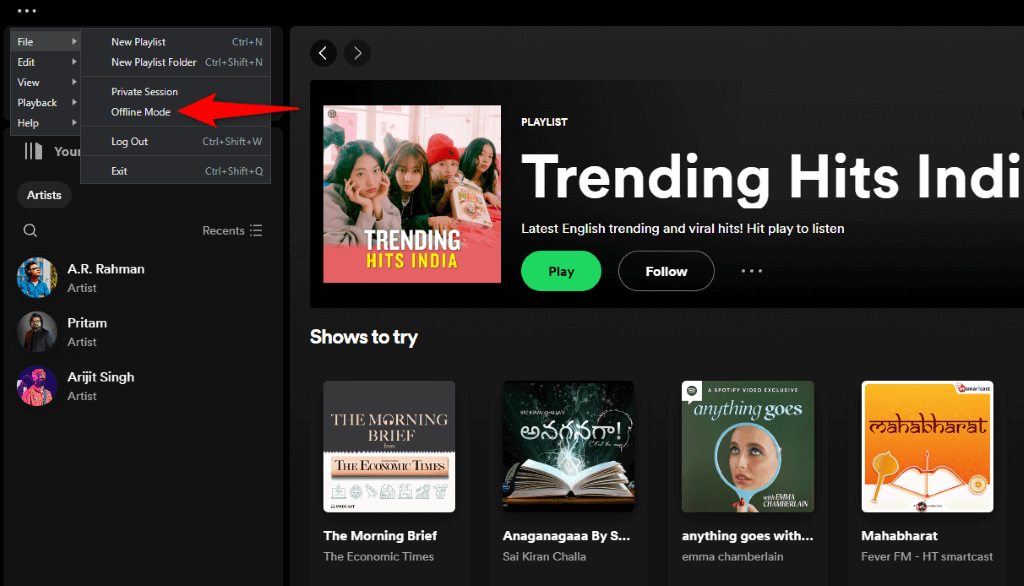
4. Ge Spotify åtkomst till telefonens kamera
Om du försöker skanna en kod med Spotifys sökfunktion, se till att du har gett appen åtkomst till telefonens kamera. Detta beror på att appen inte kan skanna koder utan kameraåtkomst.
På Android
- Tryck och håll på Spotify i applådan eller startskärmen och välj Appinfo.
- Välj Behörigheter på följande skärm.
- Knacka på Kamera.
- Aktivera alternativet Tillåt endast när du använder appen.
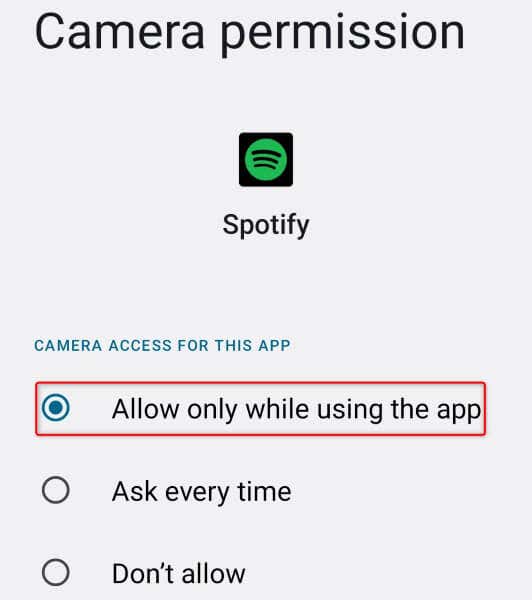
På iPhone
- Rulla ned och tryck på Spotify.
- Aktivera alternativet Kamera.
Starta inställningar på din telefon.

5. Rensa Spotifys appcache
Spotify cachar olika innehåll för att förbättra din appupplevelse. Om denna cache blir skadad upplever du olika problem i appen. Detta kan vara fallet med din Spotify-app.
Lyckligtvis kan du fixa appens dåliga cache genom att ta bort cachen. Detta raderar inte dina kontodata i appen.
På Android och iPhone
- Öppna Spotify på din telefon.
- Välj din profilikon i det övre vänstra hörnet och välj Inställningar och sekretess.
- Bläddra ner på den öppna sidan och välj Rensa cache.

- Välj Rensa cache i prompten.
- Avsluta och öppna igen Spotify-appen.
På Windows och Mac
- Starta Spotify på din dator.
- Välj din profilikon i det övre högra hörnet och välj Inställningar.
- Välj Rensa cache bredvid Cache.
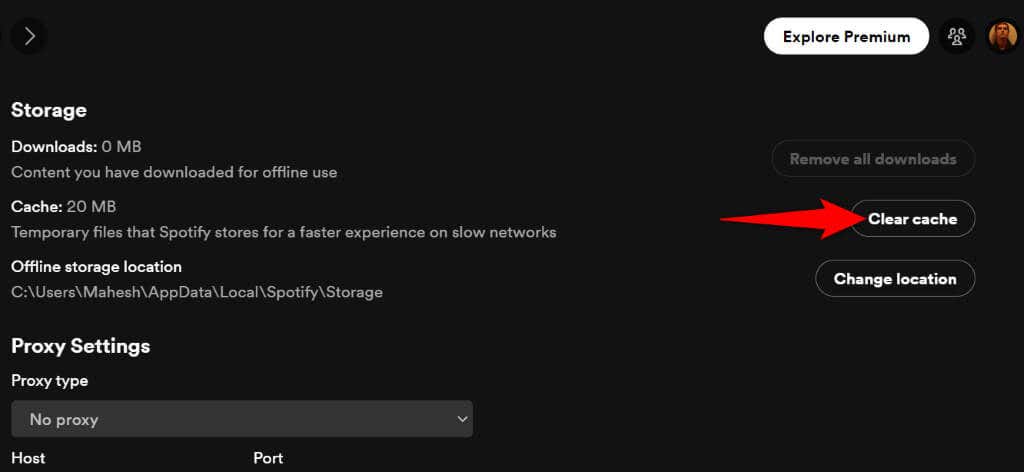
- Stäng och starta om din Spotify-app.
6. Logga ut och tillbaka in på ditt Spotify-konto
Om ditt sökproblem kvarstår kan din app ha problem med inloggningssessionen. I det här fallet kan du logga ut och tillbaka in på ditt konto i appen för att lösa problemet. Observera att du behöver dina inloggningsuppgifter för Spotify för att logga in igen, så ha dessa uppgifter till hands.
På Android och iPhone
- Öppna Spotify på din telefon.
- Välj din profilikon i det övre vänstra hörnet och välj Inställningar och sekretess.
- Bläddra den öppna sidan till botten och tryck på Logga ut.
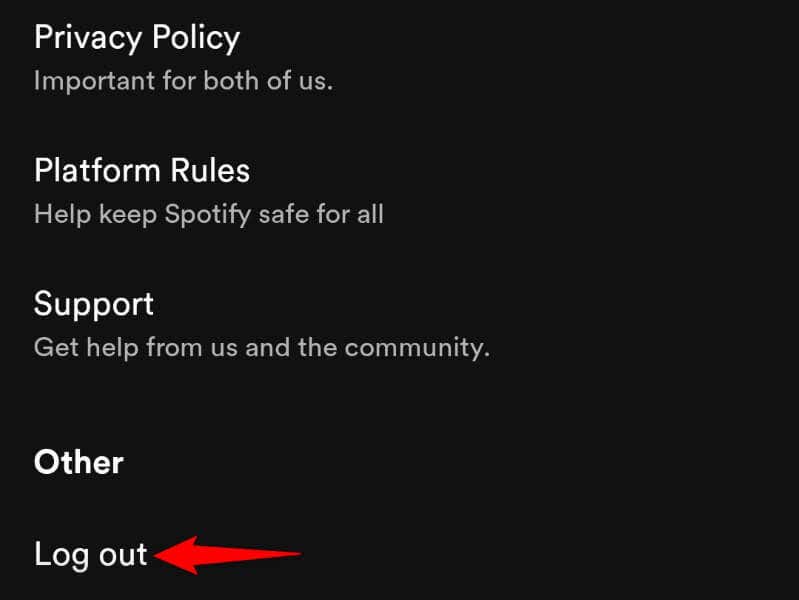
- Logga tillbaka in på ditt konto i appen.
På Windows och Mac
- Starta Spotify på din dator.
- Välj din profilikon i det övre högra hörnet och välj Logga ut.
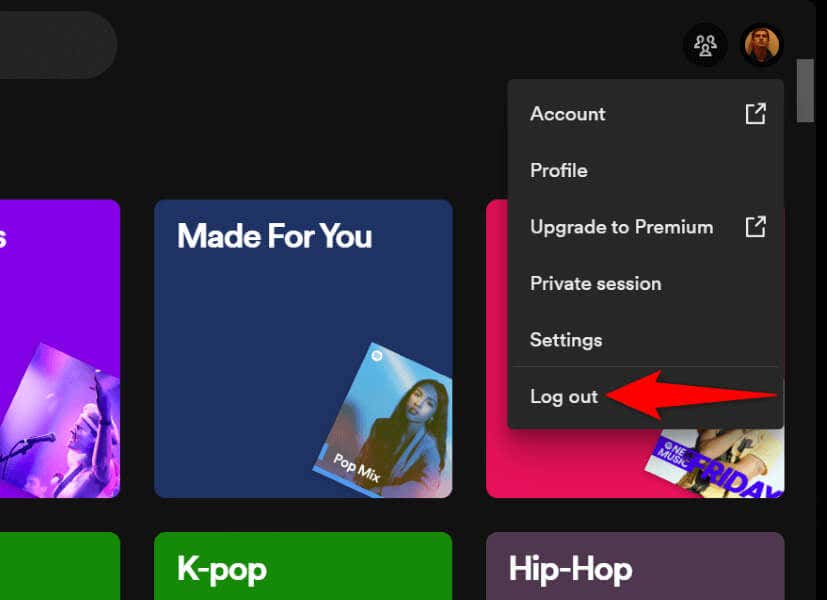
Logga in på ditt konto igen i appen.
7. Uppdatera Spotify för att åtgärda ett problem med Spotify-sökning som inte fungerar
Om du har en gammal Spotify-version kan det vara anledningen till att du inte kan använda sökfunktionen. Gamla programvaruversioner har ofta många problem, och du kan korrigera dessa problem genom att uppdatera din app till den senaste versionen.
Det är snabbt och enkelt att uppdatera Spotify på dina mobila och stationära enheter.
På Android
- Starta Google Play Butik på din telefon.
- Hitta Spotify.
- Knacka på Uppdatera för att uppdatera appen.
- Starta App Store på din telefon.
- Välj fliken Uppdateringar i det nedre fältet.
- Knacka på Uppdatera bredvid Spotify på lista.
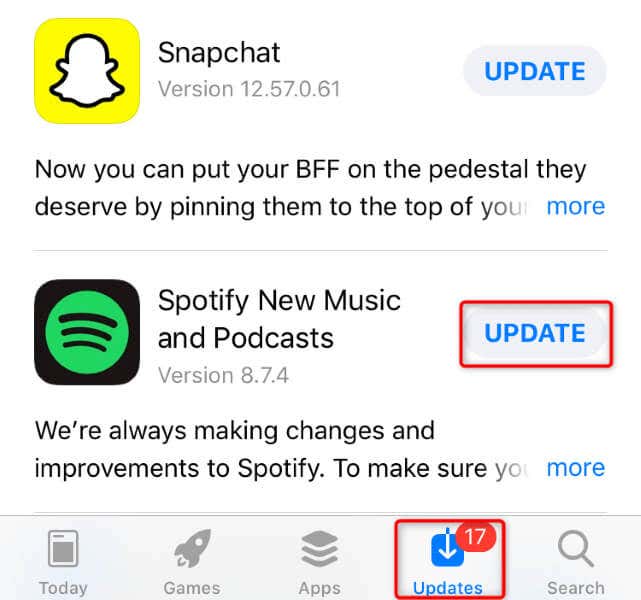
På Windows och Mac
- Starta Spotify på din dator.
- Välj Arkiv > Hjälp > Om Spotify (Windows) eller Spotify > Om Spotify (Mac) från menyraden.
- Välj Klicka här för att ladda ner den senaste versionen av Spotify.
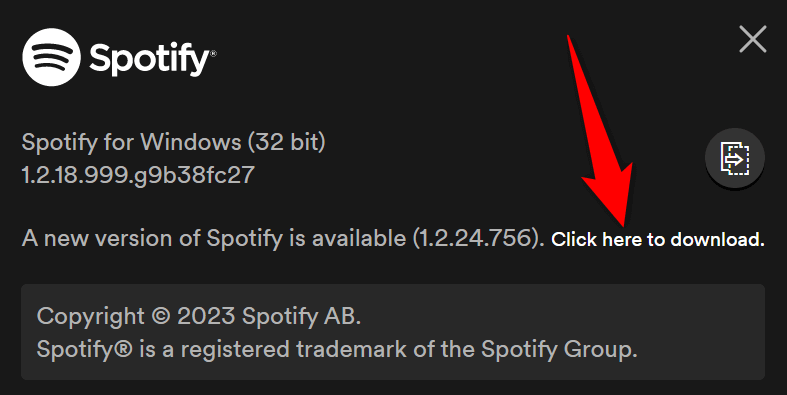
8. Ta bort och installera om Spotify på din enhet
Om ditt problem fortfarande inte är löst kan Spotifys kärnfiler vara skadade. I ett sådant fall är ditt enda alternativ för att åtgärda problemet att avinstallera och installera om appen. Om du gör det raderas alla befintliga appfiler, av vilka några är felaktiga.
Observera att du inte förlorar dina skapade spellistor och annan kontodata när du installerar om Spotify.
På Android
- Tryck och håll på Spotify i applådan och välj Avinstallera.< /li>
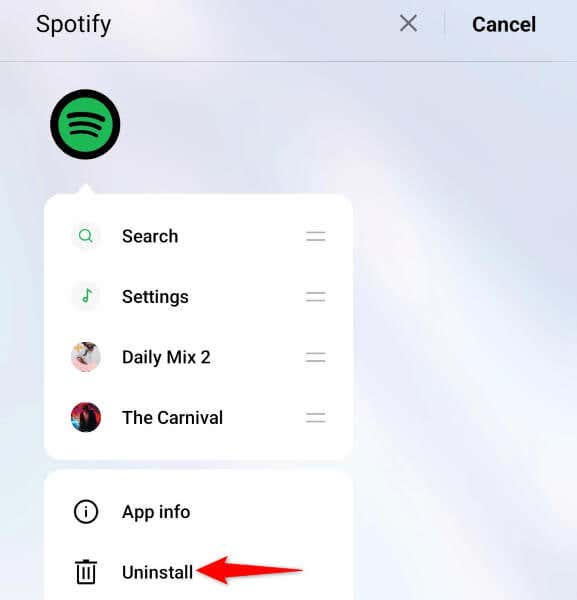
- > li>Välj Avinstallera i prompten.
- Öppna Google Play Butik, hitta Spotify och välj Installera.
På iPhone
- Hitta Spotify-appen på telefonens startskärm.
- Tryck och håll ned appen och välj Ta bort app > Ta bort app.
- Starta App Store, hitta Spotify och tryck på nedladdningsikonen.
I Windows
- I Windows 11, gå till Inställningar > Appar > Installerade appar, välj de tre prickarna bredvid Spotify, välj Avinstallera och välj Avinstallera.
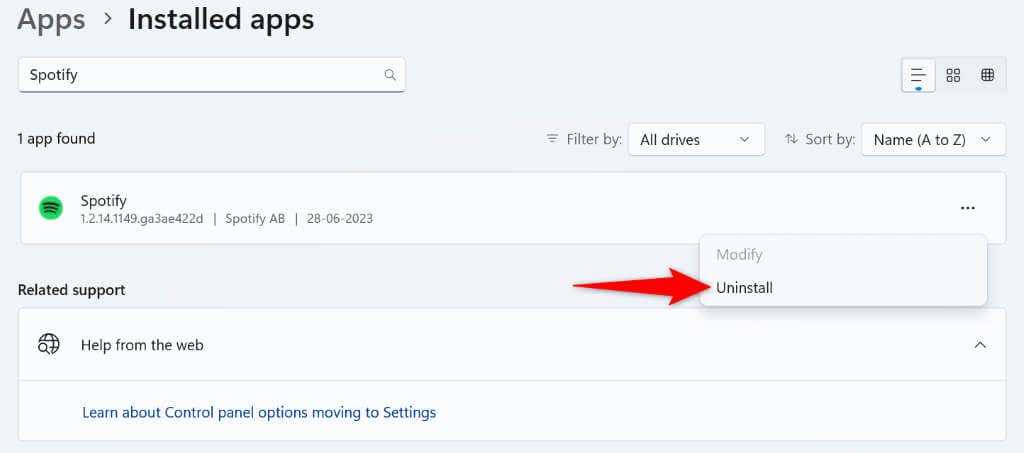
- I Windows 10, navigera till Inställningar > Appar, välj Spotify, välj Avinstallera och välj Avinstallera.
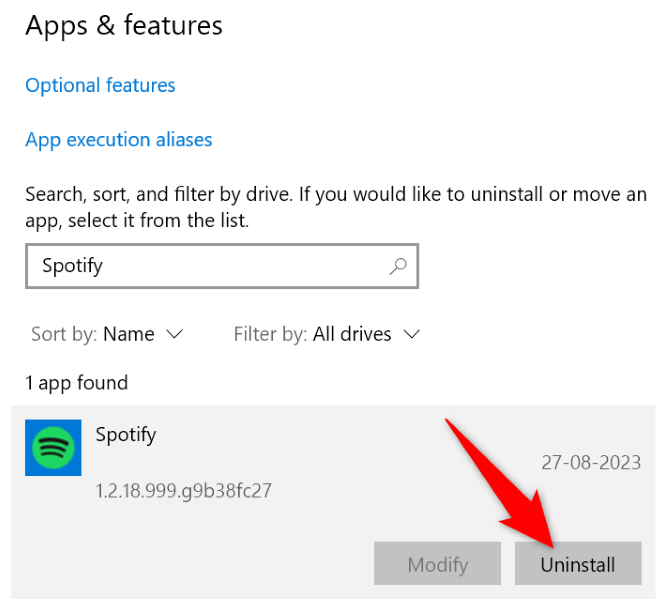
- Gå till Spotifys webbplats och ladda ner och installera den senaste appversionen.
På Mac
- Öppna ett Finder-fönster och välj Program i det vänstra sidofältet.
- Högerklicka på Spotify och välj Flytta till papperskorgen.
- Starta Spotify-webbplatsen, ladda ner appen och installera appen på din Mac.
9. Använd Spotify Web Player
Om inget löser problemet och du inte kan hitta din favoritmusik, använd Spotifys webbspelare som låter dig komma åt all din favoritmusik från din enhets webbläsare. Den här webbaserade Spotify fungerar ungefär på samma sätt som din Spotify-app på datorn, så att du kan logga in på ditt konto, komma åt dina spellistor, hitta musikspår och lyssna på dina favoritlåtar.
Du kan starta en webbläsare på din enhet och öppna webbplatsen Spotify Web Player för att komma åt verktyget.
Återställ Spotifys trasiga sökfunktion
Spotifys sökfunktion slutar fungera av olika anledningar. Om du har stött på det här problemet och inte kan hitta ett sätt att fixa det, använd metoderna som beskrivs ovan. Dessa metoder löser problem med de föremål som potentiellt kan orsaka ditt problem, så att du kan återställa din favoritmusikspelares sökfunktion. Lycka till!

Leave a Reply
You must be logged in to post a comment.