Unabhängig davon, ob Sie Daten in Google Sheets importieren oder manuell eingeben, kann es vorkommen, dass Sie Text ändern oder korrigieren müssen. Mit den Google Sheets-Textfunktionen auf unserer Liste können Sie Zeit sparen, indem Sie schnell und gleichzeitig mehrere Änderungen vornehmen.
Eine Zahl in Text umwandeln: TEXT
Eine einfache Möglichkeit, eine Zahl mithilfe eines bestimmten Formats in Text umzuwandeln, ist die TEXT-Funktion. Sie können es für ein Datum, eine Uhrzeit, einen Prozentsatz, eine Währung oder eine ähnliche Zahl verwenden.
Inhaltsverzeichnis
Die Syntax für die Formel lautet TEXT(Zahl, Format), wobei Sie als erstes Argument die genaue Zahl oder einen Zellbezug verwenden können. Abhängig vom Format, das Sie verwenden möchten, können Sie auf der Hilfeseite des Google Docs-Editors eine Liste mit über einem Dutzend Optionen für das zweite Argument finden.
Als Beispiel formatieren wir die Zeit 22:30 im 12-Stunden-Format mit AM oder PM und als Text mit dieser Formel:
=TEXT(“22:30”,”hh:mm AM/PM“)
Für ein weiteres Beispiel formatieren wir die Zahl in Zelle A1 als Text mit einem Prozentzeichen unter Verwendung dieser Formel:
=TEXT(A1,0%” )

< h2 class="wp-block-heading">Text kombinieren: CONCATENATE
Wenn Sie zwei Textzeichenfolgen verbinden möchten, können Sie die CONCATENATE-Funktion verwenden. Möglicherweise haben Sie einen Vor- und Nachnamen, eine Stadt und ein Bundesland oder Ähnliches, die Sie in einer einzigen Zelle kombinieren möchten.
Die Syntax lautet CONCATENATE(string1, string2,…), wobei Sie Folgendes verwenden können Text- oder Zellverweise für die Argumente.
In diesem Beispiel kombinieren wir den Text in den Zellen A1 bis D1 mit dieser Formel zu einer einzelnen Zeichenfolge:
=CONCATENATE(A1: D1)
 < /figure>
< /figure>
Wenn Sie zwischen den Wörtern ein Leerzeichen einfügen möchten, können Sie mit dieser Formel ein Leerzeichen in Anführungszeichen zwischen den einzelnen Zellverweisen einfügen:
=CONCATENATE(A1,” “,B1,” “,C1,” “,D1)

Als weiteres Beispiel kombinieren wir den Text „Vorname:“ mit dem Text in Zelle A1 mit dieser Formel:
=CONCATENATE(“Vorname: “,A1) < /p>

Text mit einem Trennzeichen kombinieren: TEXTJOIN
Die TEXTJOIN-Funktion ähnelt CONCATENATE zum Kombinieren von Text. Der Unterschied besteht darin, dass Sie ein Trennzeichen (Trennzeichen) verwenden und Arrays mit TEXTJOIN kombinieren können.
Die Syntax lautet TEXTJOIN(Trennzeichen, leer, Text1, Text2,…). Setzen Sie für das Trennzeichenargument das Leerzeichen, das Komma oder ein anderes Trennzeichen in Anführungszeichen und verwenden Sie für das leere Argument „True“, um leere Zellen auszuschließen, oder „False“, um sie einzuschließen.
Als Beispiel verbinden wir die Text im Zellbereich A1 bis C2 mit einem Leerzeichen als Trennzeichen und TRUE, um die leere Zelle (A2) zu ignorieren. Hier ist die Formel:
=TEXTJOIN(” “,TRUE,A1:C2)

Als weiteres Beispiel kombinieren wir den Text in Geben Sie die Zellen A1 bis A10 mit einem Komma als Trennzeichen und FALSE ein, um die leeren Zellen (A4 bis A8) einzuschließen, damit Sie sehen können, wie das Ergebnis aussieht. Hier ist die Formel:
=TEXTJOIN(“,”,FALSE,A1:A10)
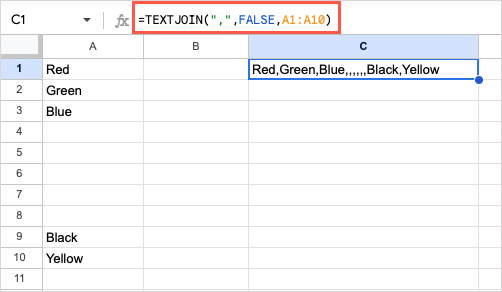 < /figure>
< /figure>
Tipp: Wenn Sie Zahlen kombinieren möchten, können Sie die JOIN-Funktion verwenden.
Separater Text: SPLIT
Vielleicht Sie möchten das Gegenteil des oben Gesagten tun und den Text trennen, anstatt ihn zu kombinieren. Hierzu können Sie die SPLIT-Funktion verwenden.
Die Syntax ist SPLIT(text, delimiter, split_by, empty). Verwenden Sie das Argument „split_by“ mit „True“ (Standard), um den Text um jedes Zeichen im Trennzeichen zu trennen, andernfalls verwenden Sie „False“. Verwenden Sie das leere Argument mit True (Standard), um aufeinanderfolgende Trennzeichen als eins zu behandeln, andernfalls verwenden Sie False.
Hier teilen wir den Text in Zelle A1 auf, indem wir ein Leerzeichen als Trennzeichen und die Standardwerte für das andere verwenden Argumente mit dieser Formel:
=SPLIT(A1,” “)
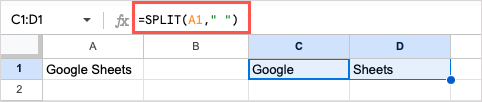 < /figure>
< /figure>
Als weiteres Beispiel teilen wir den Text in Zelle A1 mit „t“ als Trennzeichen auf. Dadurch wird das „t“ entfernt, ebenso wie das Leerzeichen oben, und der Rest des Textes bleibt übrig. Hier ist die Formel:
=SPLIT(A1,”t”)

Wenn wir nun FALSE als Argument „split_by“ hinzufügen, trennt diese Formel den Text nur an der „t[Leerzeichen]“-Marke:
=SPLIT(A1,”t “,FALSE )

Text vergleichen: GENAU
Arbeiten Sie daran, die Daten in Ihrem Blatt zu vergleichen? Mit der EXACT-Funktion können Sie zwei Textzeichenfolgen vergleichen und ein einfaches Wahr- oder Falsch-Ergebnis dafür erhalten, ob sie übereinstimmen oder nicht.
Die Syntax ist EXACT(text1, text2), wobei Sie Text oder verwenden können Zellverweise für die Argumente.
Als Beispiel vergleichen wir die beiden Textzeichenfolgen in den Zellen A1 und B1 mit dieser Formel:
=EXACT(A1,B1)

Als weiteres Beispiel vergleichen wir den Text in Zelle A1 mit „Google“ mithilfe dieser Formel:
=EXACT(A1,”Google”)

Text ändern: REPLACE und SUBSTITUTE
Sie können zwar die Funktion „Suchen und Ersetzen“ in Google Sheets verwenden, müssen jedoch möglicherweise spezifischer sein, als die Funktion zulässt. Beispielsweise möchten Sie möglicherweise einen Buchstaben an einer bestimmten Stelle oder nur eine bestimmte Textstelle in einer Zeichenfolge ändern. In diesem Fall können Sie entweder REPLACE oder SUBSTITUTE verwenden.
Obwohl jede Funktion ähnlich ist, funktioniert sie etwas anders, sodass Sie diejenige verwenden können, die Ihren Anforderungen am besten entspricht.
Die Syntax für jede ist REPLACE (Text, Position, Länge, neu) und SUBSTITUTE (Text, Suche nach, Ersetzung durch, Vorkommen). Lassen Sie uns ein paar Beispiele durchgehen und die Verwendung der Argumente erläutern.
REPLACE
Hier möchten wir „William H Brown“ durch „Bill Brown“ ersetzen, also verwenden wir die REPLACE-Funktion und diese Formel:
=REPLACE(A1,1,9,”Bill& #8221;)
Um die Formel aufzuschlüsseln: A1 ist die Zelle mit dem Text, 1 ist die zu ersetzende Startposition, 9 ist die Anzahl der zu ersetzenden Zeichen und Bill ist der Ersetzungstext.< /p>

Als weiteres Beispiel haben wir Telefonnummern als Text gespeichert und müssen jeweils die Vorwahl ändern. Da jedes Präfix anders ist, können wir mit REPLACE die Position und Anzahl der Zeichen für die Ersetzung angeben. Hier ist die Formel:
=REPLACE(A1,5,3,”222″)

Tipp: Um mehrere Zellen in einer Spalte zu ändern, können Sie die Formel nach unten ziehen, um sie wie unten gezeigt auf die nachfolgenden Zeilen anzuwenden.
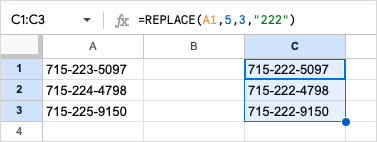
SUBSTITUTE
Für Als Beispiel für die Funktion SUBSTITUTE möchten wir „new york“ durch „New York“ ersetzen und werden das Argument „Occurrence“ hinzufügen, um sicherzustellen, dass wir nur die erste Instanz in unserer Zeichenfolge ändern. Hier ist die Formel:
=SUBSTITUTE(A1,”new york”,”New York”,1)
Um diese Formel aufzuschlüsseln: A1 enthält den Text, „New York“ ist der Text, nach dem wir suchen, „New York“ ist der Ersatz und 1 ist das erste Vorkommen des Textes.
Wenn Sie das Vorkommensargument in der obigen Formel entfernen würden, würde die Funktion beide Instanzen standardmäßig in „New York“ ändern, wie Sie hier sehen können:
=SUBSTITUTE(A1,”new york”,”New York”)

Ändern Sie die Groß-/Kleinschreibung: PROPER, UPPER und LOWER
Wenn Sie Daten aus einer anderen Quelle importieren oder sich bei der Dateneingabe vertippen, kann es sein, dass die Groß-/Kleinschreibung nicht übereinstimmt. Mit den Funktionen PROPER, UPPER und LOWER können Sie es schnell korrigieren.
Die Syntax für jede ist einfach: PROPER(text), UPPER(text) und LOWER(text), wobei Sie a verwenden können Zellreferenz oder den Text für das Argument.
Um den ersten Buchstaben jedes Wortes in einer Textzeichenfolge groß zu schreiben, können Sie die Funktion PROPER und diese Formel verwenden:
=PROPER(A1 )

Um die Buchstaben vollständig in Großbuchstaben umzuwandeln, verwenden Sie die UPPER-Funktion und diese Formel:
=UPPER(A1)

An Ändern Sie die Buchstaben in Kleinbuchstaben, verwenden Sie die LOWER-Funktion und diese Formel:
=LOWER(A1)
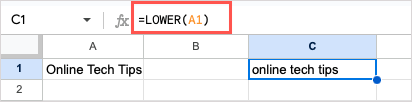 < /figure>
< /figure>
Denken Sie daran, dass Sie den genauen Text für alle drei Funktionen auch wie folgt in Anführungszeichen eingeben können:
=PROPER(“online tech TIPS”)
< Figure class="aligncenter size-large">
Teil einer Textzeichenfolge erhalten: LINKS, RECHTS und MITTE
Möglicherweise müssen Sie einen Teil einer Textzeichenfolge extrahieren. Möglicherweise haben Sie Daten mit anderen Daten vermischt oder möchten einen Teil einer Zeichenfolge für etwas Bestimmtes verwenden. Sie können die Funktionen LEFT, RIGHT und MID verwenden, um den Teil zu erhalten, den Sie benötigen.
Die Syntax für jede ist LEFT(string, num_characters), RIGHT(string, num_characters) und MID(string, start , Länge). Sie können jeweils einen Zellbezug oder den Text als Zeichenfolgenargument verwenden.
Als Beispiel für die LEFT-Funktion extrahieren wir die ersten drei Zeichen von links mithilfe des Texts in Zelle A1 mit dieser Formel:
=LEFT(A1,3)

Als Beispiel für die RIGHT-Funktion extrahieren wir die ersten vier Zeichen von rechts unter Verwendung derselben Zelle mit dieser Formel:
=RIGHT (A1,4)
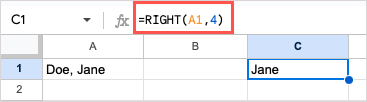 < /figure>
< /figure>
Als Beispiel für die MID-Funktion extrahieren wir den Namen „Jane“ aus dem Text in derselben Zelle.
=MID(A1,6,4)

In diesem MID-Beispiel wählt eine 6 für das Startargument das 6. Zeichen von links aus. Denken Sie daran, dass alle Zeichen zählen, einschließlich Leerzeichen und Satzzeichen. Dann wählt eine 4 für das Längenargument vier Zeichen aus.
Ermitteln Sie die Länge einer Textzeichenfolge: LEN und LENB
Wenn Sie dies planen Wenn Sie mit Ihren Daten etwas Bestimmtes tun, z. B. kopieren und einfügen oder zur Verwendung an anderer Stelle exportieren, müssen Sie möglicherweise bei der Zeichenanzahl vorsichtig sein. Mit LEN können Sie die Anzahl der Zeichen in einer Textzeichenfolge ermitteln, und mit LENB können Sie die Anzahl in Bytes ermitteln.
Die Syntax für jeden ist LEN(string) und LENB(string), wobei Sie wiederum einen Zellbezug oder Text als Argument verwenden können.
Hier erhalten wir die Zeichenanzahl für den Text in Zelle A1 mit dieser Formel:
=LEN(A1)

Mit dieser Formel erhalten wir die Zeichenanzahl für den Text in Zelle A1, aber stattdessen als Bytes:
=LENB(A1)
 Zusätzliche Leerzeichen entfernen: TRIM
Zusätzliche Leerzeichen entfernen: TRIM
Wenn Sie Ihre Daten vom Anfang und Ende bereinigen müssen , oder verschiedene zusätzliche Leerzeichen, können Sie die TRIM-Funktion verwenden.
Die Syntax ist TRIM(text), wobei Sie einen Zellbezug oder Text als Argument verwenden können.
Hier entfernen wir die Leerzeichen aus der Textzeichenfolge in Zelle A1 mit dieser Formel:
=TRIM(A1)

< p>Als nächstes entfernen wir zusätzliche Leerzeichen aus dem spezifischen Text „Online-Tech-Tipps“ mit dieser Formel:
=TRIM( “Online-Tech-Tipps”)

Bearbeiten Sie Ihren Text mit den Funktionen von Google Sheets
Google Sheets bietet viele Funktionen für die Arbeit mit Text. Sie können Text umbrechen, das Format ändern, ihn mit Hyperlinks versehen und vieles mehr. Wenn Sie jedoch über einen längeren Datensatz verfügen, können Ihnen die Textfunktionen von Google Sheets dabei helfen, Ihre Textänderungen schneller und effizienter vorzunehmen. Probieren Sie ein oder zwei davon aus?
Ähnliche Tutorials finden Sie unter Verwendung von Google Sheets-Formeln für Arrays.