Wenn Sie jemals auf Ihre Photoshop-Leinwand geblinzelt haben, versucht haben, die komplizierten Details genau richtig hinzubekommen, oder so nah herangezoomt haben, dass Sie praktisch einzelne Pixel sehen können, dann sind Sie hier richtig. In diesem Artikel zeigen wir Ihnen, wie Sie in Photoshop hinein- und herauszoomen und helfen Ihnen dabei, diese grundlegende Fähigkeit zu erlernen, die der Schlüssel zur präzisen Bildbearbeitung in Photoshop ist.
Aber es gibt noch mehr Eine Möglichkeit zum Vergrößern oder Verkleinern in Photoshop. Sie müssen die Zoomoption auswählen, die am besten zu Ihrem Workflow passt.
Inhaltsverzeichnis
1. Das Zoom-Werkzeug
Die Verwendung des Zoom-Werkzeugs ist die Standardmethode zum Vergrößern und Verkleinern in Adobe Photoshop. Sie müssen lediglich das Lupensymbol unten in der Toolbox auf der linken Seite des Photoshop-Bildschirms verwenden.

Wenn Sie das Zoom-Werkzeug auswählen, verwandelt sich Ihr Cursor in eine Lupe mit einem +-Zeichen. Klicken Sie damit auf eine beliebige Stelle in Ihrem Bild, um es zu vergrößern. Wenn Sie es verkleinern möchten, halten Sie einfach die Alt-Taste (Windows) bzw. Wahltaste (Mac) auf Ihrer Tastatur gedrückt und klicken Sie auf das Bild. Sie werden auch feststellen, dass sich das Pluszeichen in Ihrem Cursor in ein Minuszeichen geändert hat.
Die Tastenkombination zum Aktivieren des Lupensymbols ist der Buchstabe Z auf Ihrer Tastatur.
Sie Außerdem müssen Sie nicht jedes Mal auf das Bild klicken, wenn Sie es vergrößern oder verkleinern möchten. Es gibt eine animierte Zoom-Option, die das Vergrößern oder Verkleinern in eine kontinuierliche Funktion verwandelt. Aber zuerst müssen Sie diese Funktion aktivieren. So geht's:
- Gehen Sie in der Menüleiste im oberen Menüband auf Bearbeiten.

- Bewegen Sie den Mauszeiger über „Einstellungen“ im Dropdown-Menü und wählen Sie im Untermenü „Extras“ aus -Menü, das angezeigt wird.

- Aktivieren Sie das Kontrollkästchen neben dem animierten Zoom.
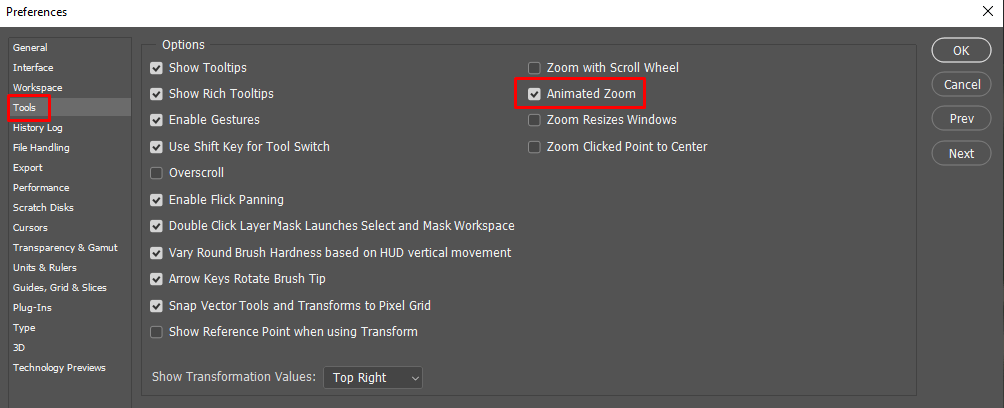
Jetzt müssen Sie nicht jedes Mal klicken, um Ihr Bild zu vergrößern. Klicken Sie einfach einmal und halten Sie die Maustaste gedrückt, bis Sie den gewünschten Vergrößerungsprozentsatz erreicht haben. Allerdings unterstützen nicht alle Grafikkarten die Funktion „Animierter Zoom“. Überprüfen Sie, ob die Grafikkarte Ihres PCs mit der von Ihnen ausgeführten Photoshop-Version kompatibel ist.
Eine andere Möglichkeit, das Klicken jedes Mal zu vermeiden, um die Bildgröße auf Ihrem Photoshop-Bildschirm zu vergrößern oder zu verkleinern, besteht darin, die Option „Scrubby-Zoom“ in der Optionsleiste des Zoom-Werkzeugs oben direkt unter der Multifunktionsleiste zu aktivieren. Diese Optionen sind nur verfügbar, während das Zoom-Tool aktiv ist. Klicken Sie einfach auf das Kontrollkästchen neben Scrubby Zoom, um hinein- und herauszuzoomen, indem Sie die Maus gedrückt halten und nach rechts oder links ziehen.

2. Verwenden der Tastenkombination
Mit den Tastenkombinationen von Photoshop können Sie Ihr Bild oder Ihre Leinwand am schnellsten vergrößern oder verkleinern. Drücken Sie STRG und + (Windows) oder Befehlstaste und + (Mac), um hineinzuzoomen. Wenn Sie herauszoomen möchten, drücken Sie STRG und – oder Befehl und –.
Wenn Sie STRG + 0 oder Befehl + 0 auf Ihrer Tastatur drücken, passt Ihr Bild automatisch auf den Bildschirm, unabhängig davon, ob es vergrößert oder verkleinert wird.
3. Zoomen Sie mit dem Scrollrad Ihrer Maus
Eine weitere schnelle Möglichkeit zum Vergrößern und Verkleinern ist die Verwendung des Scrollrads Ihrer Maus. Um diese Funktion zu aktivieren, müssen Sie:
- Gehen Sie im Menüband auf „Bearbeiten“.
- Bewegen Sie den Mauszeiger über „Einstellungen“ und wählen Sie „Extras“ im Untermenü aus. Menü.
- Aktivieren Sie das Kontrollkästchen neben „Zoom mit Scrollrad“.

4. Scrubby-Zoom mit dem Verschieben-Werkzeug
Wenn Sie das Verschieben-Werkzeug verwenden und schnell auf Zoom zugreifen müssen, können Sie die Scrubby-Zoom-Funktion verwenden.
Wählen Sie das Verschieben-Werkzeug aus der linken Toolbox Ihres Photoshop-Hauptfensters aus. Alternativ drücken Sie das V auf Ihrer Tastatur, um darauf zuzugreifen.
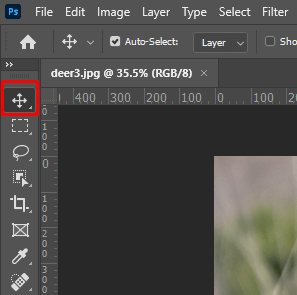
Während das Verschieben-Werkzeug aktiv ist, können Sie die Leertaste + STRG (Windows) bzw. die Leertaste + Befehlstaste (macOS) gedrückt halten und dann auf das Bild klicken und es ziehen, um es zu vergrößern oder zu verkleinern. Durch Ziehen nach rechts wird das Bild oder die Leinwand vergrößert, durch Ziehen nach links wird das Bild oder die Leinwand verkleinert.
Auf diese Weise müssen Sie das Verschieben-Werkzeug nicht in ein Zoom-Werkzeug umwandeln, insbesondere wenn Sie wissen, dass Sie Ich muss oft zwischen den beiden wechseln.
6. Die 100 %-Zoomansicht
Wenn Sie ein Bild möglichst genau betrachten möchten, sollten Sie es mit 100 % Zoom betrachten. Das liegt daran, dass bei 100 % ein Monitorpixel ein Bildpixel anzeigt. Um schnell zur 100 %-Ansicht zu wechseln, können Sie diese im Menü „Ansicht“ im Menüband auswählen. Wählen Sie einfach die Option 100 % aus dem Dropdown-Menü.

Wenn Sie schnell zu 100 % springen möchten Ansicht, Sie können dies mit der Tastenkombination tun. Drücken Sie einfach STRG + 1 unter Windows oder Befehl + 1 unter macOS.
Nur wenn Sie ein Bild mit 100 % betrachten, erhalten Sie eine möglichst genaue Ansicht. Alle Details können Sie dem Bild entnehmen. Natürlich können Sie auch über 100 % hinaus zoomen, aber Sie sehen keine weiteren Details, da das Bild dann zu verpixelt ist.

Das Betrachten eines Bildes oder Bildes in 100 %-Qualität ist besonders wichtig, wenn Sie es schärfen. Dadurch können Sie leicht erkennen, wann sich Schärfungseffekte auf die Bilddetails auswirken.
7. Navigator-Bedienfeld
Sie können das Navigator-Bedienfeld auch zum Vergrößern oder Verkleinern Ihres Bilds oder Ihrer Leinwand in Photoshop verwenden. Sie finden das Navigator-Bedienfeld auf der rechten Seite des Photoshop-Bildschirms, indem Sie das Symbol auswählen, das wie ein Schiffssteuerrad aussieht.
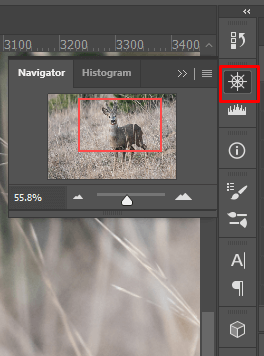
< p>Wenn Sie das Navigator-Panel nicht im Menü auf der rechten Seite sehen, müssen Sie es aktivieren. So geht's:
- Gehen Sie im Menüband zur Option „Fenster“.
 < /figure>
< /figure>
- Wählen Sie Navigator aus dem Dropdown-Menü aus.

Sobald Sie sich im Navigator-Panel befinden, können Sie auf das Symbol der großen Berge klicken, um hineinzuzoomen, und auf die kleinen, um herauszuzoomen. Sie können auch auf den Schieberegler zwischen den Bergsymbolen klicken und ihn ziehen, um hinein- und herauszuzoomen.

So navigieren Sie mit dem Zoom-Werkzeug durch das Bild
Wenn Sie in ein Bild hineinzoomen, werden Sie feststellen, dass Sie nicht alles auf einmal sehen können. Hier ist das Schwenken und Scrollen des Bildes hilfreich. Es gibt mehrere Möglichkeiten, durch Ihr vergrößertes Bild zu navigieren. Schauen wir uns an, welche Optionen Ihnen zur Verfügung stehen und wie Sie sie verwenden.
Das Handwerkzeug
Das Photoshop-Handwerkzeug wird normalerweise verwendet, um das Bild von einem Bereich in einen anderen zu schwenken. Das Hand-Werkzeug befindet sich in der Symbolleiste direkt über dem Zoom-Werkzeug.

Sobald das Handwerkzeug aktiv ist, verwandelt sich Ihr Cursor in ein Handsymbol. Um das Bild aufzunehmen, klicken Sie einfach darauf und ziehen Sie das Bild bei gedrückter Maustaste herum. Dadurch können Sie verschiedene Bereiche des vergrößerten Fotos untersuchen. Zum Loslassen müssen Sie nur die Maustaste loslassen.
Obwohl das Hand-Werkzeug über die Symbolleiste auf der linken Seite des Photoshop-Bildschirms leicht zugänglich ist, kann der Wechsel zwischen dem Zoom- und dem Hand-Werkzeug lästig sein. Stattdessen gibt es eine schnellere Möglichkeit, vorübergehend auf das Hand-Werkzeug zuzugreifen, während das Zoom-Werkzeug aktiv ist. Halten Sie einfach die Leertaste auf Ihrer Tastatur gedrückt. Dadurch verwandelt sich Ihr Cursor in eine Hand, mit der Sie Ihr vergrößertes Bild bewegen können.
Flick Panning
Flick Panning ist kein eigenständiges Feature. Sie können es als Teil der Handwerkzeugfunktion beobachten. Wenn Sie sich mitten im Ziehen befinden, können Sie die Maustaste loslassen und Ihr Bild in eine beliebige Richtung werfen. Es wird weitergehen und allmählich zum Stillstand kommen. Sie können es aber auch manuell stoppen, indem Sie erneut auf das Bild klicken.
Möglicherweise müssen Sie jedoch das Flick-Schwenken in Ihrem Photoshop aktivieren. Befolgen Sie diese Schritte:
- Gehen Sie im Menüband zur Option „Bearbeiten“ und bewegen Sie den Mauszeiger über „Einstellungen“.
- Wählen Sie im Untermenü „Extras“ aus.
- Aktivieren Sie Flick Panning, indem Sie das entsprechende Kontrollkästchen aktivieren und auf die Schaltfläche „OK“ klicken, um das Dialogfeld zu schließen.

Schwenken mit der Schriftrolle Balken
Wenn Sie in ein Bild hineinzoomen, sehen Sie auf der rechten Seite eine Bildlaufleiste. Verwenden Sie es, um nach oben oder unten zu schwenken.

Am unteren Rand Ihres Photoshop-Fensters befindet sich eine weitere Bildlaufleiste. Verwenden Sie es, um nach links oder rechts zu scrollen.

Schwenken mit dem Mausrad
Sie können das vergrößerte Bild auch mit dem Scrollrad Ihrer Maus nach oben, unten oder seitwärts schwenken. Sie müssen das Handwerkzeug nicht verwenden, wenn Sie mit dem Scrollrad schwenken. Sie können jedes der vielen Photoshop-Tools verwenden.
Wenn Sie mit dem Rad nach oben scrollen, wird das Bild nach oben verschoben. Wenn Sie nach unten scrollen, wird das Bild nach unten verschoben. Wenn Sie jedoch nach rechts oder links schwenken möchten, müssen Sie die STRG-Taste auf Windows-Tastaturen oder die Befehlstaste auf Mac-Tastaturen gedrückt halten. Halten Sie die STRG- oder Befehlstaste gedrückt und scrollen Sie mit dem Rad nach oben, um das Bild nach links zu schwenken, und nach unten, um das Bild nach rechts zu schwenken.
Wenn Sie mit dem Scrollrad der Maus zwischen Schwenken und Zoomen wechseln müssen , können Sie dies einfach tun, indem Sie die von Ihnen gedrückten Tastaturtasten ändern. Verwenden Sie die Alt- oder Wahltaste auf Ihrer Tastatur, um hinein- und herauszuzoomen, und STRG oder die Befehlstaste, um das Bild zu schwenken.
Und das ist alles! Sie kennen jetzt alle Grundlagen des Vergrößerns und Verkleinerns in Photoshop und können mit den Schwenkwerkzeugen schneller navigieren. Photoshop ist ein komplexes Werkzeug mit einer gewissen Lernkurve. Gewöhnen Sie sich also an, Tastaturkürzel oder Tasten-/Maus-Scroll-Kombinationen zu verwenden, um Ihren Arbeitsablauf zu beschleunigen.