Spotify geeft vaak de fout 409 Inloggen mislukt weer wanneer je probeert in te loggen op de desktop-app. Maar het kan ook gebeuren op Android- en iOS-apparaten. Hoewel Spotify een bekende muziekstreamingservice is, met miljoenen gebruikers over de hele wereld, zijn fouten en bugs onvermijdelijk. Als u de 409-fout ervaart terwijl u Spotify op uw pc of mobiele telefoon gebruikt, raak dan niet in paniek. Er zijn verschillende dingen die u kunt doen om het probleem te verhelpen, en wij zijn er om u te helpen.

Wat veroorzaakt Spotify-fout 409?
Fout 409 wordt meestal veroorzaakt door een conflict met uw account of een Spotify-server. Dat gezegd hebbende, kan dit ook de volgende redenen hebben:
Inhoudsopgave
- Een onjuist wachtwoord gebruiken bij het bijwerken van uw Spotify-account.
- Proberen uw Spotify-account bij te werken met een e-mailadres dat al door een ander account wordt gebruikt.
- Een nieuw account maken met een reeds geregistreerd e-mailadres .
- Beschadigde registervermeldingen en bestanden.
- Verouderd besturingssysteem op uw apparaat.
Laten we nu eens kijken wat u kunt doen om dit probleem op te lossen de Spotify-foutcode 409.
1. Controleer uw Spotify-inloggegevens op fouten
De meest voorkomende reden waarom Spotify-gebruikers Fout 409 ervaren wanneer ze proberen in te loggen, is dat ze onjuiste inloggegevens gebruiken. Om dit te verhelpen, probeert u eenvoudigweg opnieuw in te loggen, maar let op wat u typt. De kleinste fout in het e-mailadres of wachtwoord kan de fout veroorzaken.
Zorg ervoor dat de caps lock is uitgeschakeld en dat alle toetsen op uw toetsenbord correct werken. Als je het wachtwoord niet kunt onthouden, kun je proberen het opnieuw in te stellen en een nieuw wachtwoord te gebruiken om in te loggen bij Spotify.
Als u zich ten slotte kunt aanmelden bij de webversie van Spotify, maar niet met dezelfde inloggegevens bij de app kunt inloggen, ligt het probleem mogelijk bij uw apparaat. Als dit het geval is, lees dan verder.
2. Start uw apparaat opnieuw op
Als uw aanmeldingsprobleem aanhoudt, kan dit een teken zijn dat uw apparaat een probleem ondervindt. Een eenvoudige herstart zorgt voor alle kleine problemen op smartphones. Dus ga je gang en probeer je apparaat uit en weer in te schakelen.
Om de iPhone X of nieuwere versies opnieuw op te starten, houdt u de knop Volume omhoog + Zijkant of Volume omlaag + Zijknop ingedrukt. Wanneer er een schuifregelaar op het scherm verschijnt, sleept u deze om uw iPhone uit te schakelen. Om het weer in te schakelen, houdt u de zijknop ingedrukt.

Als u een Android-apparaat gebruikt, houdt u de aan/uit-knop ingedrukt en selecteert u opnieuw opstarten.

Wanneer uw smartphone wordt ingeschakeld, probeert u de Spotify-app te starten en inloggen op uw account.
3. Update de Spotify-app
Soms is het de Spotify-app die ervoor zorgt dat Error 409 verschijnt. Je kunt dit probleem oplossen door Spotify simpelweg bij te werken naar de nieuwste app-versie.
Op een iPhone:
- Open de App Store.
- Krijg toegang tot de updates door op uw profielfoto in de rechterbovenhoek van het scherm te klikken.

- Tik op Update naast Spotify.

- Zodra de update is voltooid, probeert u zich aan te melden en kijkt u of het probleem zich blijft voordoen.
Op een Android:
- Start de Google Play Store op uw telefoon.
- Zoek de Spotify-app.
- Tik op de knop Bijwerken als deze beschikbaar is. Als dit niet het geval is, hoeft er geen update te worden geïnstalleerd.

4. Reset de Spotify-app op Windows
Als u inlogfout 409 ervaart op uw Spotify-desktopapp, kunt u proberen de app opnieuw in te stellen en te kijken of dit het probleem oplost. Met Windows kunnen gebruikers alle apps die zijn gedownload uit de Microsoft Store opnieuw instellen. Zo doet u dat:
- Typ de geïnstalleerde apps in uw Windows-zoekbalk om ze te openen.
- Zoek de Spotify-app en klik op het menu met de drie stippen.

- Selecteer Geavanceerde opties in het vervolgkeuzemenu.
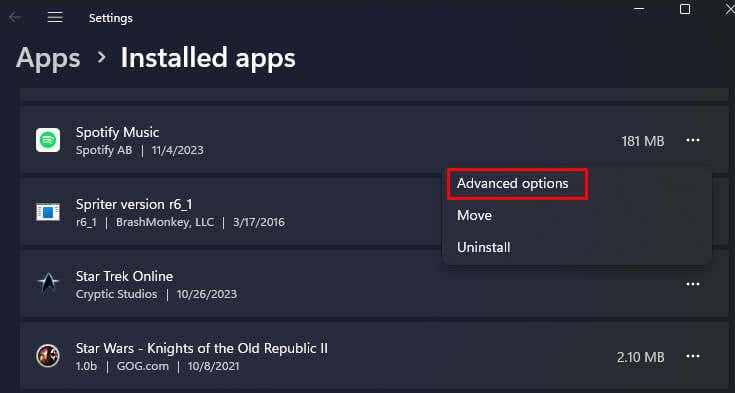
- Scroll naar beneden en selecteer de knop Opnieuw instellen.

- Klik op de knop Opnieuw instellen om te bevestigen.

Als u de Spotify-app opnieuw instelt, worden alle cachebestanden verwijderd, inclusief de inloggegevens.
5. Wis Spotify App Cache
Beschadigde bestanden in de Spotify-cachemap kunnen de inlogfout 409 veroorzaken. Omdat de cachebestanden tijdelijke gegevens zijn die door de apps worden gegenereerd om de laadtijd te verkorten, kunnen de apps prima zonder deze bestanden werken . Ze genereren gewoon de nieuwe cachegegevens de volgende keer dat u ze uitvoert.
In dit gedeelte leert u hoe u de cache kunt wissen op iOS-, Android- en Windows-besturingssystemen.
Cache wissen aan iOS-apparaten
Helaas is er geen directe manier om de app-cache op iOS-apparaten te wissen. Je moet dit doen via de app Instellingen, omdat je vanwege fout 409 niet naar de Spotify-instellingen kunt navigeren.
- Open de app Instellingen vanuit de startscherm en tik op Algemeen.
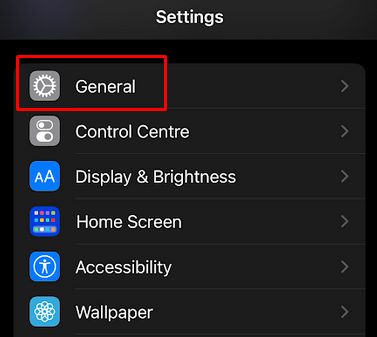
- Scrol naar beneden en tik op iPhone-opslag.

- Zoek Spotify in de lijst met geïnstalleerde apps en tik erop om meer opties weer te geven.

- Tik op Offload-app.

- < li>Tao Offload-app om te bevestigen.
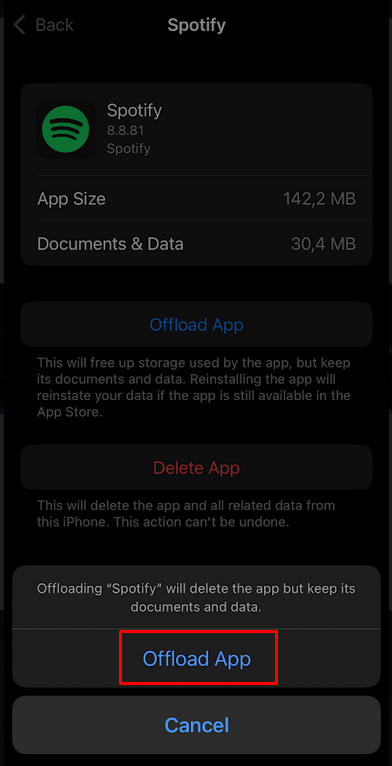
Door dit te doen, verwijdert u alle app-gegevens, inclusief de Spotify-app zelf. Nu moet je naar de App Store gaan en Spotify opnieuw installeren.
Cache wissen op Android-apparaten
- Start Instellingen en selecteer Apps.
< figure class="aligncenter size-large">
- Zoek naar Spotify en tik erop om meer opties weer te geven.

- Selecteer opslag.

- Tik op Cache wissen.
- Tik ook op Gegevens wissen.

- Selecteer Verwijderen in het pop-upvenster om te bevestigen.
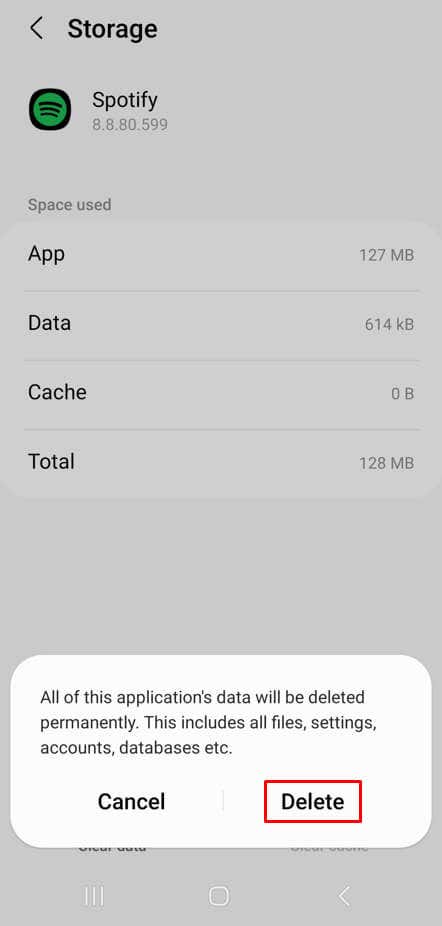
Start Spotify en probeer in te loggen om te zien of je de 409-fout tegenkomt.
Cache wissen op Windows
Hoewel je de Spotify-cache kunt wissen via de app-methode Reset, kun je dit ook handmatig doen op een Windows-pc. Zo werkt het:
- Typ Uitvoeren in de zoekbalk van het startmenu.
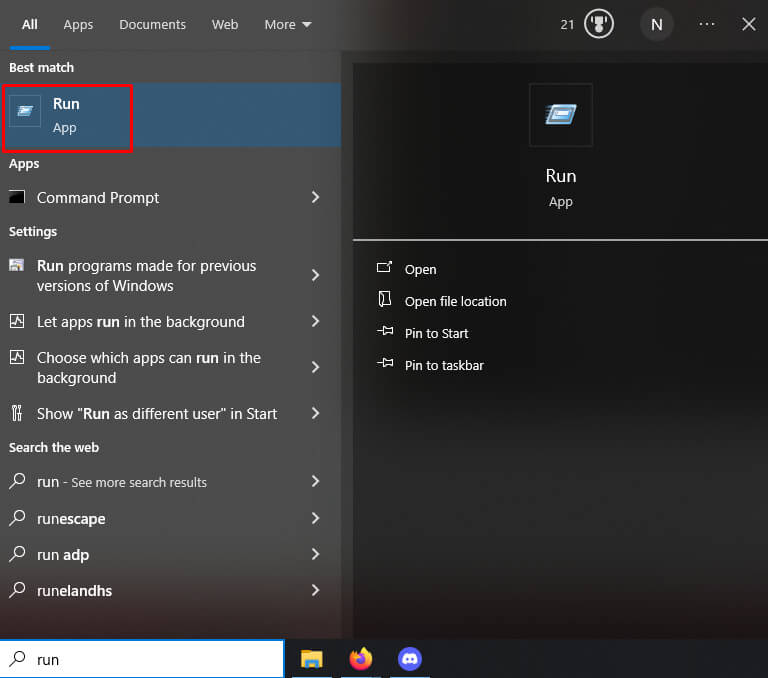 < /figur>
< /figur>
- Druk op de Enter-toets op uw toetsenbord om het venster Uitvoeren te openen.
- Typ appdata en druk op Enter of klik op de knop OK. Hierdoor wordt de map appdata geopend.

- Dubbelklik op de lokale map om het te openen. Zoek en verwijder de Spotify-map.

- Als je de Spotify-map niet kunt vinden, moet je wat zoeken. Ga naar Pakketten > SpotifyAB.SpotifyMusic_zpdnekdrzrea0 > Lokale cache > Spotify > Gegevens. Verwijder vervolgens alle mappen in de map Data.

Start Spotify en probeer in te loggen met uw accountgegevens om te zien of het probleem hiermee is opgelost.
6. Installeer de Spotify-app opnieuw
Als het updaten van de Spotify-app op uw smartphone niet heeft geholpen bij het probleem, en ook niet bij het verwijderen van de cachebestanden, ligt het probleem mogelijk bij de kernbestanden. Als dit het geval is, is de enige manier om van fout 409 af te komen, het volledig verwijderen van de app van uw apparaat en het opnieuw installeren ervan. Op die manier worden alle kernbestanden verwijderd.
Installeer Spotify opnieuw op iOS
- Start Instellingen en ga naar Algemeen.
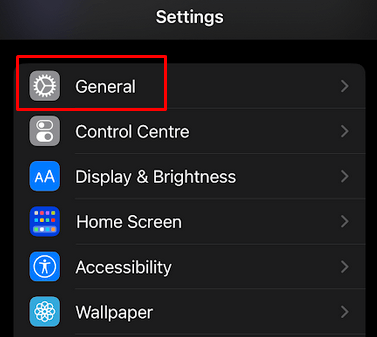
- Ga naar iPhone-opslag.

- Zoek en selecteer Spotify in de lijst met geïnstalleerde apps. li>

- Tik op de app Verwijderen.

- Druk op OK om te bevestigen.
- Ga naar de App Store en zoek de Spotify-app. Download het.

Installeer Spotify opnieuw op Android
- Start Instellingen en ga naar Apps .

- Zoek en selecteer Spotify.

- Tik op Verwijderen onder aan het scherm .

- Ga naar de Google Play Store, zoek Spotify en tik op de groene knop Installeren.

Spotify opnieuw installeren op Windows
- Ga naar de geïnstalleerde apps.

- Zoek Spotify in de lijst met apps en klik op de drie stippen om het menu te openen.
- Selecteer Verwijderen.

- Selecteer nogmaals Verwijderen om te bevestigen.

- Ga naar de Microsoft Store en installeer Spotify vanaf daar.

7. Update het besturingssysteem van uw apparaat
Soms kan het zijn dat een bug in het besturingssysteem van uw apparaat de Spotify-inlogfout 409 veroorzaakt. Als dat het geval is, kunt u proberen het probleem op te lossen door het besturingssysteem bij te werken naar de laatste versie. Nieuwe versies van het besturingssysteem worden geleverd met oplossingen voor de bekende bugs en lossen doorgaans de problemen op met de apps die u mogelijk ondervindt.
Update iOS
- Ga naar Instellingen en selecteer vervolgens Algemeen.
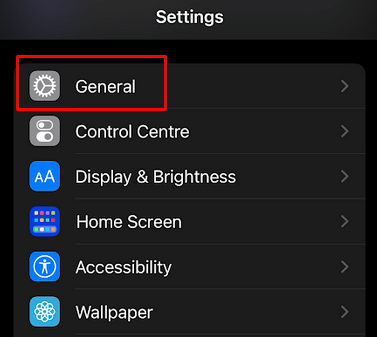
- Tik op Software-update.< /li>

- Tik op Downloaden en installeren of Nu installeren, afhankelijk van welke optie voor u beschikbaar is.

Android updaten
- Start Instellingen en selecteer Software-update.

- Tik op Downloaden en installeren.

- Selecteer Nu installeren om de gedownloade updates te installeren . Als uw Android up-to-date is, laat de telefoon u dit weten met het bericht.
 Windows bijwerken
Windows bijwerken
- Open de Instellingen en klik op Windows Update.
- Selecteer Controleren op updates.

- Als er updates beschikbaar zijn, installeer deze dan door op de knop Nu installeren te klikken.

8. Controleer de Firewall-instellingen op Windows
Een firewall verhindert soms dat sommige services goed functioneren. Dit kan Spotify Error 409 veroorzaken. Probeer de firewall uit te schakelen om te zien of Spotify hierdoor zonder interferentie kan werken. Je kunt Spotify ook instellen als een van de toegestane Firewall-apps, zodat de software Spotify niet meer blokkeert. Zo gaat u te werk:
- Start het Configuratiescherm op uw Windows-pc.
- Selecteer Systeem en beveiliging.

- Klik onder de optie Windows Defender Firewall op Een app toestaan via Windows Firewall.
- Klik op Instellingen wijzigen in de rechterbovenhoek, zoek Spotify in de lijst met apps en vink het vakje ernaast aan. Selecteer de knop OK onder aan het scherm om de wijzigingen toe te passen.

9. Schakel de VPN op uw apparaat uit
Als u al het bovenstaande heeft geprobeerd en geen van de aangeboden oplossingen voor u heeft gewerkt, controleer dan of u momenteel een VPN-service gebruikt. Vanwege de aard van VPN's kunnen ze voorkomen dat sommige apps communiceren met de servers van Spotify. Het resultaat zou de login fail error 409 zijn. Probeer uw VPN uit te schakelen om te zien of dit het probleem heeft opgelost.
De Spotify “Login Failed” Fout 409 kan voor veel problemen zorgen, dus blader door onze gids voor probleemoplossing om de oplossing te vinden. Door veelvoorkomende boosdoeners, zoals inloggegevens, netwerkconfiguraties en app-updates, aan te pakken, bent u nu uitgerust met een uitgebreide toolkit voor het oplossen van problemen en het wegnemen van vervelende foutmeldingen.