Of u nu gegevens importeert in Google Spreadsheets of deze handmatig invoert, er kunnen zich situaties voordoen waarin u tekst moet wijzigen of corrigeren. Met de tekstfuncties van Google Spreadsheets in onze lijst kunt u tijd besparen door snel en in één keer verschillende wijzigingen aan te brengen.
Een getal naar tekst converteren: TEXT
Beginnend met een eenvoudige manier om een getal naar tekst te converteren met behulp van een gespecificeerd formaat is de functie TEXT. Je kunt het gebruiken voor een datum, tijd, percentage, valuta of een soortgelijk getal.
Inhoudsopgave
De syntaxis voor de formule is TEXT(getal, notatie), waarbij u het exacte getal of een celverwijzing voor het eerste argument kunt gebruiken. Afhankelijk van de indeling die u wilt gebruiken, kunt u naar de Help-pagina van Google Docs Editors gaan voor een lijst met meer dan een dozijn opties voor het tweede argument.
We noteren bijvoorbeeld de tijd 22:30 in een 12-uursnotatie met AM of PM en als tekst met behulp van deze formule:
=TEXT(“22:30”,”hh:mm AM/PM”)
Voor een ander voorbeeld formatteren we het getal in cel A1 als tekst met een procentteken met behulp van deze formule:
=TEXT(A1,”0%” )
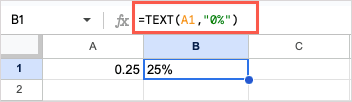
< h2 class="wp-block-heading">Tekst combineren: CONCATENATE
Als u twee tekstreeksen wilt samenvoegen, kunt u de CONCATENATE-functie gebruiken. Mogelijk hebt u een voor- en achternaam, stad en staat, of iets dergelijks, dat u in één cel wilt combineren.
De syntaxis is CONCATENATE(string1, string2,…), waarbij u de tekst- of celverwijzingen voor de argumenten.
In dit voorbeeld combineren we de tekst in de cellen A1 tot en met D1 tot één tekenreeks met deze formule:
=CONCATENATE(A1: D1)
 < /figuur>
< /figuur>
Als u een spatie tussen de woorden wilt plaatsen, kunt u een spatie tussen aanhalingstekens tussen elke celverwijzing invoegen met behulp van deze formule:
=CONCATENATE(A1,” “,B1,” “,C1,” “,D1)

Voor een ander voorbeeld combineren we de tekst “Voornaam: ” met de tekst in cel A1 met deze formule:
=CONCATENATE(“Voornaam: “,A1) < /p>

Combineer tekst met een scheidingsteken: TEXTJOIN
De TEXTJOIN-functie is vergelijkbaar met CONCATENATE voor het combineren van tekst. Het verschil is dat je een scheidingsteken (scheidingsteken) kunt gebruiken en arrays kunt combineren met TEXTJOIN.
De syntaxis is TEXTJOIN(scheidingsteken, leeg, tekst1, tekst2,…). Voor het scheidingstekenargument plaatst u de spatie, komma of ander scheidingsteken tussen aanhalingstekens en voor het lege argument gebruikt u True om lege cellen uit te sluiten of False om ze op te nemen.
Als voorbeeld voegen we de tekst in het celbereik A1 tot en met C2 met een spatie als scheidingsteken en TRUE om de lege cel (A2) te negeren. Hier is de formule:
=TEXTJOIN(” “,TRUE,A1:C2)

Voor een ander voorbeeld combineren we de tekst in cellen A1 tot en met A10 met een komma als scheidingsteken en FALSE om de lege cellen (A4 tot en met A8) op te nemen, zodat u kunt zien hoe het resultaat eruit ziet. Hier is de formule:
=TEXTJOIN(“,”,FALSE,A1:A10)
 < /figure>
< /figure>
Tip: Als je getallen wilt combineren, kun je de JOIN-functie gebruiken.
Afzonderlijke tekst: SPLIT
Misschien je wilt het tegenovergestelde doen van het bovenstaande en tekst scheiden in plaats van combineren. Hiervoor kunt u de SPLIT-functie gebruiken.
De syntaxis is SPLIT(tekst, scheidingsteken, splitsen door, leeg). Gebruik het argument split_by met True (standaard) om de tekst rond elk teken in het scheidingsteken te scheiden, gebruik anders False. Gebruik het lege argument met True (standaard) om opeenvolgende scheidingstekens als één te behandelen, gebruik anders False.
Hier splitsen we de tekst in cel A1 met een spatie als scheidingsteken en de standaardwaarden voor de andere argumenten met deze formule:
=SPLIT(A1,” “)
 < /figur>
< /figur>
Voor een ander voorbeeld splitsen we de tekst in cel A1 met behulp van “t” als scheidingsteken. Hierdoor wordt de “t” verwijderd, net zoals het scheidingsteken voor de spatie erboven, en blijft de rest van de tekst behouden. Hier is de formule:
=SPLIT(A1,”t”)

Als we nu FALSE toevoegen als argument split_by, scheidt deze formule de tekst alleen op het teken “t[spatie]”:
=SPLIT(A1,”t “,FALSE )

Tekst vergelijken: EXACT
Bent u bezig met het vergelijken van gegevens in uw werkblad? Met de functie EXACT kunt u twee tekstreeksen vergelijken en een eenvoudig resultaat met Waar of Onwaar ontvangen, ongeacht of ze overeenkomen of niet.
De syntaxis is EXACT(tekst1, tekst2), waarbij u tekst of celverwijzingen voor de argumenten.
Als voorbeeld vergelijken we de twee tekstreeksen in de cellen A1 en B1 met deze formule:
=EXACT(A1,B1)

Voor een ander voorbeeld vergelijken we de tekst in cel A1 met 'Google' met behulp van deze formule:
=EXACT(A1,”Google”)

Tekst wijzigen: VERVANGEN en VERVANGEN
Hoewel u de functie Zoeken en vervangen in Google Spreadsheets kunt gebruiken, moet u mogelijk specifieker zijn dan de functie toestaat. Het kan bijvoorbeeld zijn dat u een letter op een bepaalde plek wilt wijzigen, of alleen een bepaald stukje tekst in een tekenreeks. In dit geval kunt u REPLACE of SUBSTITUTE gebruiken.
Hoewel ze vergelijkbaar zijn, werkt elke functie iets anders, dus u kunt de functie gebruiken die het beste bij u past.
De syntaxis voor elke functie is REPLACE(tekst, positie, lengte, nieuw) en SUBSTITUTE(tekst, zoeken_naar, vervangen_met, voorkomen). Laten we een paar voorbeelden bekijken en zien hoe u de argumenten kunt gebruiken.
VERVANGEN
Hier willen we “William H Brown” vervangen door “Bill Brown”, dus gebruiken we de functie REPLACE en deze formule:
=REPLACE(A1,1,9,”Bill& #8221;)
Om de formule op te splitsen: A1 is de cel met de tekst, 1 is de startpositie die moet worden vervangen, 9 is het aantal tekens dat moet worden vervangen en Bill is de vervangende tekst.< /p>

Nog een voorbeeld: we hebben telefoonnummers opgeslagen als tekst en moeten voor elk telefoonnummer het voorvoegsel wijzigen. Omdat elk voorvoegsel anders is, kunnen we REPLACE gebruiken om de positie en het aantal tekens voor de vervanging op te geven. Hier is de formule:
=REPLACE(A1,5,3,”222″)

Tip: Als u meerdere cellen in een kolom wilt wijzigen, kunt u de formule naar beneden slepen om deze op de volgende rijen toe te passen, zoals hieronder weergegeven.
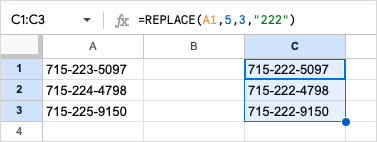
VERVANGEN
Voor Als voorbeeld van de functie SUBSTITUTE willen we “New York” vervangen door “New York” en zullen we het argument voor voorkomen toevoegen om er zeker van te zijn dat we alleen de eerste instantie in onze string wijzigen. Hier is de formule:
=SUBSTITUTE(A1,”New York”,”New York”,1)
Om deze formule op te splitsen: A1 bevat de tekst, “New York” is de tekst waarnaar we zoeken, “New York” is de vervanging en 1 is de eerste keer dat de tekst voorkomt.
Als u het argument voor voorkomen in de bovenstaande formule zou verwijderen, zou de functie beide instanties standaard wijzigen in “New York”, zoals u hier kunt zien:
=SUBSTITUTE(A1;”New York”;”New York”)

Verander de hoofdletter: PROPER, UPPER en LOWER
Als u gegevens uit een andere bron importeert of een verkeerd type gebruikt tijdens de gegevensinvoer, kan het voorkomen dat er niet-overeenkomende letters voorkomen. Met de functies PROPER, UPPER en LOWER kunt u dit snel corrigeren.
De syntaxis voor elke functie is eenvoudig: PROPER(tekst), UPPER(tekst) en LOWER(tekst), waarbij u een celverwijzing of de tekst voor het argument.
Om de eerste letter van elk woord in een tekstreeks met een hoofdletter te schrijven, kunt u de functie PROPER en deze formule gebruiken:
=PROPER(A1 )

Om de letters geheel in hoofdletters te veranderen, gebruikt u de UPPER-functie en deze formule:
=UPPER(A1)

Naar verander de letters in kleine letters, gebruik de LOWER-functie en deze formule:
=LOWER(A1)
 < /figur>
< /figur>
Houd er rekening mee dat u de exacte tekst voor alle drie de functies ook als volgt tussen aanhalingstekens kunt invoeren:
=PROPER(“online tech TIPS”)
figure class=”aligncenter size-large”>
Verkrijg een deel van een tekstreeks: LINKS, RECHTS en MID
Misschien moet u een deel van een tekstreeks extraheren. Mogelijk hebt u gegevens gemengd met andere gegevens of wilt u een deel van een tekenreeks voor iets specifieks gebruiken. U kunt de functies LEFT, RIGHT en MID gebruiken om het gewenste gedeelte te verkrijgen.
De syntaxis voor elk is LEFT(string, aantal_tekens), RIGHT(string, aantal_tekens) en MID(string, start , lengte). U kunt in elke celverwijzing of de tekst als tekenreeksargument gebruiken.
Voor een voorbeeld van de functie LINKS extraheren we de eerste drie tekens van links met behulp van de tekst in cel A1 met deze formule:
=LEFT(A1,3)

Voor een voorbeeld van de RIGHT-functie extraheren we de eerste vier tekens van rechts met dezelfde cel met deze formule:
=RIGHT (A1,4)
 < /figure>
< /figure>
Voor een voorbeeld van de MID-functie extraheren we de naam “Jane” uit de tekst in dezelfde cel.
=MID(A1,6,4)
>

In dit MID-voorbeeld selecteert een 6 voor het startargument het zesde teken van links. Houd er rekening mee dat alle tekens tellen, inclusief spaties en interpunctie. Vervolgens selecteert een 4 voor het lengteargument vier tekens.
Haal de lengte van een tekstreeks op: LEN en LENB
Wanneer u van plan bent iets specifieks met uw gegevens doet, zoals kopiëren en plakken of exporteren voor gebruik elders, moet u mogelijk voorzichtig zijn met het aantal tekens. Met LEN kunt u het aantal tekens in een tekstreeks opvragen, en met LENB kunt u het aantal in bytes opvragen.
De syntaxis voor elk is LEN(string) en LENB(string), waarbij je wederom een celverwijzing of tekst als argument kunt gebruiken.
Hier krijgen we het aantal tekens voor de tekst in cel A1 met deze formule:
=LEN(A1)

Met deze formule krijgen we het aantal tekens voor de tekst in cel A1 maar in plaats daarvan als bytes:
=LENB(A1)

Extra spaties verwijderen: TRIM
Als u uw gegevens moet opschonen van voor- en achteraan , of diverse extra spaties, kunt u de TRIM-functie gebruiken.
De syntaxis is TRIM(tekst), waarbij u een celverwijzing of tekst voor het argument kunt gebruiken.
Hier verwijderen we de spaties uit de tekstreeks in cel A1 met deze formule:
=TRIM(A1)

< p>Vervolgens verwijderen we extra spaties uit de specifieke tekst “ Online Tech Tips” met deze formule:
=TRIM( “Online Tech Tips”)

Bewerk uw tekst met de functies van Google Spreadsheets
Google Spreadsheets biedt veel functies voor het werken met tekst. U kunt tekst laten teruglopen, de opmaak wijzigen, er hyperlinks naar maken en meer. Als u echter over een lange dataset beschikt, kunnen de tekstfuncties van Google Spreadsheets u helpen uw tekstwijzigingen sneller en efficiënter aan te pakken. Wil je er een of twee proberen?
Voor gerelateerde tutorials, bekijk hoe je Google Spreadsheets-formules voor arrays gebruikt.