Se utilizzi il Chromebook in un luogo pubblico o ti allontani dal Chromebook, potresti voler bloccare lo schermo. Ti mostreremo come bloccare lo schermo sul Chromebook in diversi modi, oltre a un paio di modi diversi per sbloccare lo schermo.

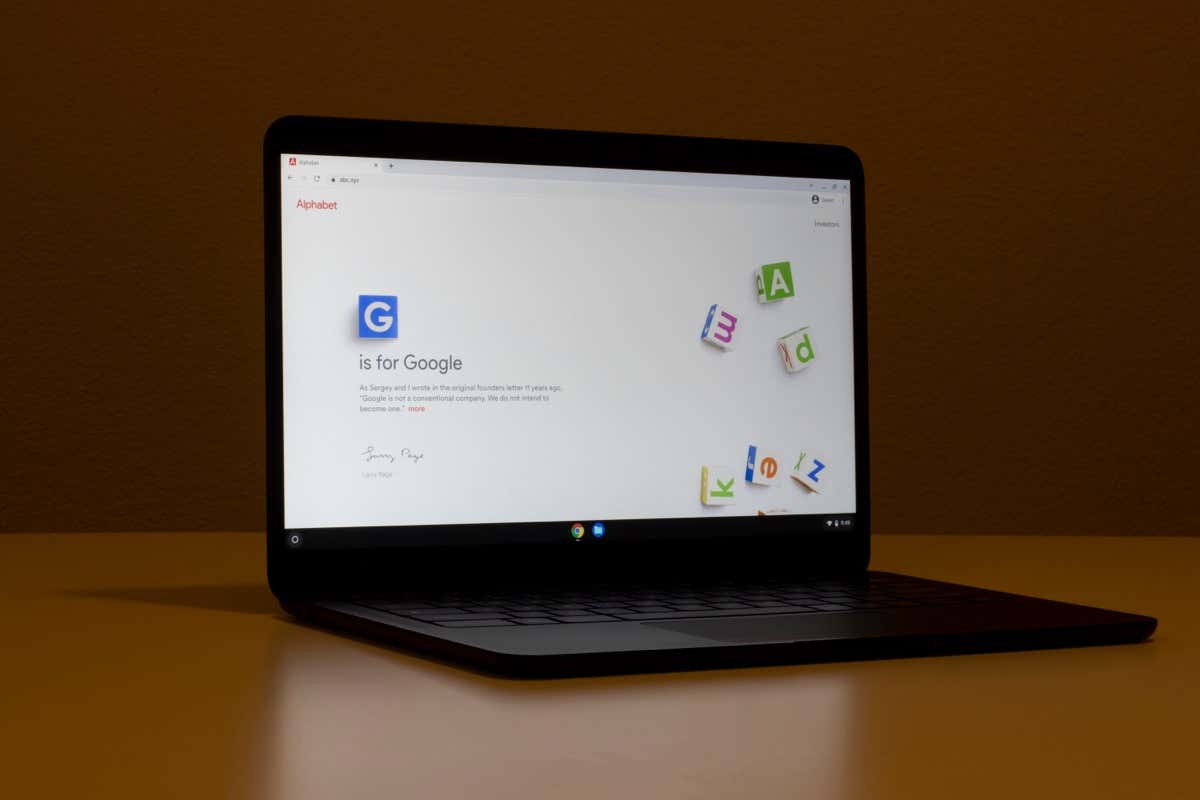
Come bloccare lo schermo sul Chromebook
In realtà esistono sei modi diversi per bloccare lo schermo del Chromebook, a seconda delle tue preferenze. Spiegheremo ciascun metodo di seguito, così potrai scegliere quello che funziona meglio per te.
Sommario
Utilizza il pulsante di accensione
Questo è uno dei modi più rapidi e semplici per bloccare lo schermo del Chromebook.
- Tieni premuto il pulsante di accensione.
- Seleziona Blocca.
Utilizza il tasto di blocco
Ecco un altro modo semplice per bloccare lo schermo del Chromebook se ti allontani per qualche minuto.
- Tieni premuto il tasto Blocca sulla tastiera del Chromebook.
- Dopo circa due secondi, lo schermo del Chromebook dovrebbe bloccarsi.
Chiudi il coperchio
Puoi semplicemente chiudere il coperchio del Chromebook per bloccare lo schermo. Dovrai però assicurarti che le opzioni per bloccare lo schermo quando il coperchio è chiuso siano abilitate. Ecco come farlo.
- Fai clic sull'orologio nell'angolo in basso a destra dello schermo e seleziona l'icona a forma di ingranaggio Impostazioni.
- In Sicurezza e Privacy, seleziona Schermata di blocco e Accedi.
- Inserisci la password del tuo account Google e fai clic su Conferma.
- Attiva/disattiva il blocco quando dormi o il coperchio è chiuso.

Utilizza la lente di ingrandimento
Ecco un altro modo semplice e veloce per bloccare lo schermo del Chromebook.
- Fai clic sul tasto Lente di ingrandimento + L sulla tastiera del Chromebook.
- Ora lo schermo del tuo Chromebook dovrebbe essere bloccato!
Fai clic sull'orologio
Ecco un altro modo rapido per bloccare lo schermo del Chromebook.
- Fai clic sull'orologio nell'angolo in basso a destra dello schermo.
- Fai clic su Blocca.
Allontanati
Se il tuo Chromebook rimane inattivo per un periodo di tempo, lo schermo si spegnerà e poi il Chromebook entrerà in modalità di sospensione. Questa non è l'opzione migliore se utilizzi il Chromebook in un luogo pubblico, poiché qualcuno potrebbe accedere al tuo account Google e ad altre informazioni prima che lo schermo si blocchi. È inoltre necessario assicurarsi di aver attivato la funzione Blocca durante il sonno, come descritto sopra.
Tuttavia, se sei a casa o in un altro luogo sicuro, potresti scoprire che questo è il metodo di blocco su cui fai affidamento più spesso. Il tempo necessario per lo spegnimento e la modalità di sospensione dello schermo varia a seconda che il Chromebook sia collegato o meno.
Collegato: lo schermo si spegnerà dopo otto minuti e il Chromebook entrerà in modalità di sospensione dopo 30 minuti.
Non collegato: lo schermo si spegnerà dopo sei minuti e il Chromebook entrerà in modalità di sospensione dopo 10 minuti.
Come mostrare la schermata di blocco al risveglio
Vuoi sempre assicurarti che il tuo Chromebook mostri la schermata di blocco quando si riattiva. Ciò garantisce che nessun altro possa accedere a nulla sul tuo Chromebook, incluso il tuo account Google. Per impostazione predefinita, la schermata di blocco è impostata per essere visualizzata all'attivazione del Chromebook. Ma se vuoi ricontrollare che questa funzione sia abilitata o attivarla se è effettivamente disattivata, ecco come farlo.
- Fai clic sull'orologio nell'angolo in basso a destra dello schermo e seleziona l'ingranaggio Impostazioni.
- Scorri verso il basso e in Sicurezza e privacy seleziona Schermata di blocco e accesso.


- Inserisci la password del Chromebook e fai clic su Conferma.
- In Schermata di blocco dalla modalità sospensione, seleziona Solo password oppure PIN o Password.
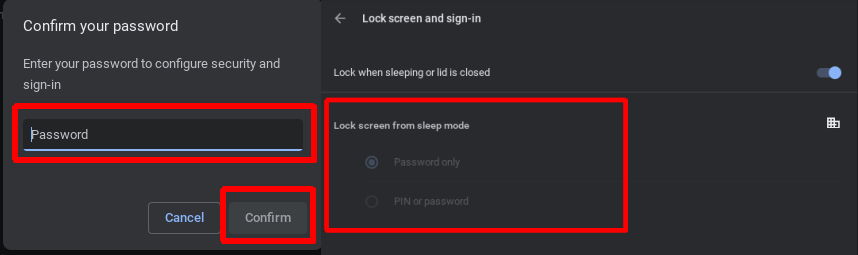
Come sbloccare lo schermo del Chromebook
Puoi utilizzare il telefono, un PIN o la password Google per sbloccare lo schermo del Chromebook. Usare il telefono è generalmente l'opzione più rapida, a patto di non lasciarlo in giro.
Sblocca lo schermo con un PIN/password
Anche se puoi utilizzare la tua password Google per sbloccare lo schermo, ti consigliamo di utilizzare un PIN. L'accesso è più semplice e veloce, soprattutto se il Chromebook 2 in 1 è in modalità tablet. Ecco come impostare un PIN sul tuo Chromebook.
- Fai clic sull'orologio in basso a destra sullo schermo e seleziona l'icona Impostazioni a forma di ingranaggio.
- In Sicurezza e Privacy, seleziona Schermata di blocco e Accedi.
- Inserisci la tua password Google, quindi fai clic su Conferma.
- Seleziona PIN o password > Imposta PIN
- Inserisci il PIN che preferisci (sei cifre o più).
- Seleziona Continua.
- Reinserisci il PIN, quindi seleziona Conferma.
La prossima volta che il tuo Chromebook si riattiverà, potrai accedere utilizzando questo PIN invece della password di Google.
Sblocca lo schermo con il telefono
Puoi anche collegare il tuo telefono Android al Chromebook in modo che lo schermo si sblocchi quando il telefono si trova nelle vicinanze. Ecco come farlo, ma prima devi assicurarti di utilizzare le versioni più recenti di Chrome e Android. Dovrai inoltre accedere al tuo account Google sul telefono e sul Chromebook e avere il Bluetooth abilitato su entrambi i dispositivi.
- Fai clic sull'orologio in basso a destra sullo schermo, quindi seleziona l'ingranaggio Impostazioni.
- In Dispositivi connessi, trova Telefono Android e seleziona Configura.
- Dal menu a sinistra, seleziona il telefono che desideri connettere. Il Chromebook potrebbe rilevare automaticamente il tuo dispositivo, quindi verifica di aver selezionato il dispositivo giusto.
- Fai clic su Accetta e continua.
- Inserisci la password del tuo account Google quando richiesto.
- Fai clic su Fine.

Quando il telefono è in Bluetooth del tuo Chromebook, puoi semplicemente fare clic sull'immagine del tuo profilo per accedere!
Ora che sai come bloccare lo schermo del Chromebook, non dovrai più preoccuparti del tuo Chromebook quando ti allontani dalla scrivania, che tu stia lavorando da casa, dall'ufficio o da un bar. Per saperne di più sul tuo Chromebook, dai un'occhiata a questi suggerimenti avanzati sui Chromebook per diventare un utente esperto oppure approfondisci questi suggerimenti e trucchi per i Chromebook per ottenere il massimo dal tuo Chromebook.