Kraskar eller fryser Disney+ på din Amazon Fire TV? Visar Disney+-appen felmeddelanden när du försöker streama filmer och program? Upplever du ljud-/videofördröjningar när du streamar Disney+? Felsökningsstegen i den här handledningen bör få Disney+ att fungera smidigt på din Fire TV.


1. Kontrollera din internetanslutning
Din anslutningshastighet har en direkt inverkan på Disney+ streamingkvalitet och prestanda. Instabil, långsam eller inkonsekvent internetanslutning kan orsaka videobuffring, ljudfördröjning och andra problem med streaming. Anslutningsproblem kan också utlösa flera Disney+-felkoder, vilket hindrar dig från att strömma filmer eller program.
Innehållsförteckning
Disney+ rekommenderar en nedladdningshastighet på 5,0 Mbps för högupplöst innehåll (HD) och 25,0 Mbps för 4K-innehåll. Besök fast.com eller speetest.net i din Fire TV-webbläsare eller någon enhet som är ansluten till ditt nätverk.

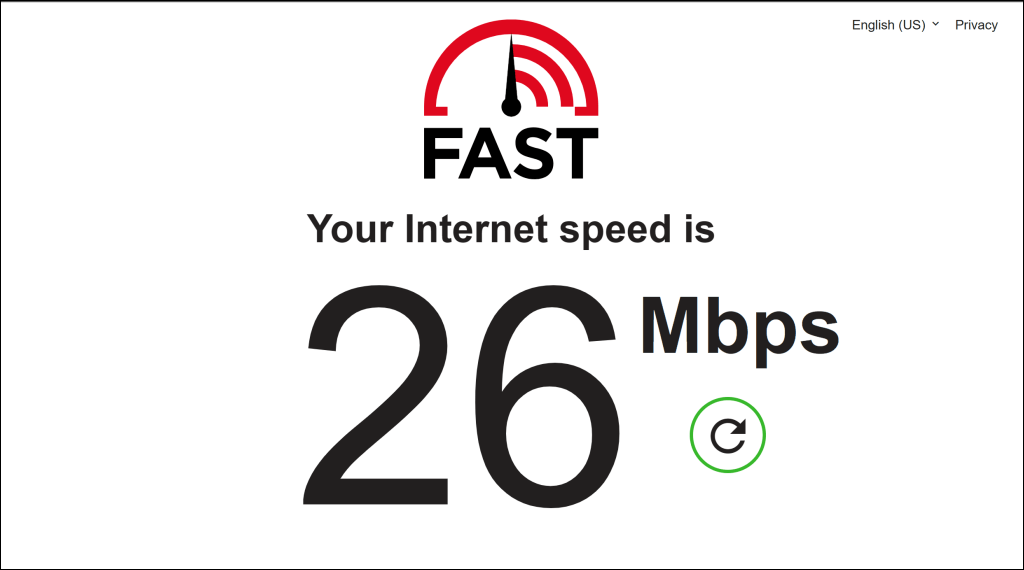
Starta om eller återställ din Wi-Fi-router om din nedladdningshastighet faller under Disney+ rekommendation för innehållskvaliteten du streamar. Byt till en lägre videokvalitet eller kontakta din internetleverantör om din anslutningshastighet fortfarande inte uppfyller rekommendationen.
Byt till ett annat Wi-Fi-nätverk med en snabbare nedladdningshastighet som uppfyller Disney+ rekommendationer.
2. Kontrollera om det finns serveravbrott
Det finns sannolikt ett problem med Disney Plus-servrar om streamingappen inte fungerar på din Fire TV och andra enheter som stöds. Kontrollera Disney+-statussidan på Downdetector för eventuell serveravbrott eller avbrott.

Serveravbrott löses ofta snabbt, så Disney+ borde vara tillbaka i drift på din Fire TV på nolltid. Kontakta Disney+ Hjälpcenter om serverns driftstopp kvarstår i timmar.
Disney+ kan också tillfälligt begränsa åtkomsten till streamingtjänsten om den upptäcker misstänkta aktiviteter (t.ex. upprepade misslyckade inloggningsförsök) från din IP-adress. Likaså visar streamingtjänsten ibland specifika felkoder om den får ovanligt hög trafik från din IP-adress eller till en specifik filmtitel.
Starta om din Fire TV och din router om du fortsätter att få något av följande felmeddelanden:
- På grund av ett stort antal förfrågningar har vi tillfälligt begränsat trafiken från din IP-adress. Försök igen senare (felkod 91).
- På grund av ett stort antal förfrågningar har vi tillfälligt begränsat trafiken från din IP-adress. Försök igen senare (felkod 92).
- Vi beklagar, men vi kan inte spela upp videon du begärde. Var god försök igen. Om problemet kvarstår, kontakta Disney+ Support (felkod 41).
3. Tvinga stängning och starta om Disney Plus

Att tvinga fram en felaktig app kan få den att fungera korrekt igen. Tvinga stäng Disney+ om appen då och då eller ständigt fryser eller kraschar på din Fire TV.
- Välj kugghjulsikonen i det övre högra hörnet på din Fire TV-startskärm.
- Välj Program i menyn Inställningar.
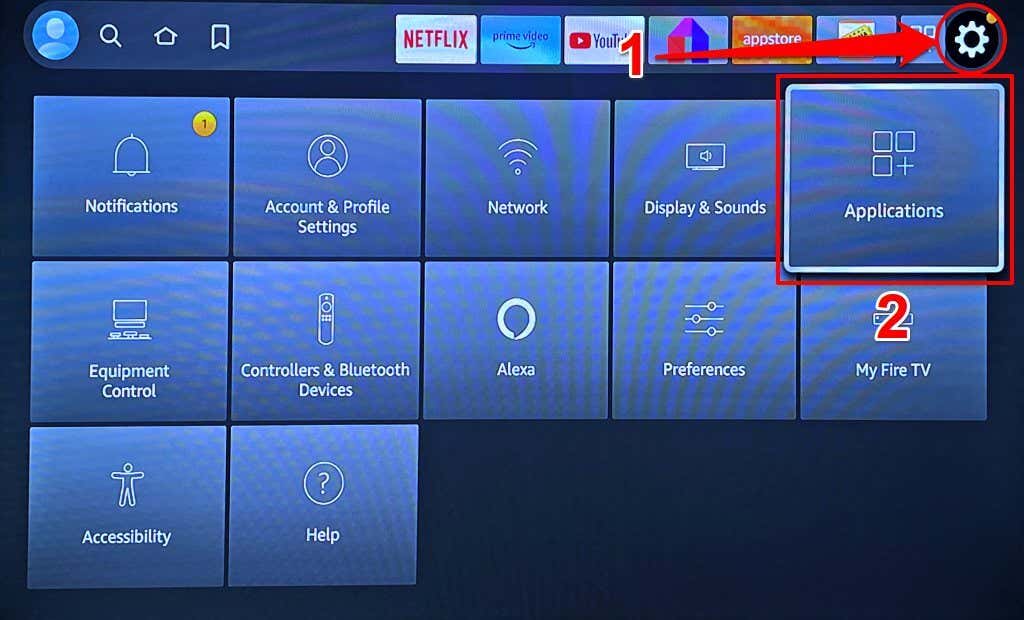
- Välj Hantera installerade applikationer.
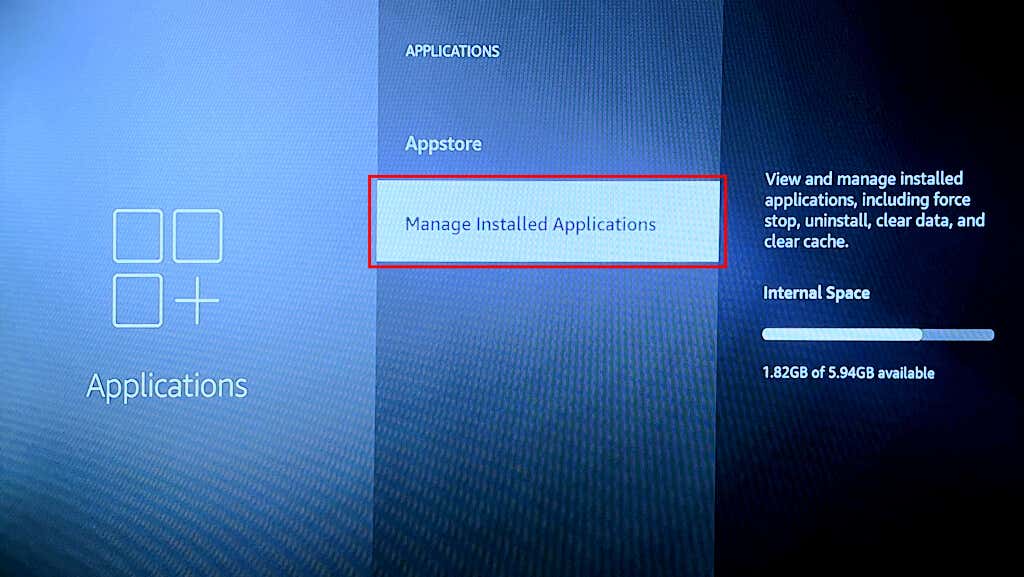
- < li>Välj Disney+.
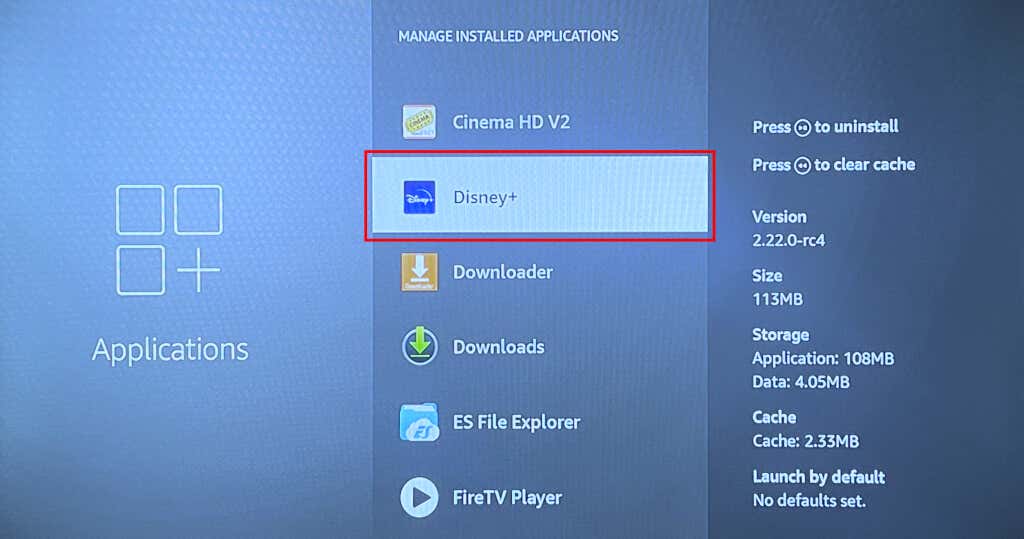
- < li>Välj Force stop för att avsluta Disney Plus-appen.
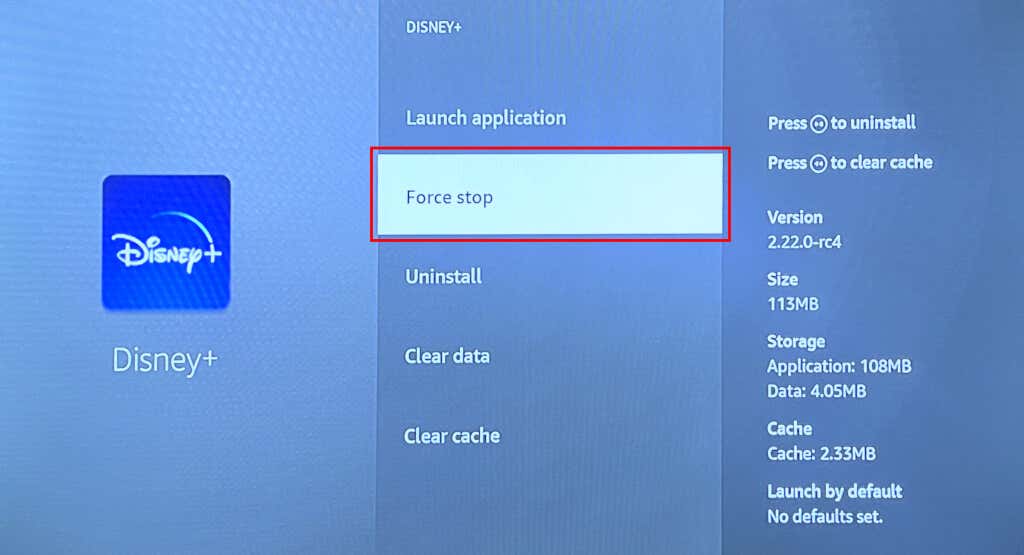
- Vänta 5-10 sekunder och välj Starta applikation för att öppna Disney+ Plus igen.
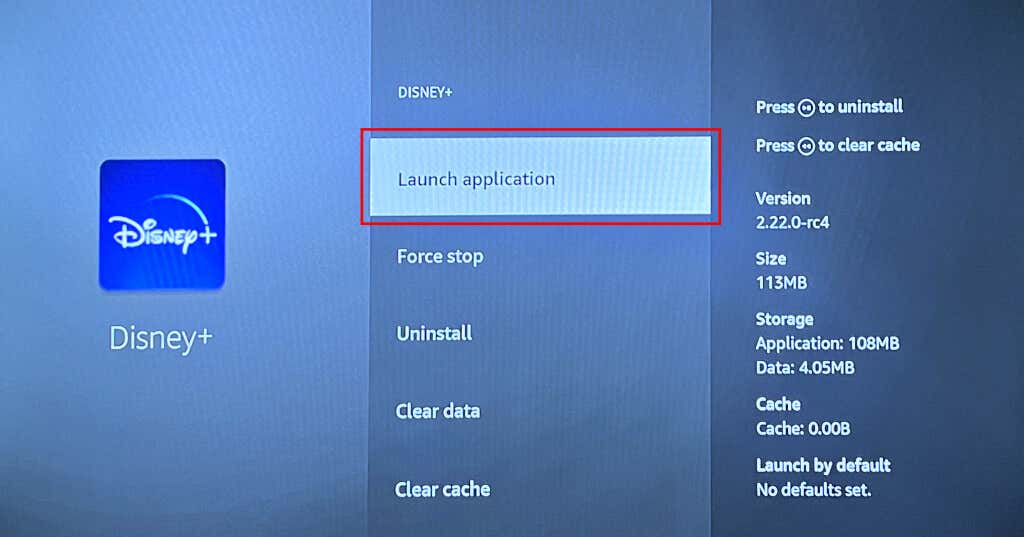
4. Starta om din Fire TV
Att starta om din Fire TV kan lösa tillfälliga systemfel och appfel. Genom att utföra en omstart av enheten frigörs också minne så att applikationer kan köras smidigt utan problem.
Gå till Inställningar > My Fire TV > Starta om och välj Starta om på bekräftelseskärmen.
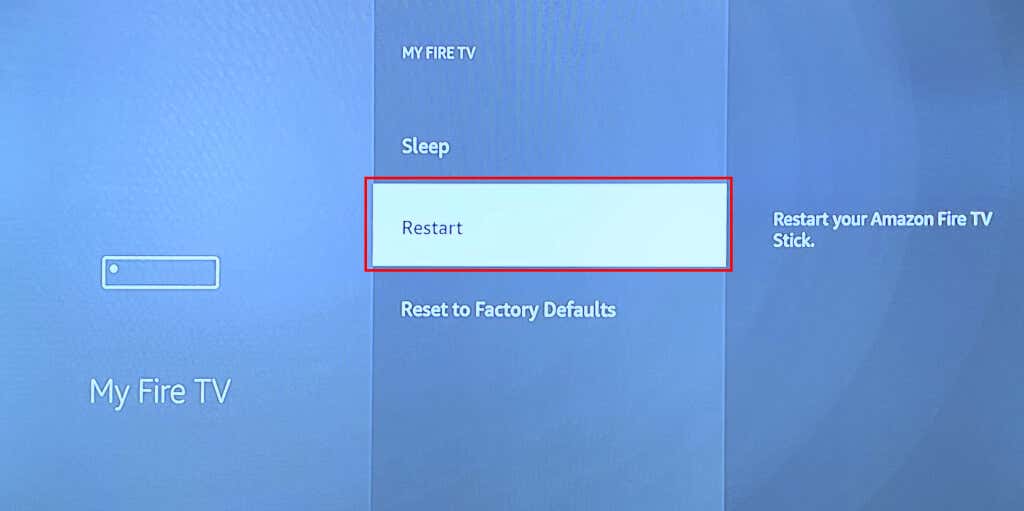
Du kan också starta en omstart av systemet med en fjärrkontroll genväg. Tryck och håll ned Välj och Spela/Paus-knapparna på din Fire TV Remote i 3-5 sekunder.
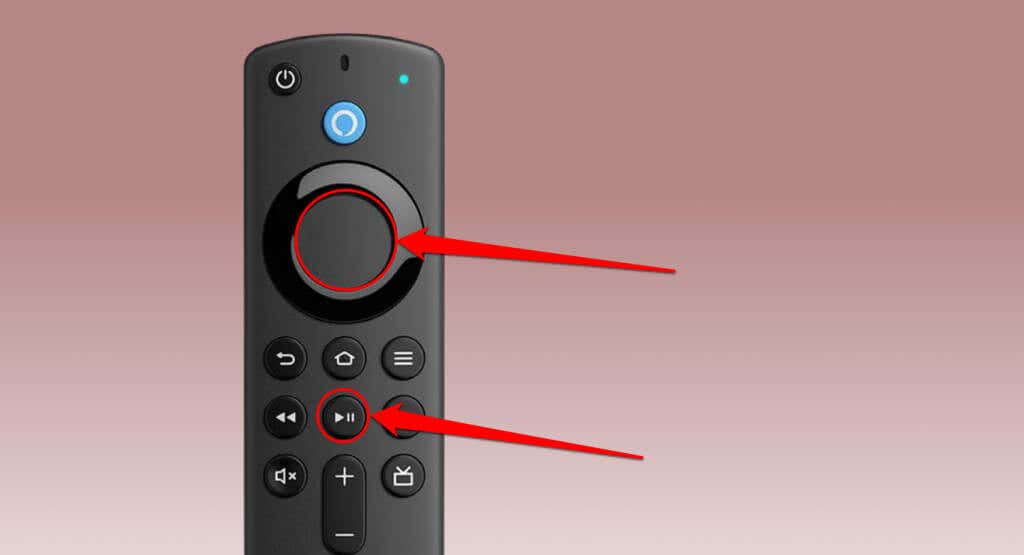
Släpp båda knapparna när du ser en “Din Amazon Fire TV stängs av” på din skärm.
Utför en hård omstart om du inte kan hitta din Fire TV Remote eller om du har en defekt fjärrkontroll. Koppla bort din Fire TV-enhet från strömkällan och vänta 10-30 sekunder.
Återanslut strömningsenheten till dess strömkälla, vänta tills den startar och kontrollera om Disney+ fungerar utan problem.
5. Rensa Disney+ cache och data
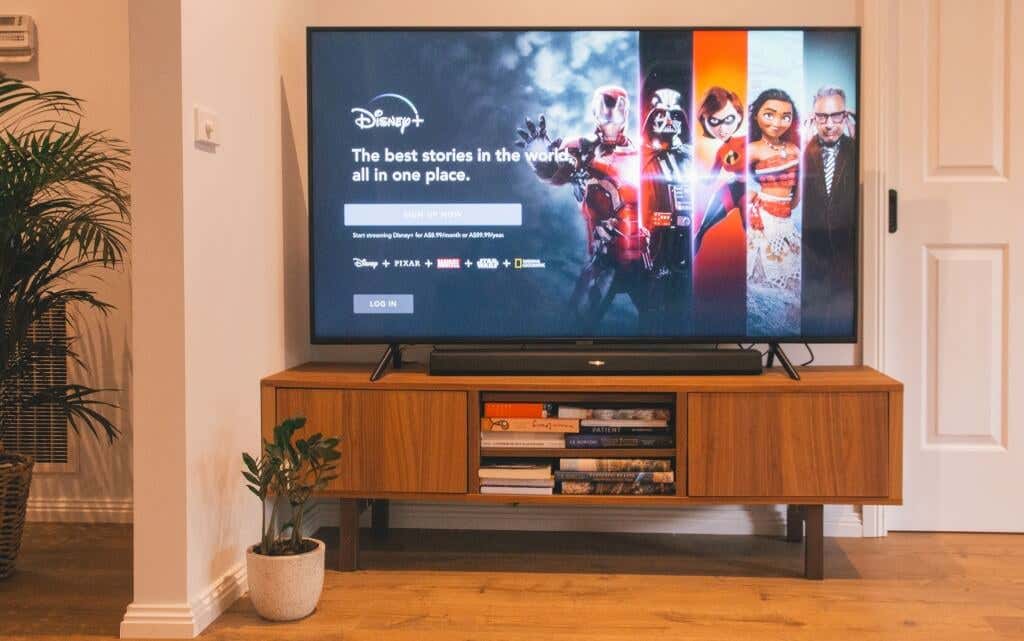
Disney+-appen kan inte fungera dess cache-filer skadas. Tvinga stäng Disney+, rensa dess cache-fil och starta om appen. Om felet kvarstår, radera Disney+-data och starta om programmet.
Obs! Om du tar bort Disney+-data tas programmets inställningar, filer och kontoinformation bort från din Fire TV.
- Gå till Inställningar > Applikationer > Hantera installerade applikationer och välj Disney+.
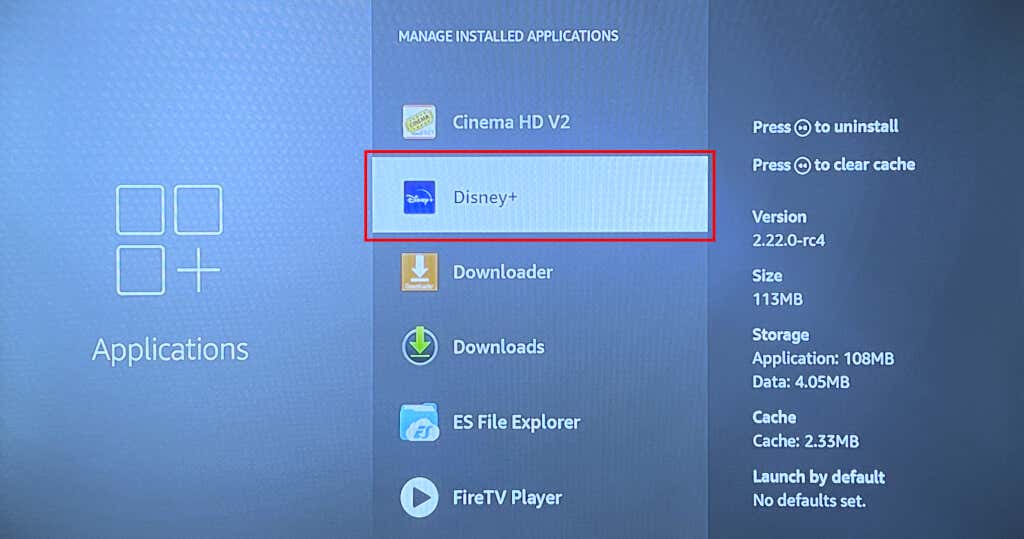
- < li>Välj Rensa cache.
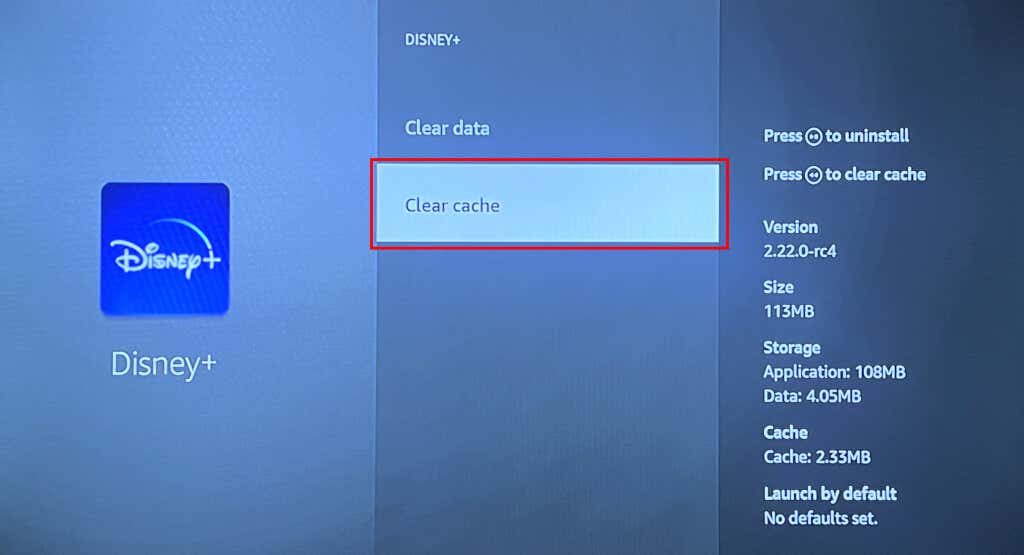
Öppna Disney Plus igen och prova att streama en film eller ett program. Rensa appens data (se steg #3) om problemet kvarstår.
- Välj Rensa data.
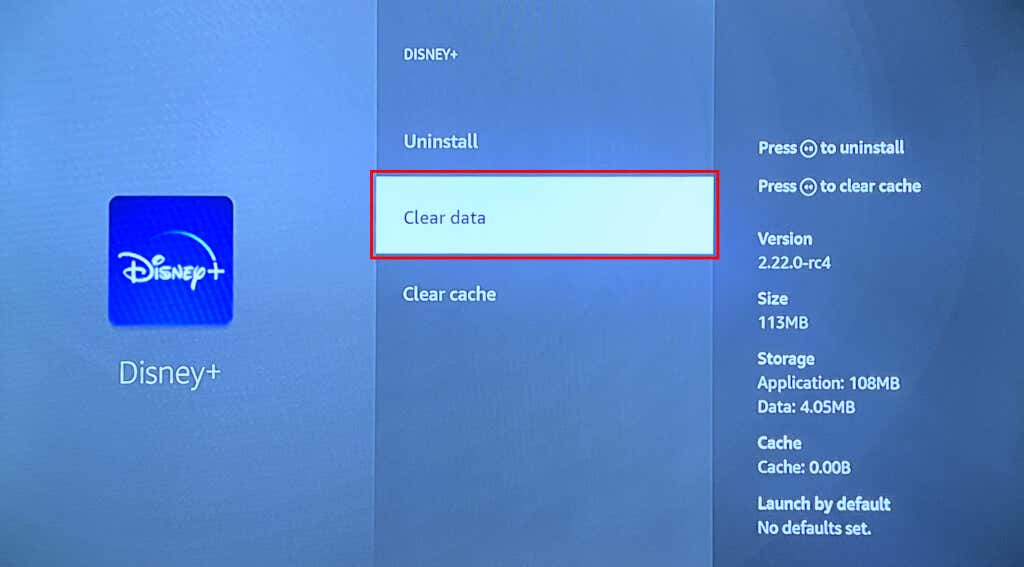
- < li>Välj Rensa data igen på bekräftelseskärmen.
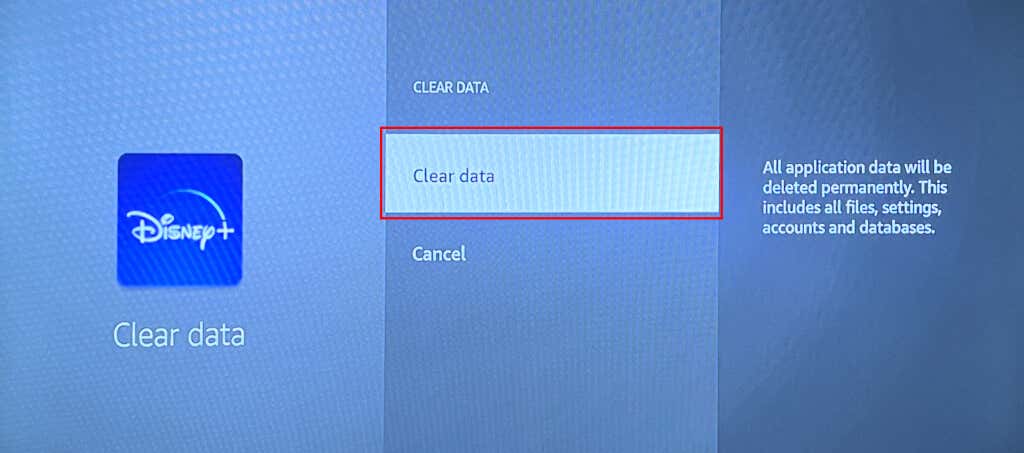
Öppna Disney+ igen, logga in på ditt Disney Plus-konto och kontrollera om appen fungerar utan problem.
6. Uppdatera Disney+-appen
Du kan stöta på problem med att streama Disney+ om du har en föråldrad appversion. Följ stegen nedan för att uppdatera Disney Plus till den senaste versionen i Fire TV App Store.
- Öppna App Store-appen på din Fire TV-startskärm.
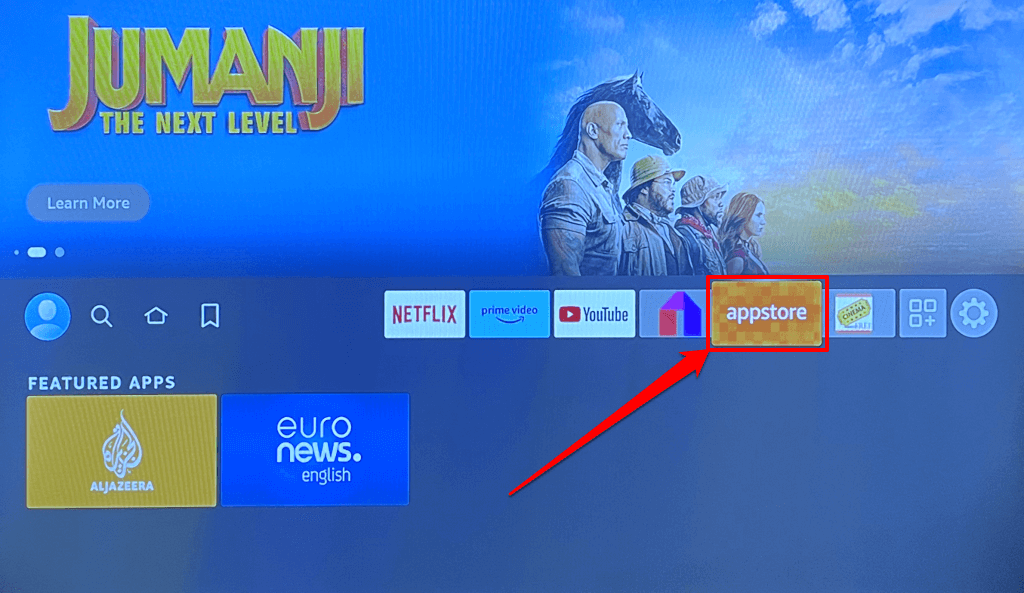
- < li>Gå till fliken Appbibliotek och öppna kategorin Installerad på denna TV.
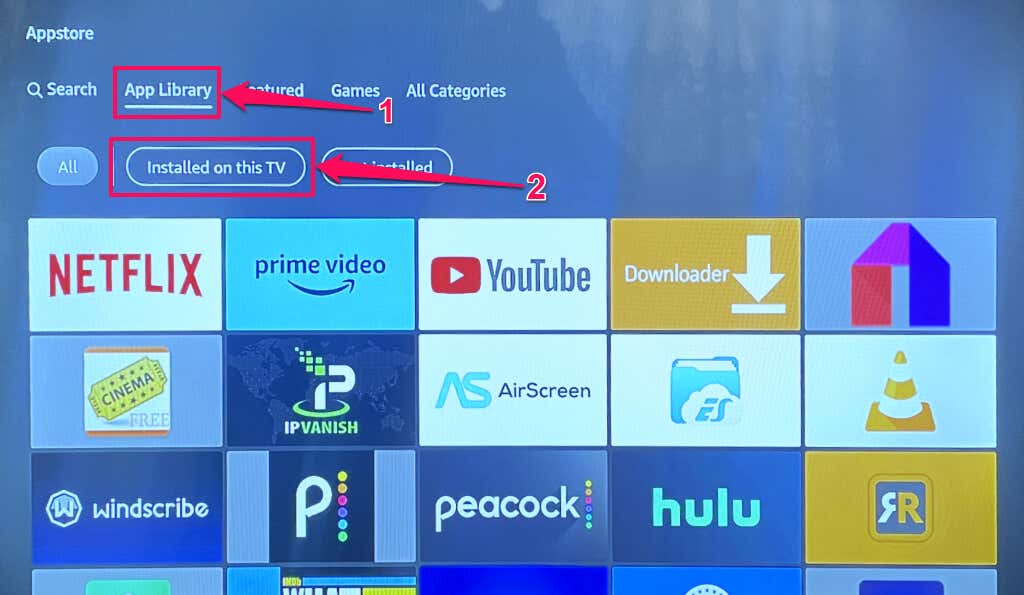
- < li>Navigera till Disney+-appikonen och tryck på menyknappen på din Fire TV-fjärrkontroll.
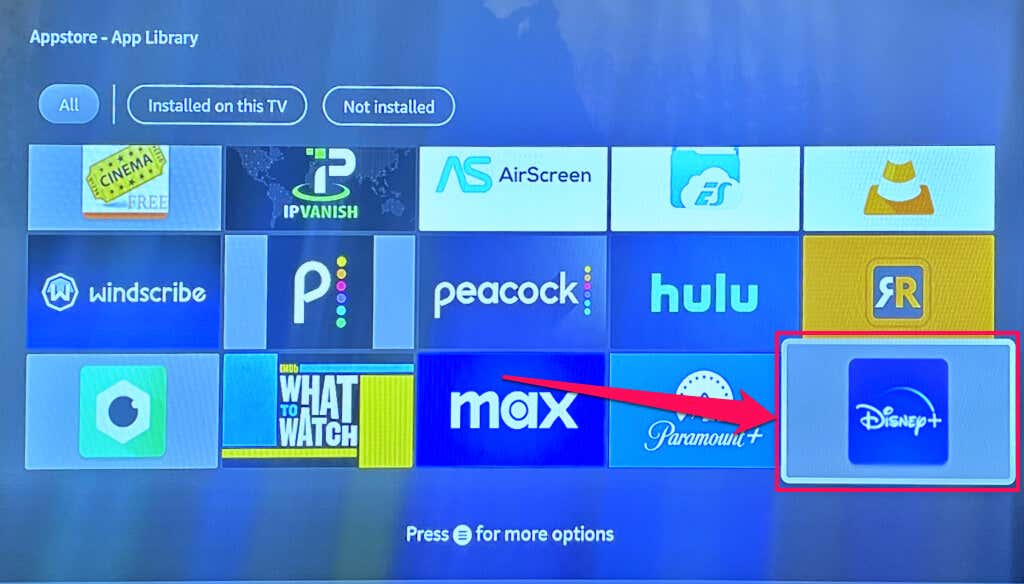
- < li>Du kommer att se ett “Uppdatera”-alternativ på menyn om en ny Disney+-version är tillgänglig för din Fire TV. Välj Uppdatera för att installera den senaste Disney+-versionen på din enhet.
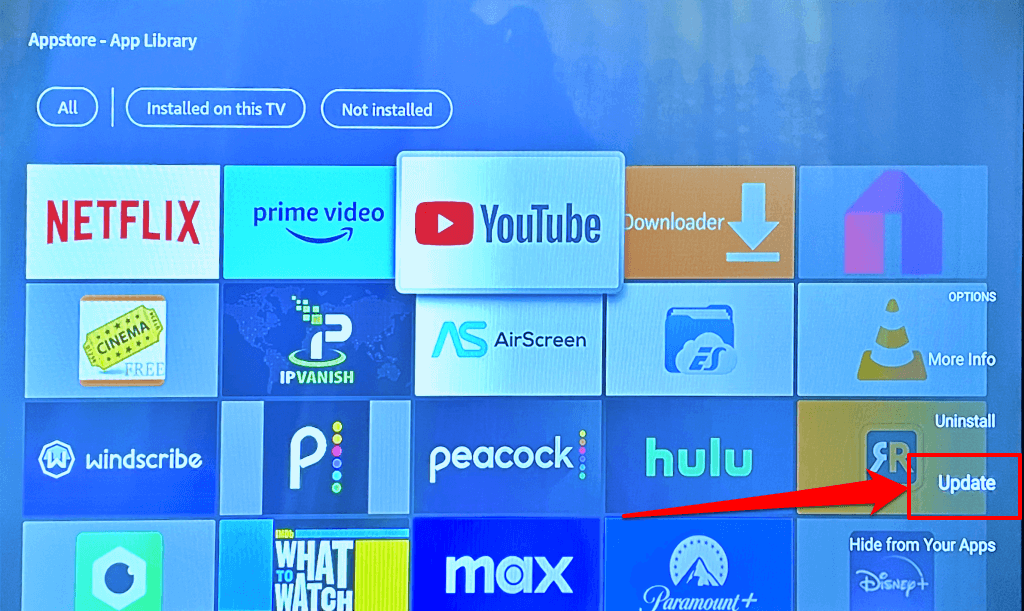
Vi rekommenderar att du aktiverar “Automatiska uppdateringar” ” på din Fire TV så att den automatiskt uppdaterar Disney+ och alla föråldrade appar.
Gå till Inställningar > Applikationer > App Store och ställ in Automatiska uppdateringar på PÅ.
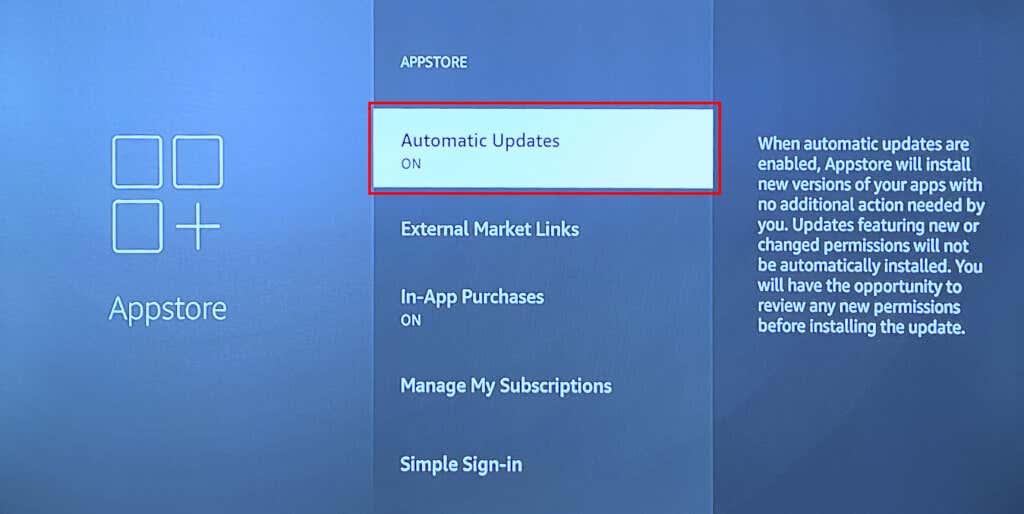
7. Uppdatera din Fire TV
Fire TV-enheter som kör en föråldrad eller buggig programvaruversion kan stöta på problem med att köra vissa applikationer. Amazon släpper ofta Fire OS-uppdateringar som löser systemfel och appfel. Gå till din Fire TV-inställningsmeny och installera alla tillgängliga uppdateringar för din Fire TV.
Anslut din Fire TV till internet och gå till Inställningar > My Fire TV > Handla om. Välj Sök efter uppdateringar och vänta medan din Fire TV laddar ner alla tillgängliga uppdateringar.
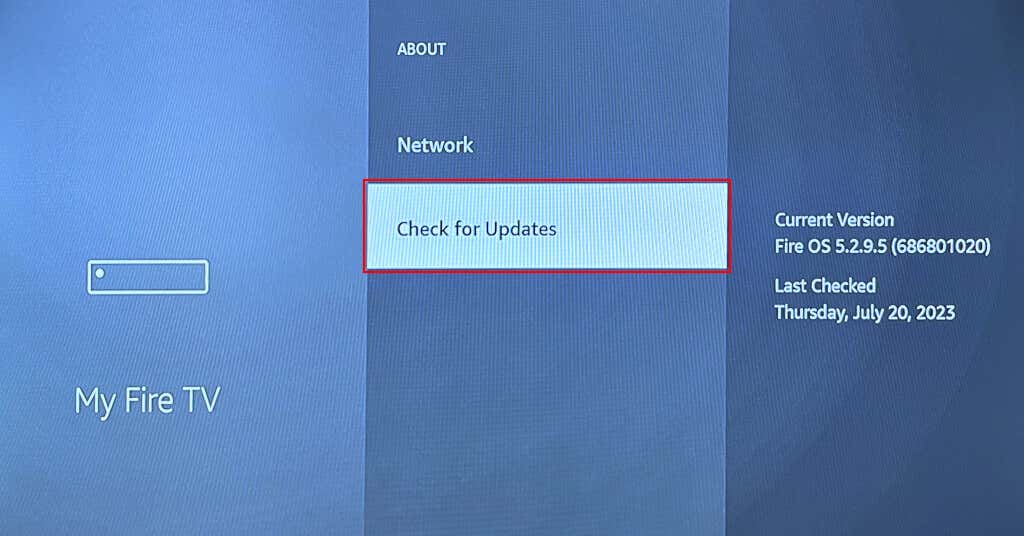
Om din Fire TV laddade ner en uppdatering i bakgrunden , välj Installera uppdatering för att starta uppdateringen.
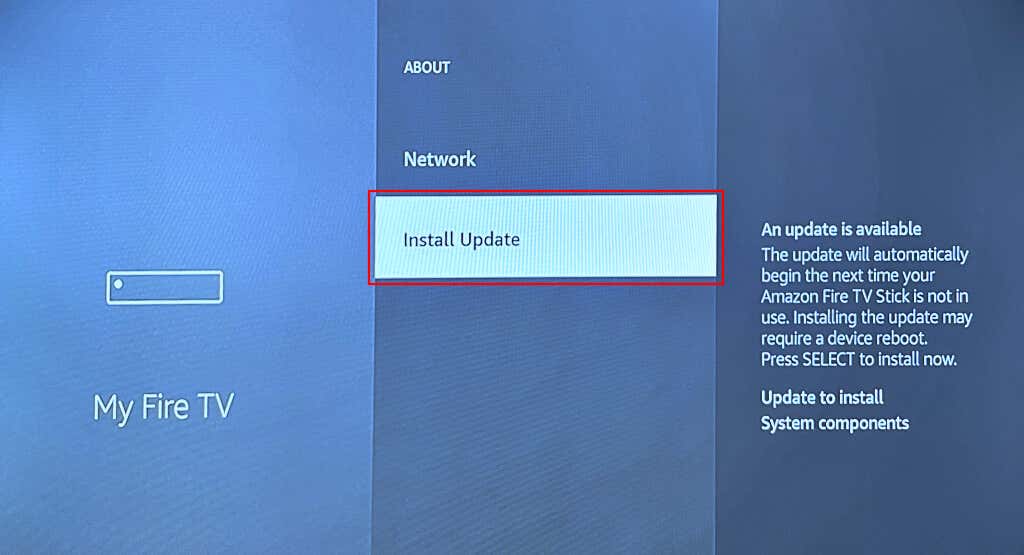
Programuppdateringen kan ta upp till 30 minuter, beroende på uppdateringsstorlek, Fire TV-modell och internethastighet. Öppna Disney+ efter uppdateringen och kontrollera om uppdateringen av din Fire TV löste problemet.
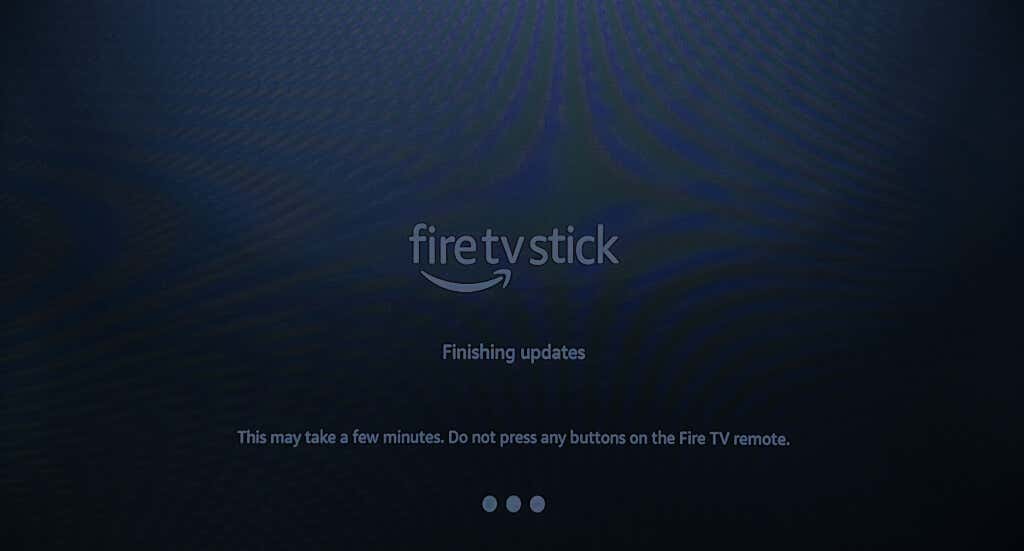
Har du problem med att uppdatera programvaran på din Fire TV-apparater? Kolla in felsökningsrekommendationerna i den här artikeln – topp 7 korrigeringar att prova om din Fire TV inte uppdateras.
8. Installera om Disney Plus
Ta bort Disney+ från din Fire TV och installera om appen om appen inte fungerar efter att ha provat korrigeringarna ovan.
Gå till Inställningar > Applikationer > Hantera installerade applikationer > Disney+ och välj Avinstallera.
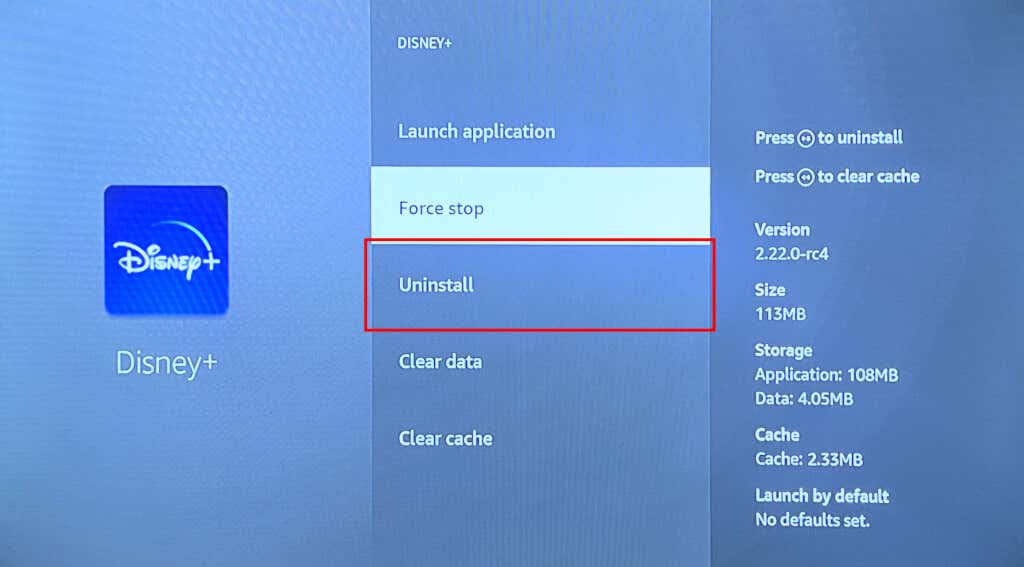
Välj Bekräfta på bekräftelseskärmen för att avinstallera appen .
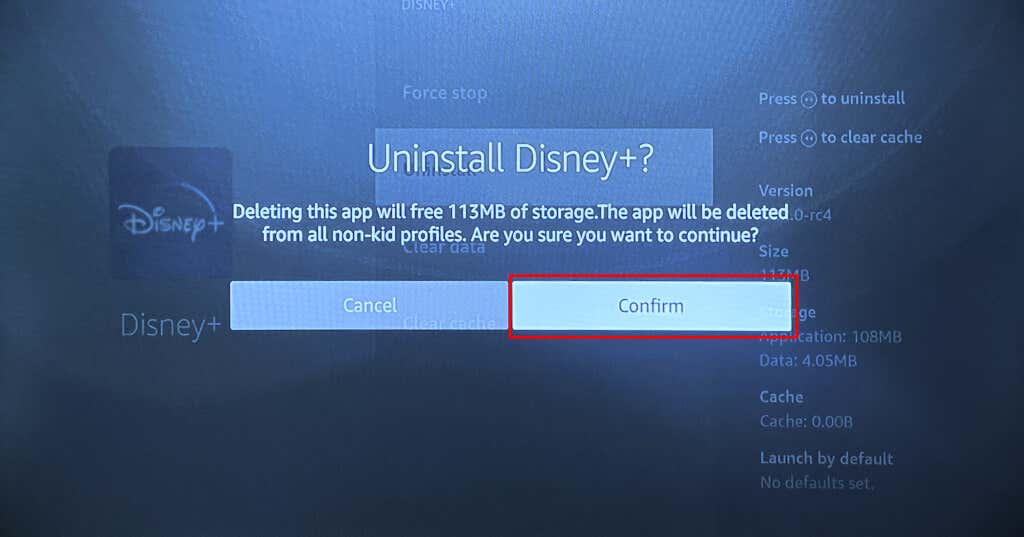
Starta om din Fire TV och installera om Disney+ från Amazon App Store eller sidladda APK:n från tredjepartskällor.
Få Disney+ att fungera igen
Du bör också överväga att återställa din Fire TV till fabriksinställningarna om Disney+ (och andra streamingappar) inte fungerar efter att ha provat felsökningsstegen ovan.
Gå till Inställningar > My Fire TV > Återställ till fabriksinställningar och välj Återställ på bekräftelseskärmen.
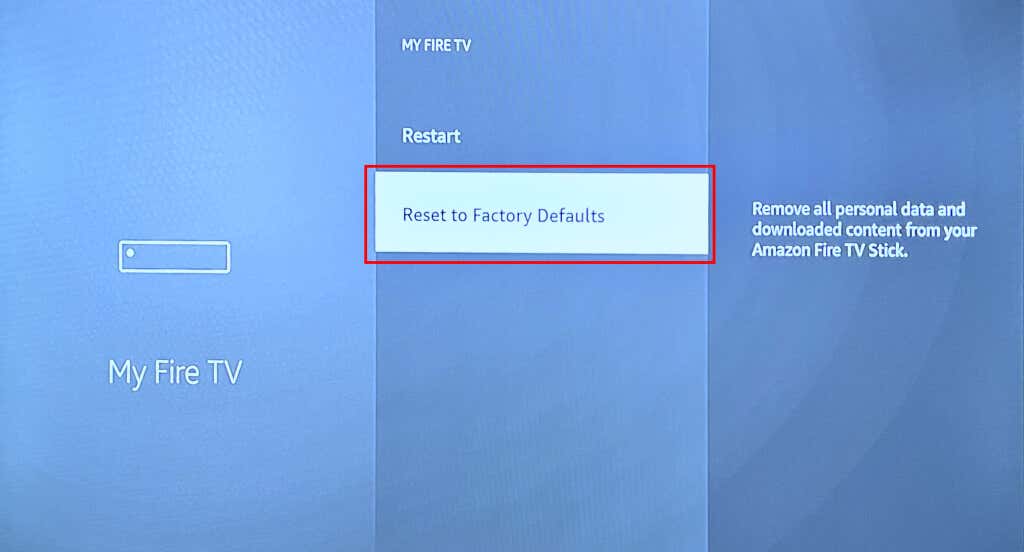
Om du återställer din Fire TV tas allt bort (appar, inställningar) , sparade nätverk, nedladdade filer etc.) på streamingenheten och kopplar bort den från ditt Amazon-konto.
Konfigurera din enhet efter återställningen (se: Så här konfigurerar du Amazon Fire TV) och installera Disney+. Kontakta Disney+ Hjälpcenter eller Amazon Device Support om Disney+-appen fortfarande inte fungerar.