Steam, la piattaforma di riferimento per gli appassionati di videogiochi, a volte lancia brutte sorprese quando vuoi entrare nei tuoi giochi. Il famigerato “Steam Error Code E20” è uno di questi neo, ma la maggior parte delle volte puoi aggirare il problema rapidamente.

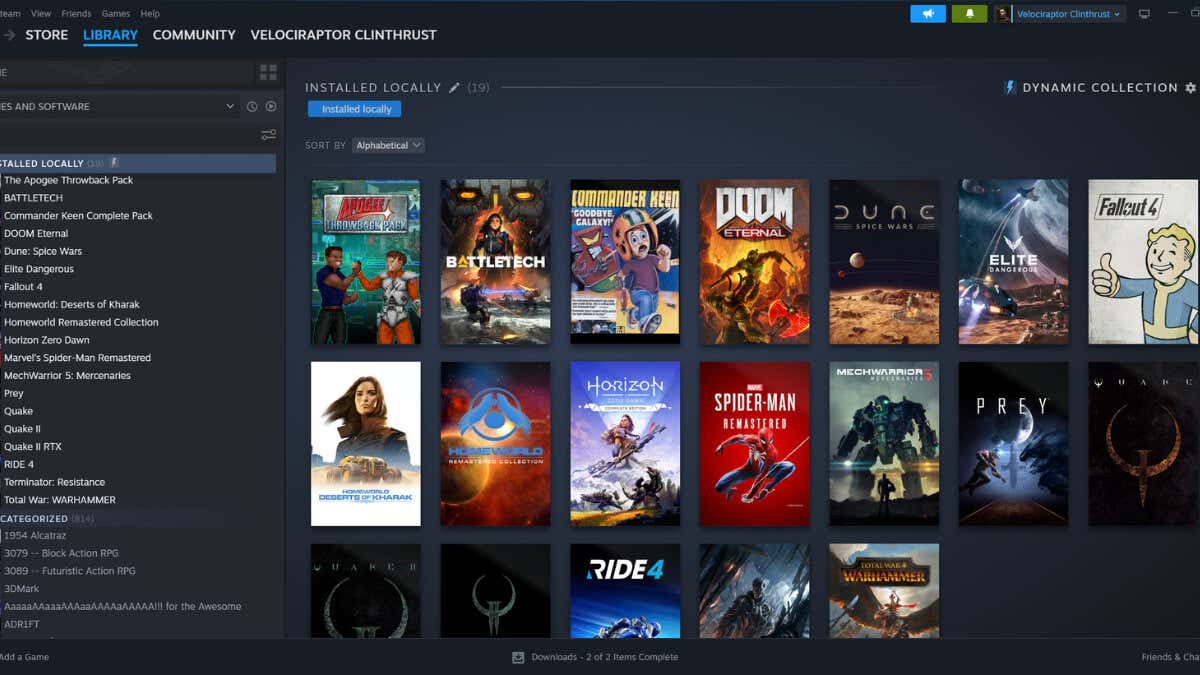
Comprensione del codice di errore E20 di Steam
Prima di iniziare il processo di risoluzione dei problemi, capiamo innanzitutto il motivo per cui si verifica questo errore .
Sommario
L'errore E20 viene solitamente visualizzato quando si verifica un problema con la connessione Internet, ad esempio un firewall o un software antivirus che interferisce con la connessione al server Steam. Probabilmente vedrai il messaggio “Qualcosa è andato storto”. Si è verificato un problema durante la comunicazione con Steam. Riprova più tardi.”


Tuttavia, anche altri problemi potrebbero attivare questo errore, inclusi problemi con il router, la VPN o le impostazioni di rete. Se si verifica un timeout mentre il client Steam tenta di connettersi al server, potrebbe anche risultare un errore E20.
Prima di correggere il codice di errore di Steam E20 – Steam è inattivo?
Sappiamo che non vedi l'ora di risolvere questo problema, ma prima di dedicare tempo alla procedura di risoluzione del problema, è una buona idea vedere se il problema è… Non alla fine di Steam.

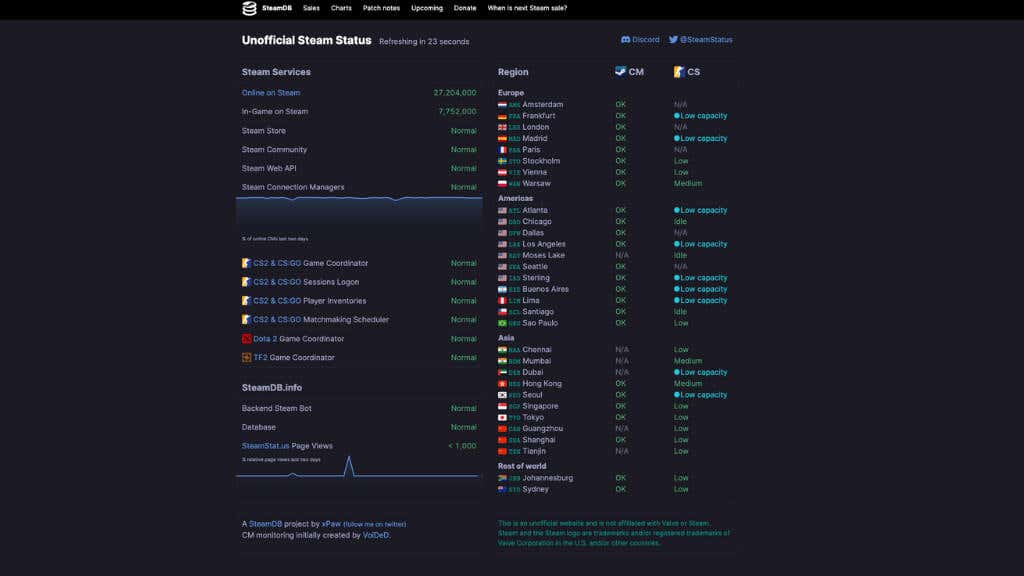
Astenetevi dal dare per scontato che il problema di connessione sia qualcosa su cui avete il controllo. Se si verificano problemi con i server Steam, questo è un fatto diagnostico essenziale.
Vai su un sito come SteamStat o DownDetector e controlla se ci sono problemi noti con Steam. Se ce ne sono, puoi saltare uno qualsiasi dei suggerimenti di seguito che tentano di risolvere i problemi da te.
1. Controlla la tua connessione Internet
Per prima cosa, devi assicurarti che la tua connessione Internet sia stabile. Disconnettiti dalla rete attuale e riconnettiti. Potresti anche provare a passare a un'altra rete Wi-Fi o cablata per vedere se questo risolve il problema. Controlla la configurazione del tuo router, poiché ciò potrebbe contribuire al problema.

La risoluzione dei problemi generali di connettività Internet può essere complicata e non possiamo trattarli in modo approfondito qui, quindi ti consigliamo di consultare la nostra guida alla risoluzione dei problemi di connessione Internet per suggerimenti e trucchi approfonditi.
2. Controlla le impostazioni del firewall e dell'antivirus
Windows Defender o altri software antivirus o firewall sul tuo computer a volte possono interferire con Steam, causando l'errore E20.
- Passa alle impostazioni del firewall facendo clic sul pulsante Start, quindi cerca “Windows Defender Firewall”. e selezionalo dai risultati.
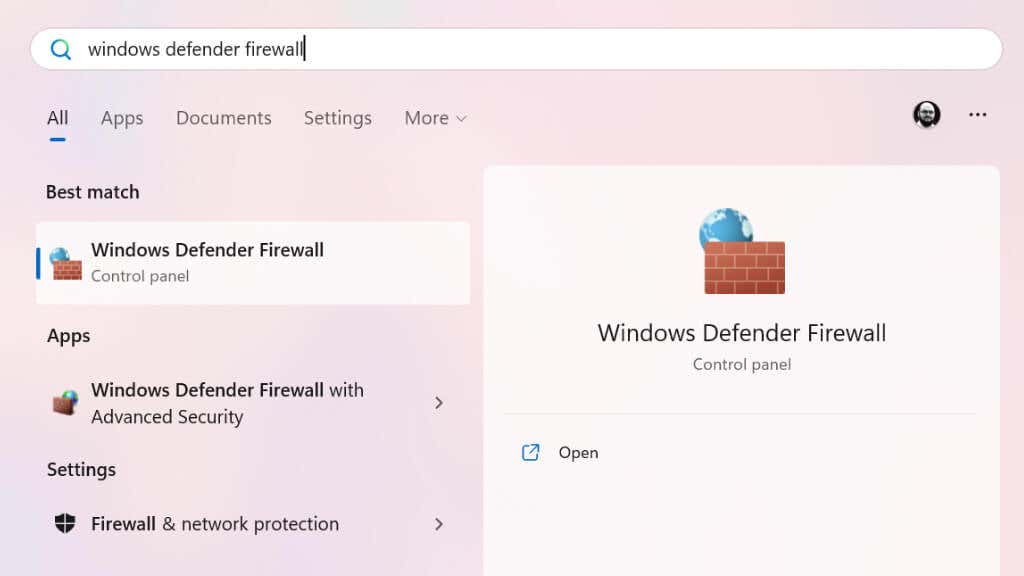
- Sul lato sinistro vedrai un elenco di opzioni; scegli Consenti un'app o una funzionalità tramite Windows Defender Firewall.
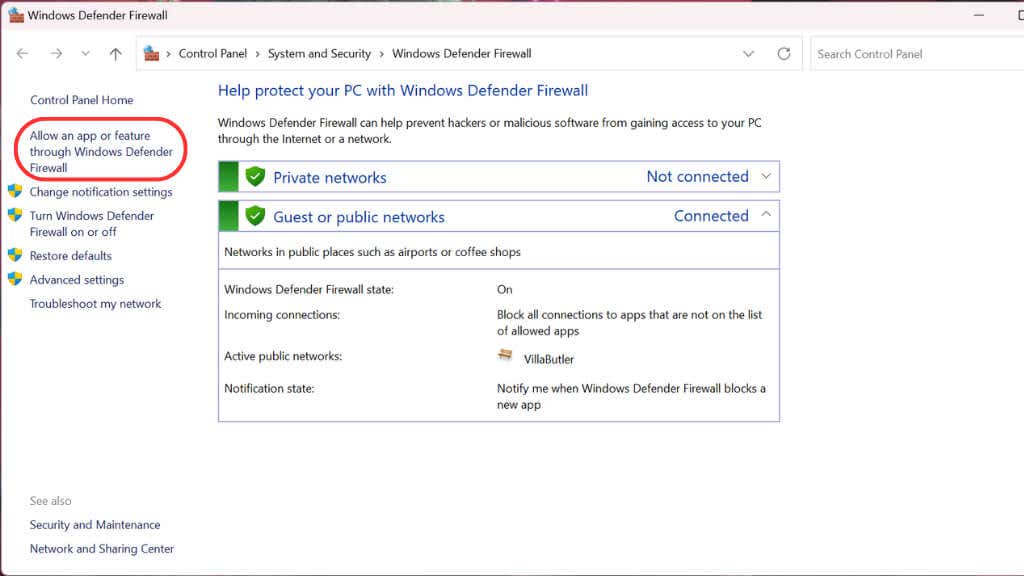
- < li>Cerca Steam nell'elenco delle app e delle funzionalità consentite. Se non è presente, fai clic su Modifica impostazioni,
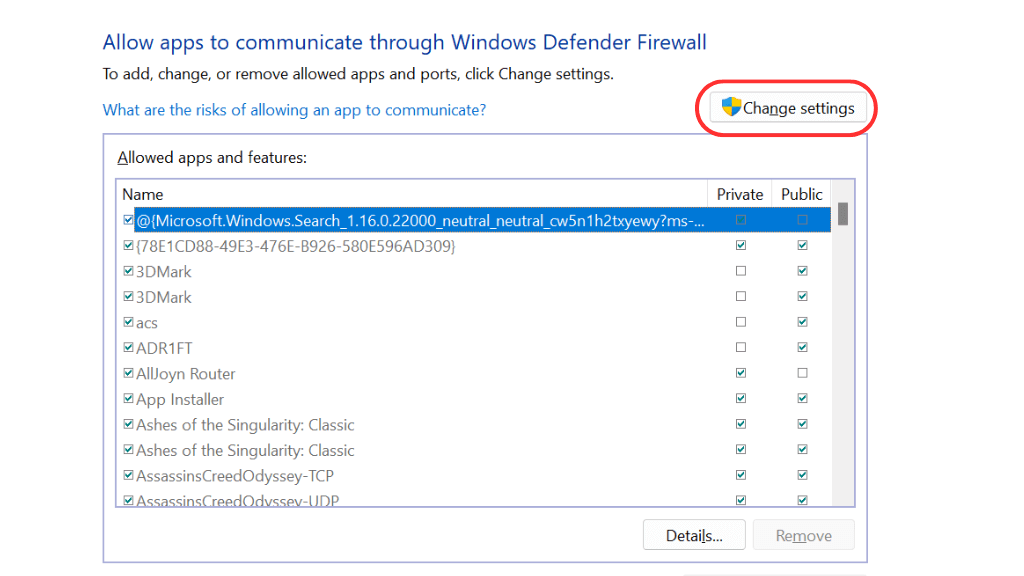
- Successivamente, seleziona Consenti un'altra app.

- Vai alla posizione di Steam. La patch predefinita è C:Programmi(x86)SteamSteam.exe.
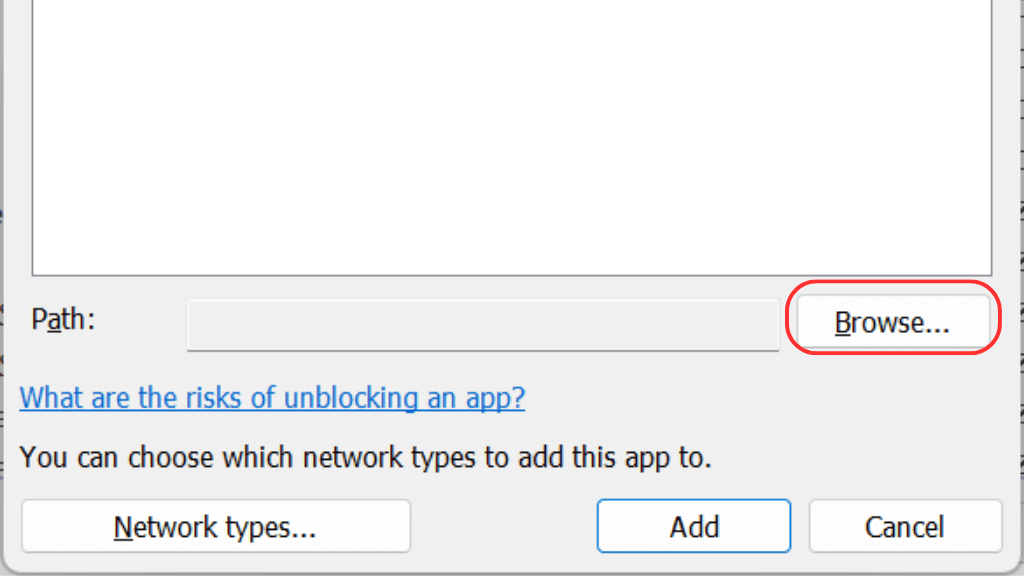
- < li>Evidenzia Steam.exe e quindi seleziona Apri.
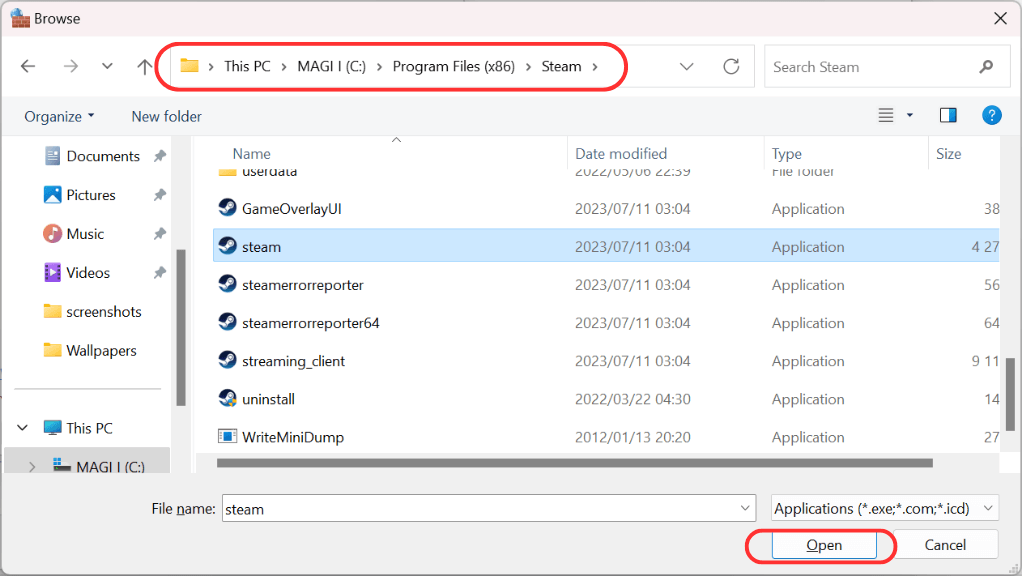
- Ora seleziona Aggiungi.
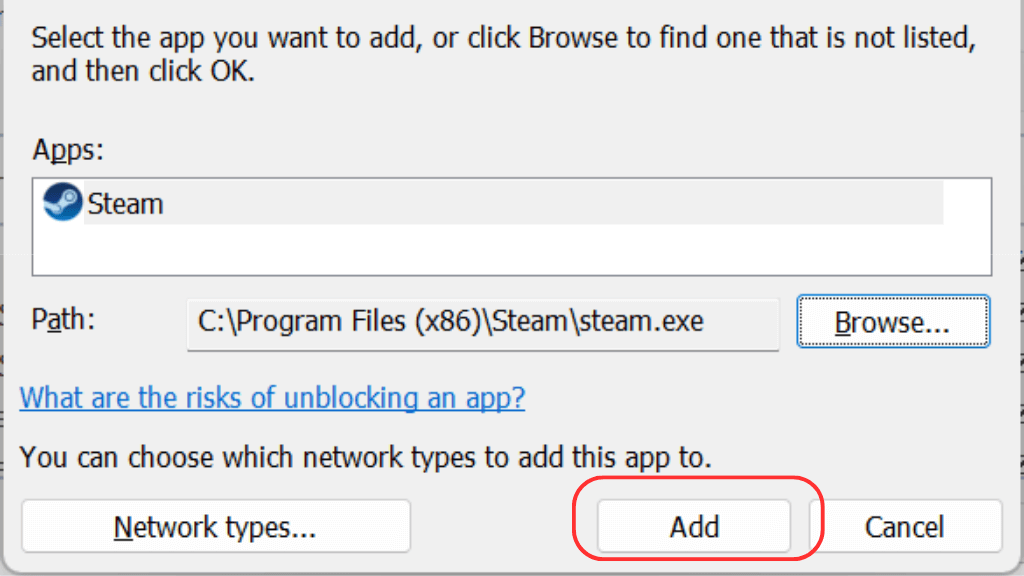
Assicurati che sia la casella privata che quella pubblica siano selezionate, in modo che Steam sia consentito attraverso reti private e reti pubbliche. Inoltre, controlla il tuo software antivirus. Assicurati che non stia bloccando Steam aggiungendolo all'elenco delle applicazioni consentite.
3. Controlla le impostazioni del router
I router sono piccoli computer di rete autonomi e dispongono di firewall e impostazioni antivirus o malware, a seconda del modello attualmente in uso.
Di solito, quando puoi accedere a un sito bloccato tramite un browser web, il tuo router ti reindirizzerà a una pagina di avviso interna al browser che ti informa che è stato il router a bloccare l'accesso. Tuttavia, se ciò avviene tramite un client come Steam, tutto ciò che otterrai sarà l'errore generico E20.

Ogni router ha un metodo diverso per accedere alle sue impostazioni interne. La pratica più comune è inserire un indirizzo IP (ad esempio 192.168.1.1) in un browser, che ti porterà alla pagina di accesso del router. L'indirizzo, il nome utente predefinito e la password si trovano solitamente nella parte inferiore del router o nel manuale dell'utente.
I router moderni dispongono anche di app per smartphone; se l'hai già configurato, può essere un modo più semplice per accedere alle impostazioni.
Tuttavia, accedi alle impostazioni del router e controlla l'elenco dei siti e degli indirizzi IP bloccati nelle impostazioni del firewall e in qualsiasi posizione etichettata come anti-malware o antivirus.
4. Svuota cache di Steam
L'errore E20 potrebbe derivare da una cache di Steam corrotta. Per ripristinare quella cache, devi eseguire un comando speciale. Ecco come scaricarlo:
- Chiudi completamente Steam. Potrebbe essere necessario aprire Task Manager e terminare manualmente tutti i processi Steam.
- Premi il tasto Windows + R, digita ‘steam://flushconfig,’ e premi Invio.
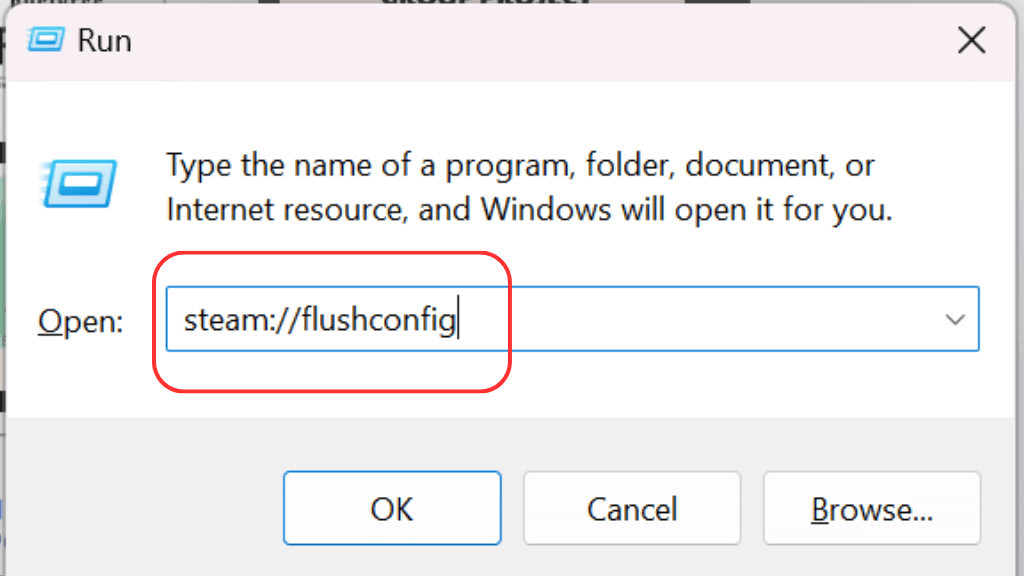
Questo comando cancellerà la cache di Steam e non riceverai alcuna conferma, ma vedrai Steam avviarsi da zero. In caso contrario, probabilmente non hai terminato correttamente tutti i processi Steam e dovrai riprovare.
5. Utilizza il prompt dei comandi per reimpostare l'indirizzo IP e il DNS
In alcuni casi, reimpostare l'indirizzo IP e il DNS potrebbe aiutare a correggere l'errore E20.
Per fare ciò, apri il prompt dei comandi digitando “cmd” nella barra di ricerca. Successivamente, dovresti fare clic con il pulsante destro del mouse su Prompt dei comandi, scegliere Esegui come amministratore o selezionare lo stesso dal riquadro delle informazioni dell'app nel menu Start.
Digita uno dopo l'altro i seguenti comandi, premendo Invio dopo ciascuno:
- ipconfig /release
- ipconfig /rinnova
- ipconfig /flushdns
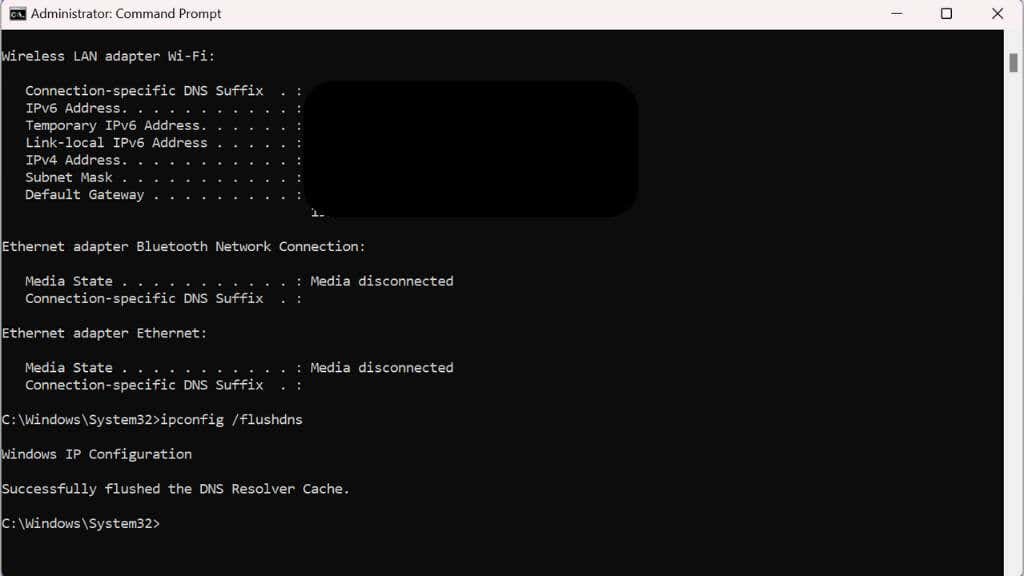
Dopo aver eseguito questi comandi, prova connettersi nuovamente a Steam.
6. Aggiorna o reinstalla il client Steam
A volte, l'aggiornamento del client Steam potrebbe risolvere il problema. Per verificare la presenza di aggiornamenti, apri Steam e fai clic su Steam nell'angolo in alto a sinistra, quindi su Controlla aggiornamenti del client Steam. Se è disponibile un aggiornamento, installalo e prova a riconnetterti.
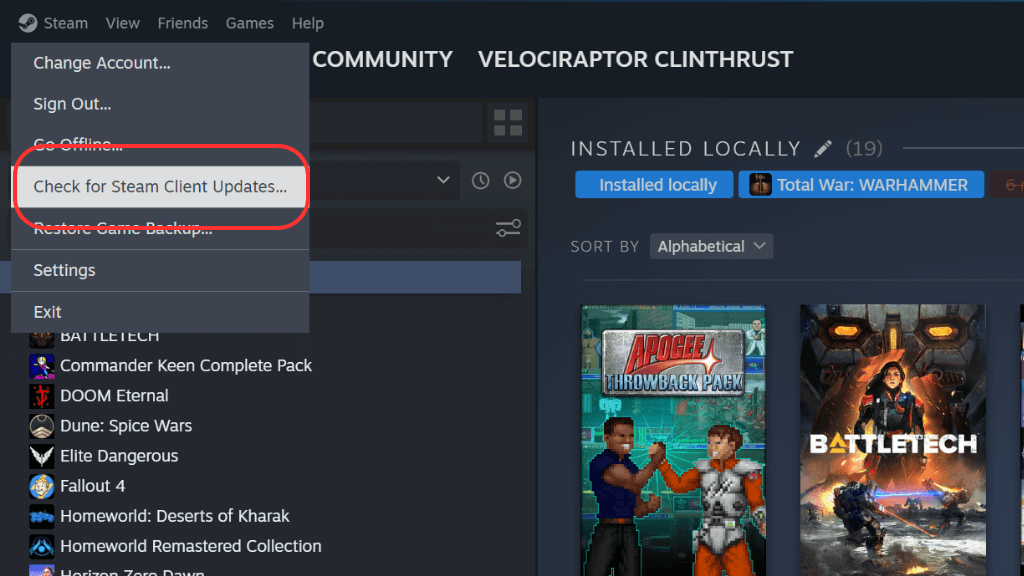
Se l'aggiornamento non funziona, valuta la possibilità di disinstallare e reinstallare il client Steam. Prima di farlo, ricorda che la disinstallazione rimuoverà tutti i file di gioco, ma i tuoi dati, inclusi i progressi di gioco, saranno al sicuro sul server Steam.
Per disinstallare Steam, cerca “Aggiungi o rimuovi programmi” nel menu Start e quindi selezionarlo. Quindi cerca Steam e disinstallalo tramite il menu a discesa a destra.
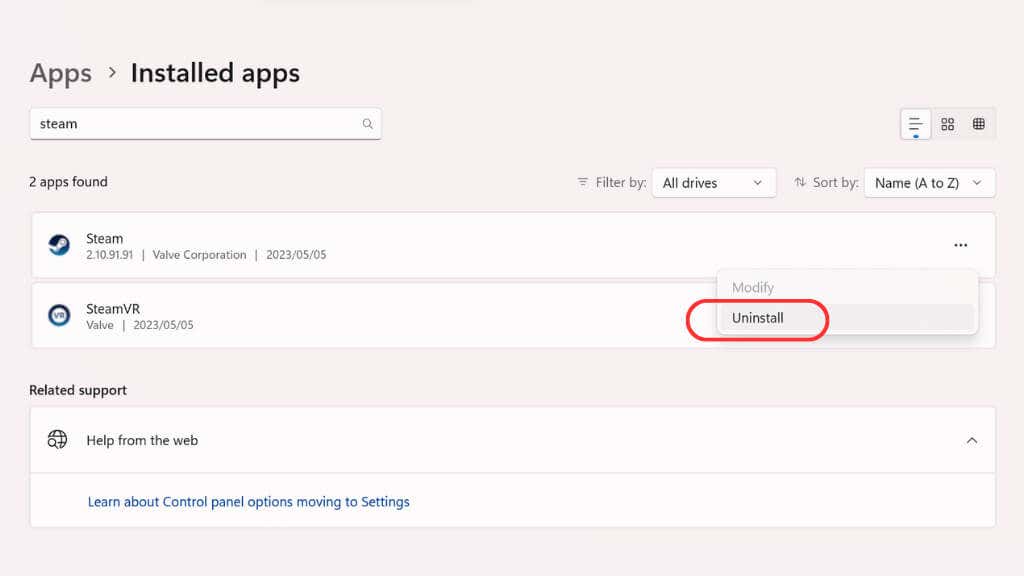
7. Verifica compatibilità ed esegui come amministratore
L'esecuzione di Steam in modalità compatibilità o come amministratore a volte può risolvere il problema.
Trova il collegamento Steam, fai clic con il pulsante destro del mouse, seleziona Proprietà, quindi Compatibilità.
Seleziona Esegui questo programma in modalità compatibilità e scegli la tua versione di Windows dall'elenco a discesa.
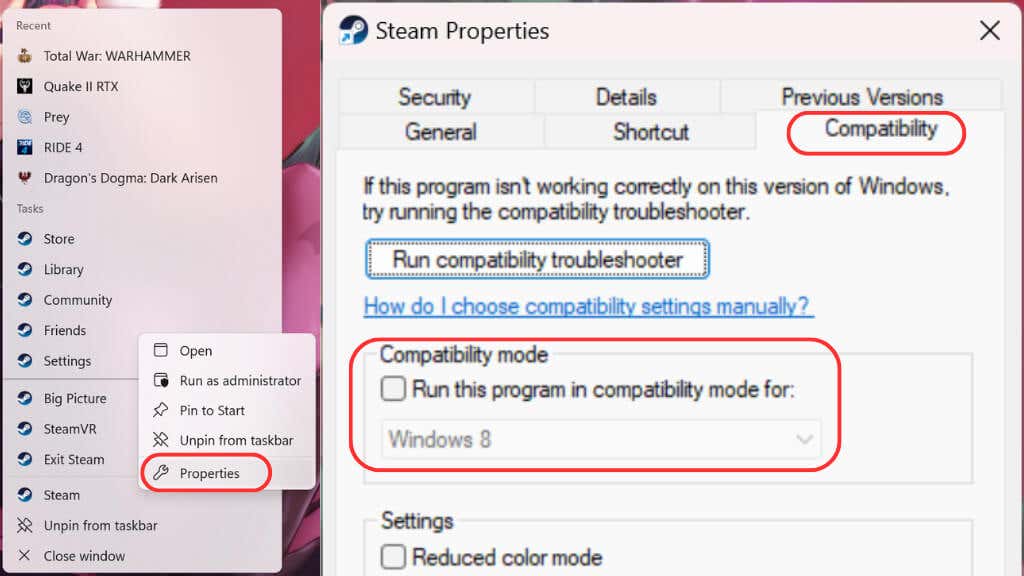
Puoi eseguire Steam come amministratore selezionando “Esegui come amministratore” nello stesso menu hai selezionato “Proprietà” Sopra.
8. Verifica l'integrità dei file di gioco
A volte, l'errore potrebbe essere dovuto a un problema con i file di gioco. Steam ha una funzionalità integrata che ti consente di verificare e riparare l'integrità di questi file.
Per fare ciò, apri il client Steam e vai alla tua libreria: fai clic con il pulsante destro del mouse sul gioco che causa problemi e seleziona Proprietà. Nella finestra che appare, fai clic sulla scheda File installati e Verifica l'integrità dei file di gioco.
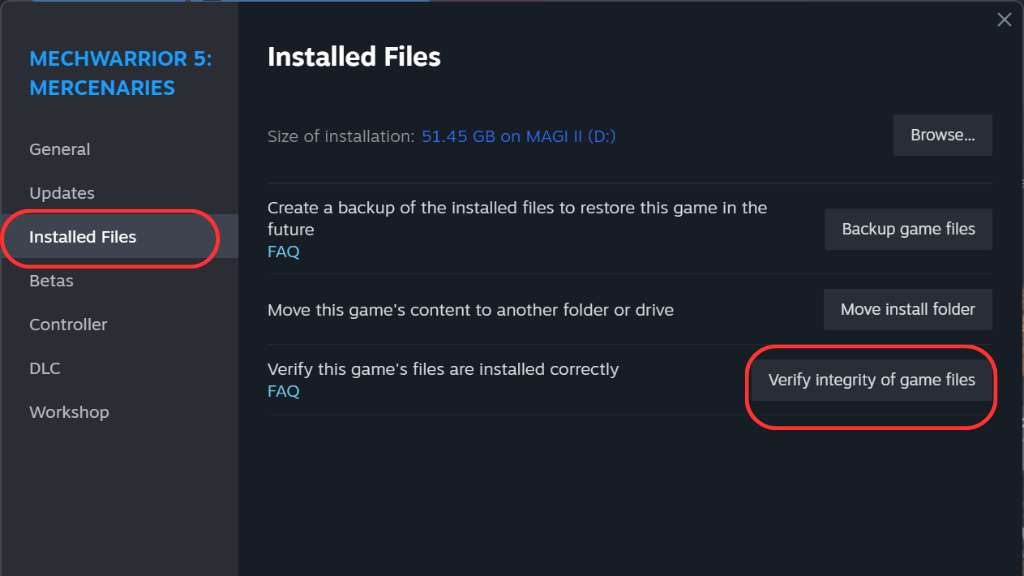
Steam controllerà quindi tutti i file e scaricherà quelli mancanti o danneggiati.
9. Disattiva server VPN o proxy
Se utilizzi una VPN o un server proxy, potrebbe essere il motivo per cui visualizzi l'errore E20. Sebbene una VPN possa aiutarti a proteggere i tuoi dati, a volte può interferire con la tua connessione al server Steam. Disattiva la tua VPN o proxy e prova a connetterti nuovamente a Steam.
Nota: l'utilizzo di una VPN è contrario ai termini di servizio di Steam, soprattutto se si tenta di eludere le restrizioni geografiche. In casi estremi, il tuo account potrebbe persino essere bannato o chiuso. Pertanto consigliamo vivamente di evitare di utilizzare una VPN con il software. Se la tua VPN supporta lo “tunneling diviso,” puoi usarlo per escludere Steam dal tuo traffico VPN.
10 Aggiorna driver di rete
Driver di rete obsoleti potrebbero causare problemi di connessione che portano all'errore E20. Per aggiornare il tuo driver:
- Cerca “Gestione dispositivi” dal menu Start e selezionalo quando appare.
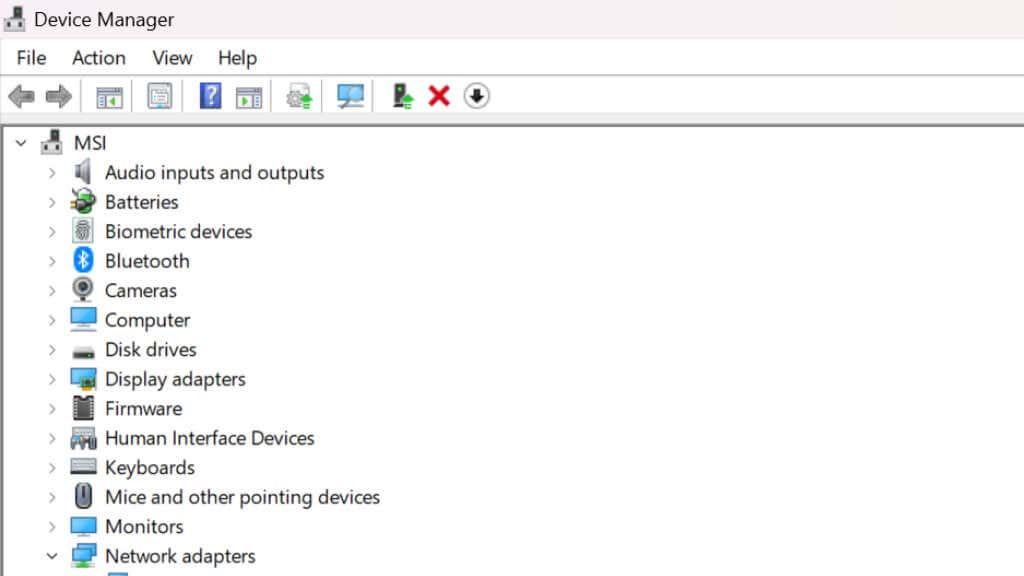
- Espandi la sezione Adattatori di rete nella finestra Gestione dispositivi, fai clic con il pulsante destro del mouse sul dispositivo di rete e seleziona Aggiorna driver.
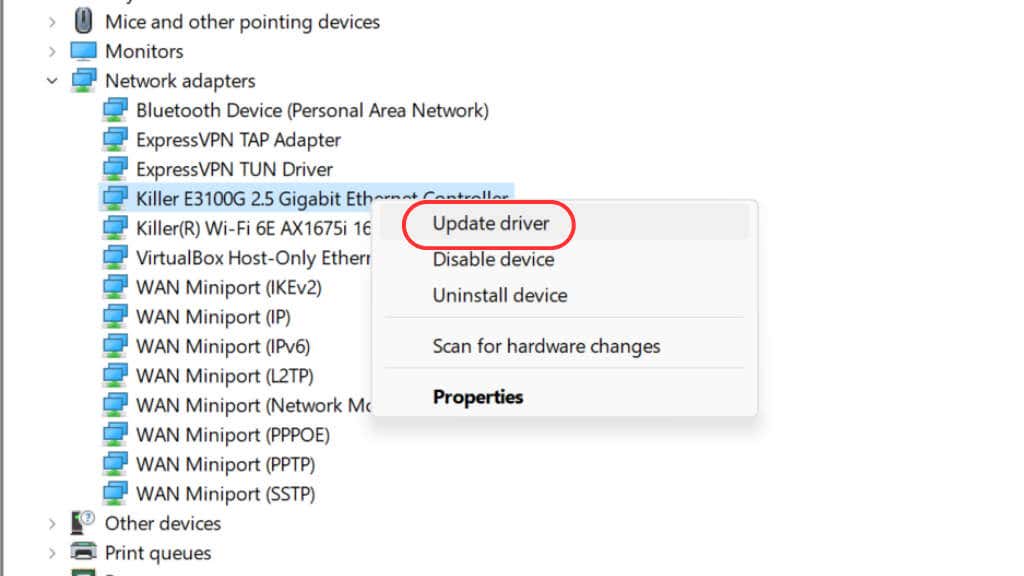
- Scegli Cerca automaticamente il software del driver aggiornato e segui le istruzioni.
11. Cambia regione del server Steam
A volte, il server a cui sei connesso potrebbe essere sovraccarico o riscontrare problemi.
La modifica della regione del server potrebbe risolvere questo problema. Nella tua app Steam, fai clic su Steam nell'angolo in alto a sinistra, seleziona Impostazioni, quindi seleziona Download.
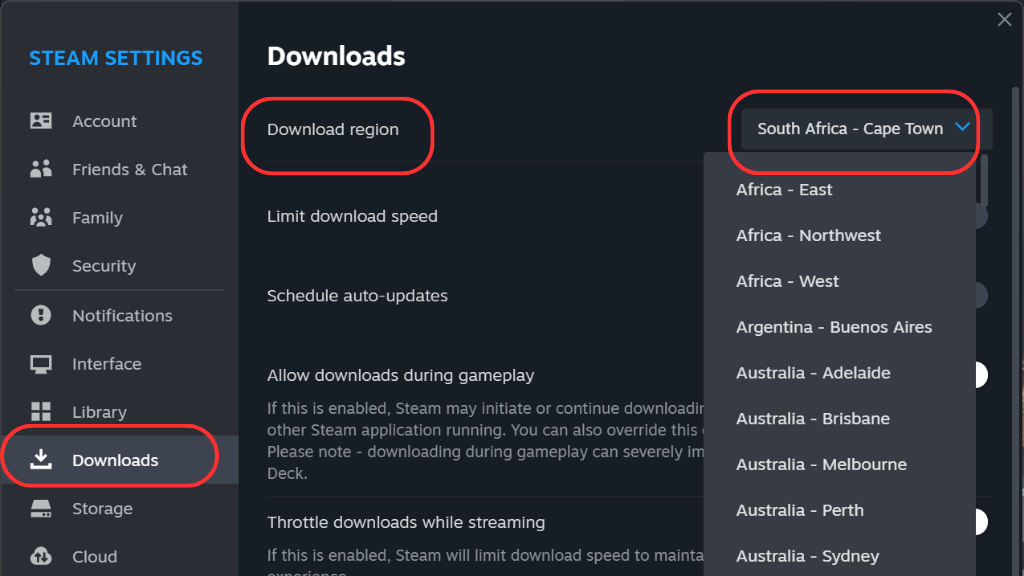
Verrà visualizzato un menu a discesa sotto Scarica regione. Seleziona una regione diversa e prova a riconnetterti.
Nota: la modifica di queste impostazioni non cambia la regione del tuo negozio Steam, ma solo il server da cui vengono scaricati i tuoi giochi.
12. Disattiva o rimuovi il software in conflitto
Alcuni software possono entrare in conflitto con Steam, causando l'errore E20. Ciò può includere malware o altre applicazioni specifiche in esecuzione sul tuo computer. Esegui una scansione malware per assicurarti che il tuo computer sia pulito e prova a chiudere tutte le applicazioni non essenziali prima di eseguire Steam. Esegui una ricerca su Internet per le applicazioni note che interferiscono con Steam.
13. Ripristina connessioni e impostazioni di rete
Se nessuna delle soluzioni precedenti funziona, ripristina le impostazioni di rete predefinite:
- Nel menu Start, cerca “Rete & Internet” e selezionarlo.
- Seleziona Impostazioni di rete avanzate.
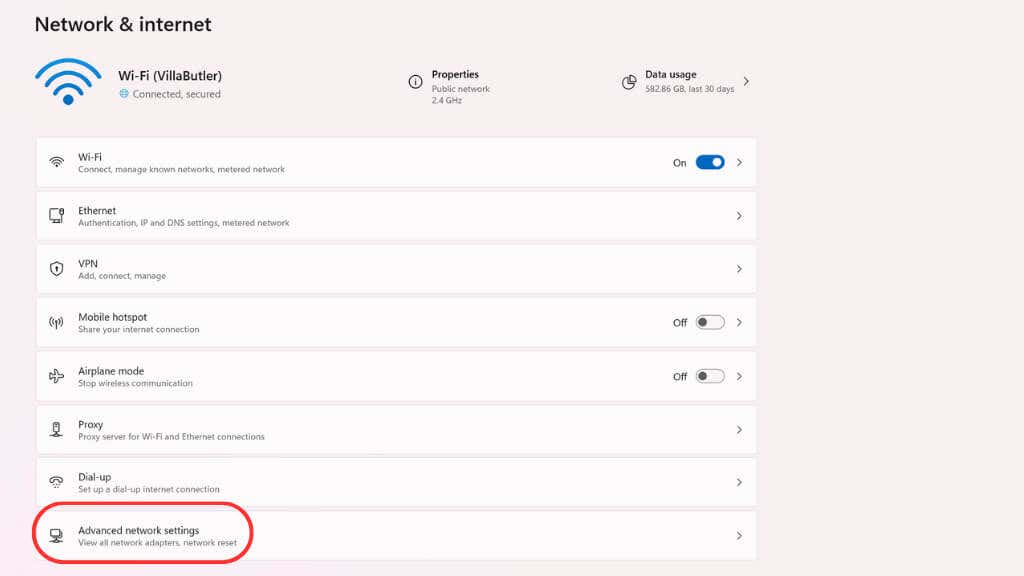
- Seleziona Ripristino rete.
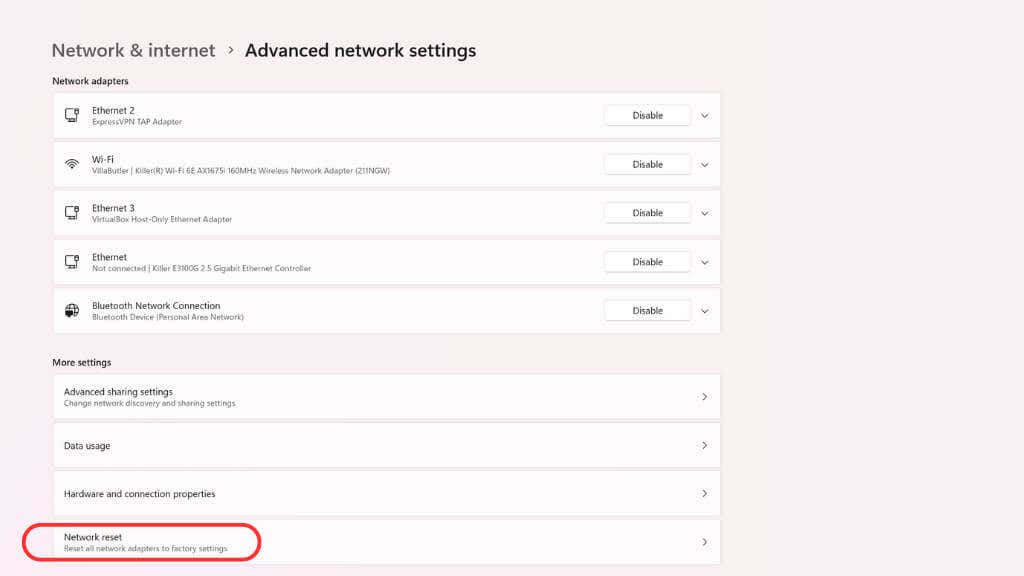
- Successivamente, seleziona Ripristina ora dopo aver letto l'avviso su tutto che verrà ripristinato.
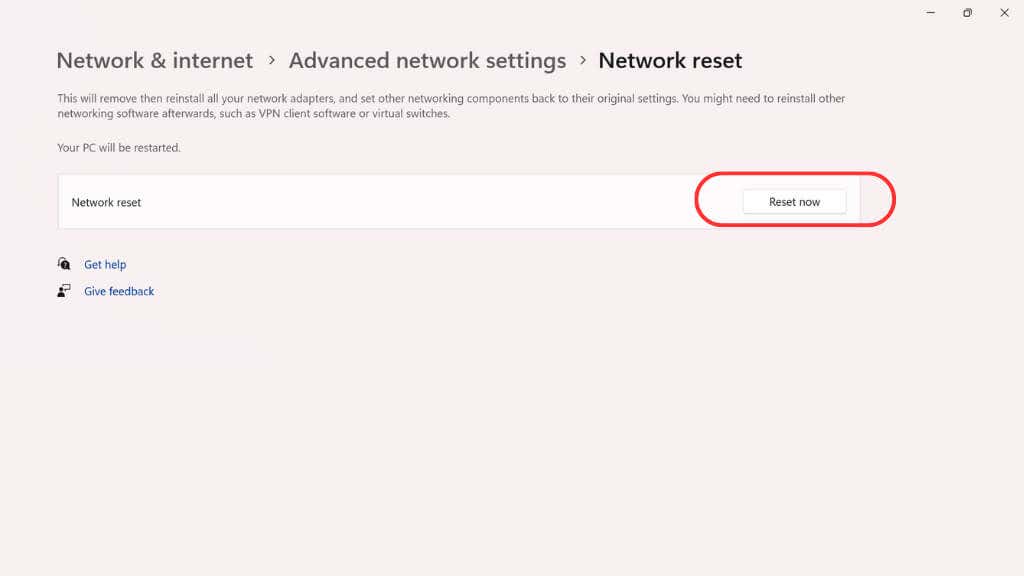
Dopo il ripristino, dovrai riavviare il computer.
14. Consulta la Community
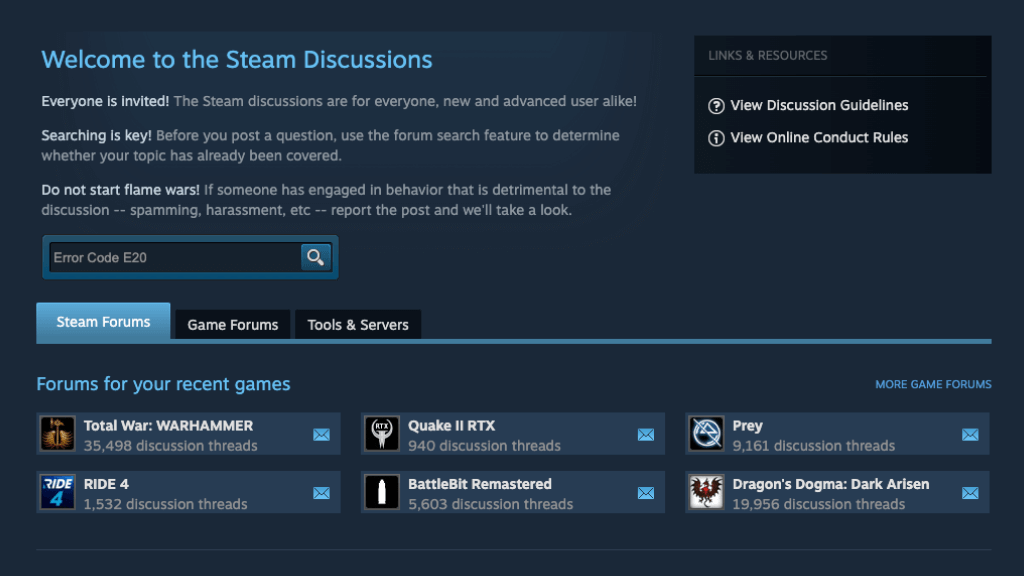
Se sei ancora hai problemi, ricorda che non sei solo! La community di Steam è il luogo ideale per trovare consigli e soluzioni. Controlla i forum di discussione per suggerimenti di altri utenti che hanno riscontrato lo stesso problema.
15. Contatta l'assistenza di Steam
Se tutto il resto fallisce, potrebbe essere il momento di contattare l'assistenza di Steam. La loro sezione FAQ è ricca di informazioni. Oppure puoi contattare direttamente il loro supporto clienti.
Ricorda, ogni sistema informatico è unico e ciò che funziona per un utente potrebbe non funzionare per un altro. Trovare la soluzione che fa per te potrebbe richiedere un po’ di tempo e pazienza. Con questi suggerimenti, avrai un buon punto di partenza per affrontare il codice di errore E20 di Steam e tornare a giocare in pochissimo tempo.