Google Documenti è ampiamente riconosciuto per la sua vasta raccolta di funzionalità e la sua facilità d'uso. Una caratteristica spesso trascurata è la possibilità di inserire Word Art, che è tranquillamente annidato nello strumento di disegno.
Questo strumento gratuito di Word Art ti consente di trasformare un normale documento in un pezzo visivamente più accattivante. Ecco dove puoi trovare questa funzionalità di Drive un po' nascosta e come usarla.
Sommario

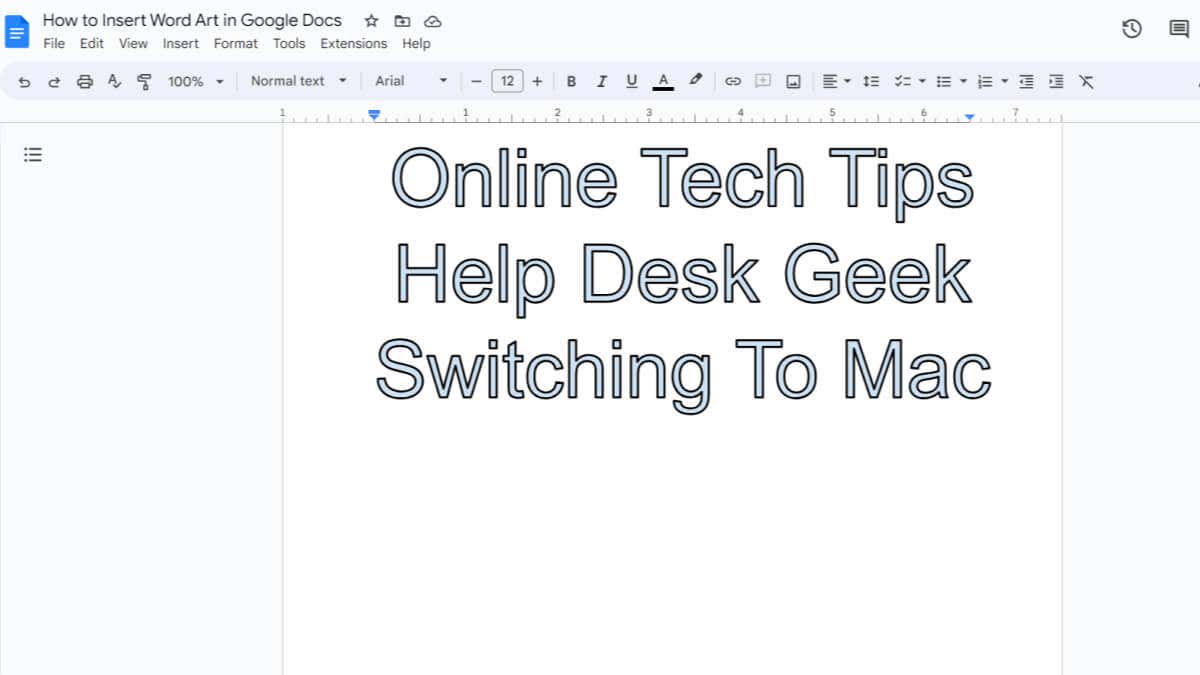
Come creare e inserire Word Art in Google Documenti
Puoi inserire Wordart solo nella versione web di Google Documenti e non nell'app mobile. Apri Google Docs nel tuo browser, quindi crea un nuovo documento o apri il documento in cui desideri inserire la Word Art.
- Fai clic sull'opzione Inserisci nella barra dei menu.
- Passa il cursore sull'opzione Disegno nel menu a discesa e quindi seleziona Nuovo dal sottomenu.

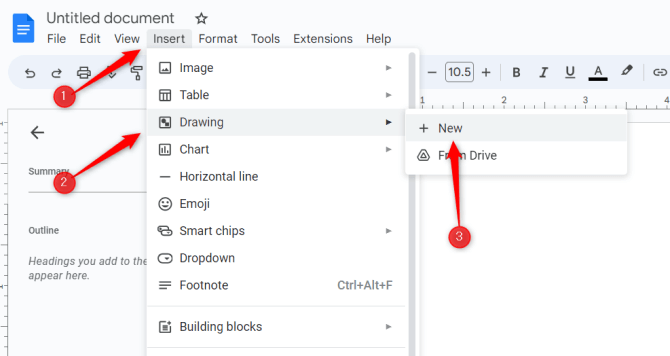
- Apparirà la finestra Disegno. Vedrai una scacchiera su cui puoi disegnare, oltre a diverse opzioni nel menu dell'intestazione. Fai clic su Azioni, quindi seleziona Word art dal menu.

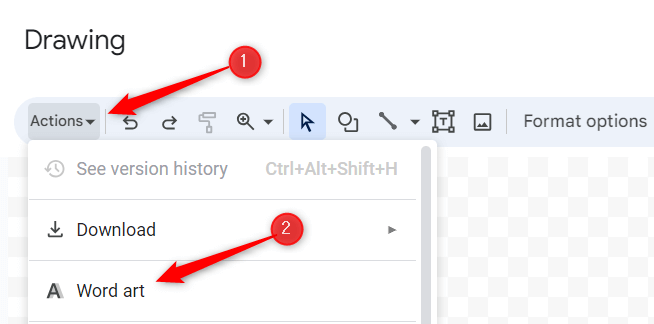
- Successivamente, inserisci il testo che desideri trasformare in Word art nella casella di testo visualizzata. Puoi aggiungere più righe premendo Maiusc + Invio. Quando sei pronto per salvare, premi Invio.
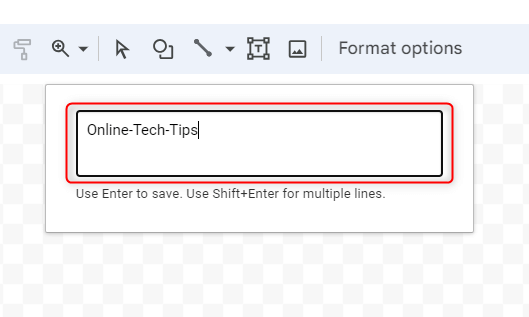
- Il tuo testo ora apparirà sulla scacchiera come Word art. Puoi quindi personalizzarlo utilizzando le opzioni nel menu dell'intestazione, ad esempio modificandone il colore, lo spessore del bordo e così via. Fai clic su Salva e chiudi una volta terminata la personalizzazione della Wordart.
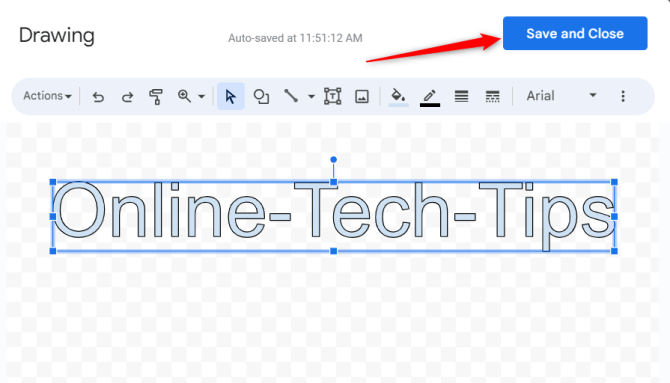
La Word art verrà quindi inserita nel documento di Google Docs.
Allineare la Word Art al testo
Il modo in cui la Word Art interagisce con il testo circostante può essere un po' complicato e talvolta può causare un effetto indesiderato spostamento del layout. Sono disponibili alcune opzioni per posizionare la Word art con il testo.
- In linea: questa opzione è l'opzione predefinita e fa sì che la Word art si comporti come un carattere scritto nel testo. Si trova direttamente sulla riga del testo.
- Testo a capo: consente al testo di avvolgere il Wordart. In altre parole, la Word art rimane al suo posto mentre il testo circostante si adatta ad essa.
- Interrompi testo: questo fa sì che la tua Word art agisca essenzialmente come una barriera nel tuo documento. Il testo si fermerà sopra la Word art e continuerà sotto di essa.
- Dietro il testo: posiziona la Wordart dietro il testo. Questa è una buona idea per opere d'arte come una filigrana. Assicurati però che ci sia abbastanza contrasto tra la Word art e il testo.
- Davanti al testo: posiziona la Wordart davanti al testo.
Puoi trovare queste opzioni nel menu che appare quando fai clic sulla Wordart nel tuo documento.
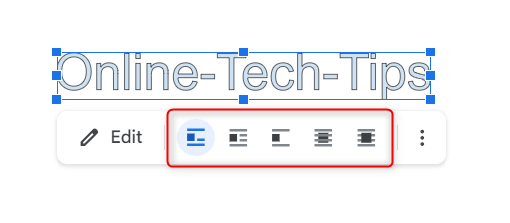
La scelta dell'opzione di confezionamento giusta può avere un grande impatto sulle implicazioni visive del documento, quindi scegli con attenzione.
Porta potenziale visivo al tuo documento
Google Documenti, oltre alle sue numerose altre funzionalità, offre potenziale creativo con Word art. Ciò consente agli utenti di trasformare il testo ordinario in un elemento visivo, attirando l'attenzione su dettagli importanti quando necessario.
Le opzioni di avvolgimento disponibili ti consentono anche di posizionare la tua Word Art in modo appropriato tenendo presente il contenuto del documento.