OneDrives felmeddelande “Molnfilleverantören körs inte” visas av olika anledningar. Din Windows-dator kan ha ett fel, eller så kan du ha inaktiverat OneDrives synkroniseringsalternativ, vilket gör att appen visar ovanstående felmeddelande. Det finns några sätt att lösa det här problemet i OneDrive, och vi visar dig hur.
Några anledningar till att du får felkoden 0x8007016A på OneDrive är att appens Files On-Demand-funktion är aktiverad, din dators nuvarande energischema begränsar appen från att fungera fullt ut, din app kärnfiler är felaktiga och Mer.
Innehållsförteckning


Stäng av OneDrives Files On-Demand-funktion
När du får ett OneDrive-fel 0x8007016A är den första grundläggande korrigeringen du kan tillämpa att inaktivera appens Files On-Demand-funktion. Användare på olika forum bekräftar att den här metoden har hjälpt dem att lösa deras OneDrive-problem.
- Öppna datorns startmeny, hitta OneDrive och starta appen.
- Välj OneDrive-ikonen i systemfältet.
- Välj kugghjulsikonen i appens övre högra hörn och välj Inställningar.
- Välj Synkronisera och säkerhetskopiera i det vänstra sidofältet.
- Välj Frigör diskutrymme i avsnittet Files On-Demand till höger.
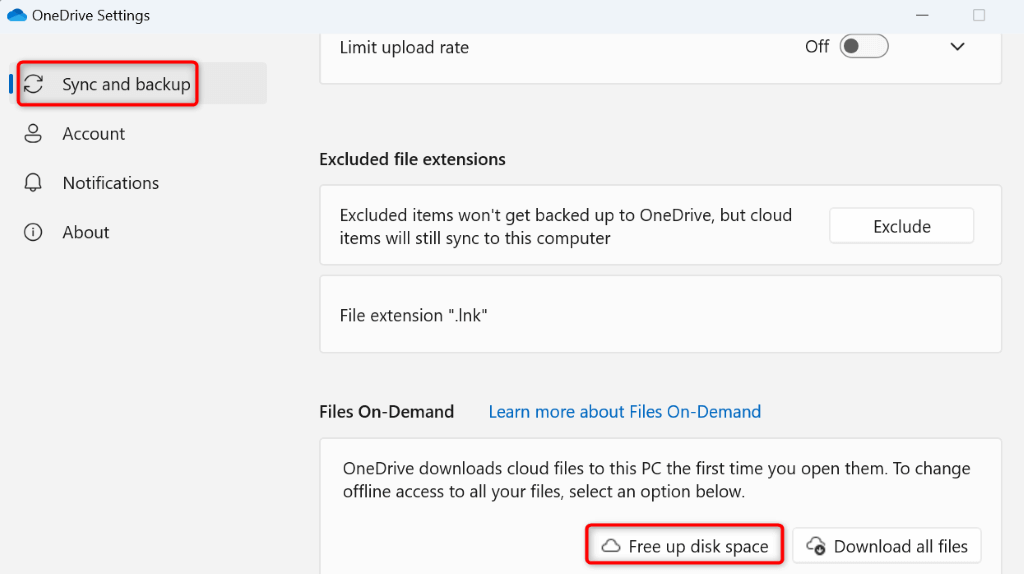
- Välj Fortsätt i prompten.
Aktivera OneDrives synkroniseringsalternativ
Normalt synkroniserar OneDrive kontinuerligt dina lokala och onlinefiler för att säkerställa att allt är uppdaterat. Men när du får ett 0x8007016A-fel kan appens synkroniseringsalternativ vara inaktiverat. Detta gör att appen inte synkroniserar dina filer, vilket leder till ovanstående fel.
Återuppta OneDrive-synkronisering i det här fallet så kommer ditt problem att lösas.
- Välj OneDrive-ikonen i systemfältet.
- Välj kugghjulsikonen i appens övre högra hörn och välj Återuppta synkronisering.

- OneDrive börjar synkronisera dina lokala filer och molnfiler.
Ändra datorns energischema
Din dators aktiva energischema avgör hur dina olika appar fungerar. Du kan ha aktiverat ett konservativt energischema, vilket begränsar dina applikationers funktion. Det kan vara anledningen till att OneDrive inte fungerar normalt och orsakar ovanstående problem.
I det här fallet ändrar du ditt nuvarande energischema till det högpresterande, så kommer problemet att lösas.
- Öppna Start, hitta Kontrollpanelen och starta objektet.
- Välj Maskinvara och ljud > Energialternativ i Kontrollpanelen.
- Välj högpresterande plan på listan.

Om du ser inte High Performance-planen på din skärm, skapa och aktivera planen manuellt enligt följande:
- Välj Skapa ett energischema i det vänstra sidofältet.
- Välj High Performance i listan, ange ett namn för din plan och välj Nästa.
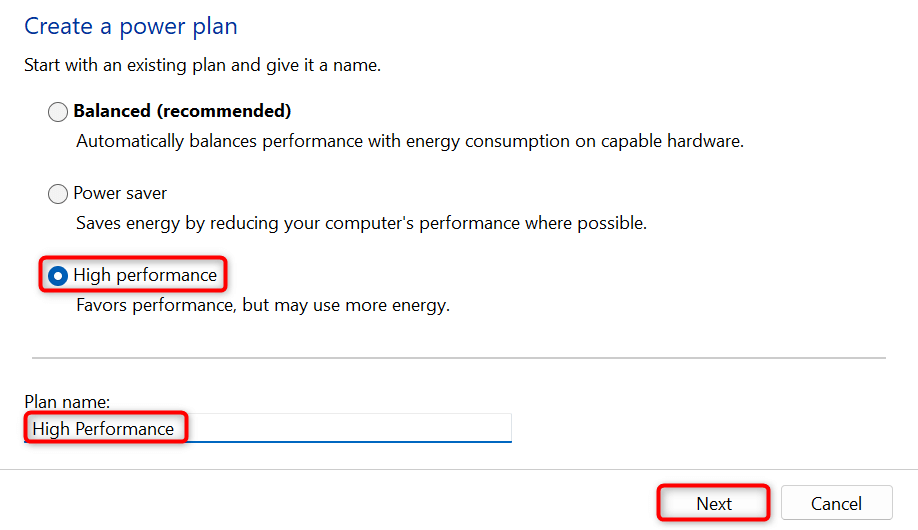
- Välj Skapa på följande sida för att slutföra skapandet av din plan.
- Windows kommer automatiskt att aktivera ditt nyskapade energischema.
Uppdatera din Windows-version för att åtgärda OneDrive-fel
Om problemet med OneDrive 0x8007016A kvarstår, kan ditt Windows-system ha ett fel. Det här felet kan störa OneDrives funktion, vilket gör att appen producerar ovanstående felmeddelande.
I det här fallet, försök att fixa dina systembuggar genom att uppdatera din Windows-version. Om du gör det kommer olika buggfixar som korrigerar buggarna i ditt befintliga system.
I Windows 11
- Öppna Inställningar genom att trycka på Windows + I.
- Välj Windows Update i det vänstra sidofältet.
- Välj Sök efter uppdateringar i den högra rutan.
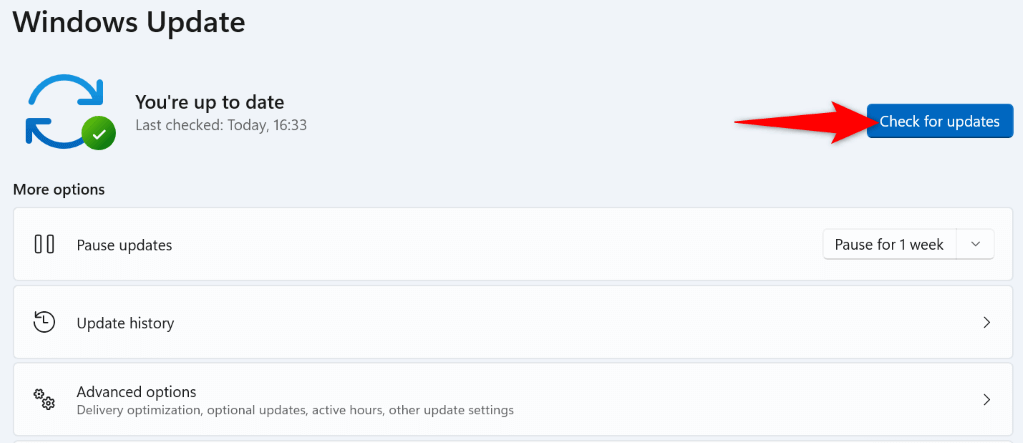
- Ladda ner och installera tillgängliga uppdateringar.
- Starta om din dator.
I Windows 10
- Starta Inställningar genom att trycka på Windows + I.
- Välj Uppdatera & Säkerhet i Inställningar.
- Välj Windows Update i det vänstra sidofältet.
- Välj Sök efter uppdateringar i den högra rutan.
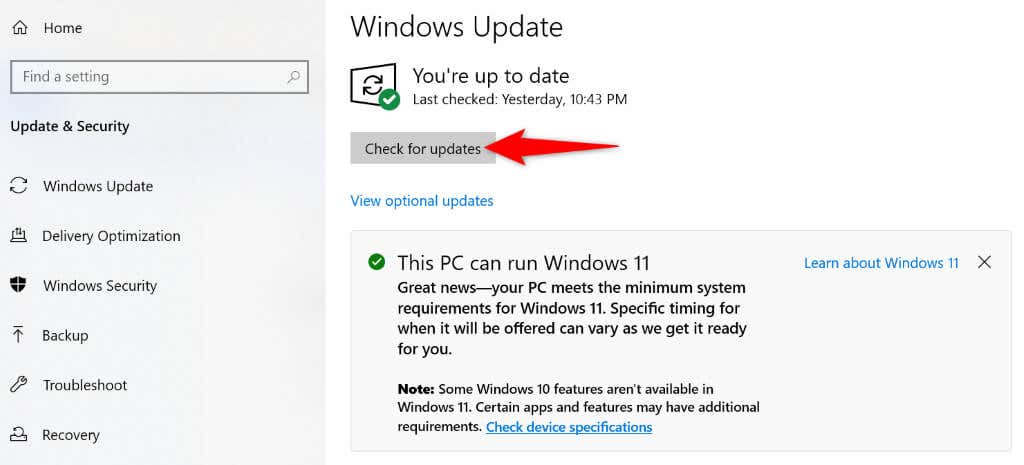
- Ladda ner och installera de senaste uppdateringarna.
- Starta om din maskin.
Återställ OneDrive-appen på din dator
En anledning till att du får ett OneDrive-fel 0x8007016A är att dina appinställningar är felaktiga. Felaktigt angivna alternativ kan göra att din app visar olika fel. I det här fallet kan du återställa din app till standardinställningarna för att eventuellt lösa problemet.
Du förlorar inte dina filer när du återställer OneDrive; bara dina appanpassningar går förlorade.
- Öppna dialogrutan Kör genom att trycka på Windows + R.
- Ange följande i rutan Kör och tryck på Retur:
%localappdata%MicrosoftOneDriveonedrive.exe /reset
- Om du får ett felmeddelande som kör kommandot ovan, använd följande kommandon för att återställa din OneDrive-app:
C:Program FilesMicrosoft OneDriveonedrive.exe /reset
C:Program Files (x86)Microsoft OneDriveonedrive.exe /reset - När du har återställt OneDrive, starta appen på din PC.
Avinstallera och installera om OneDrive på din PC
Om alla dina ansträngningar har gått förgäves och ditt OneDrive 0x8007016A-problem fortfarande inte är åtgärdat, är din sista lösning att ta bort och installera om OneDrive-appen på din dator. Om du gör det tar du bort alla appfiler från din dator, av vilka några kan orsaka ditt problem.
Återigen, du förlorar inte dina filer när du installerar om OneDrive. Appen synkroniserar om dina filer när du installerar om appen och loggar in på ditt konto igen.
- Välj OneDrive-ikonen i din dators systemfält.
- Välj kugghjulsikonen i appens övre högra hörn och välj Pausa synkronisering > Avsluta OneDrive.
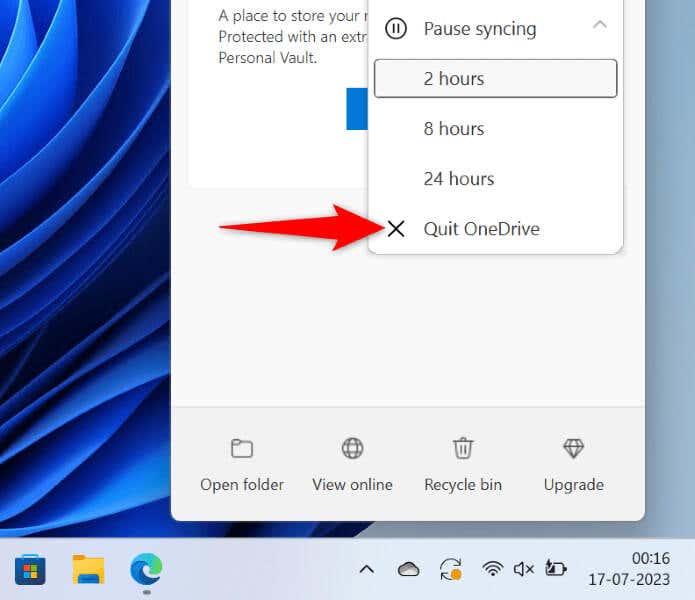
- I Windows 11, gå till Inställningar > Appar > Installerade appar. Välj de tre prickarna bredvid Microsoft OneDrive, välj Avinstallera och välj Avinstallera i prompten.
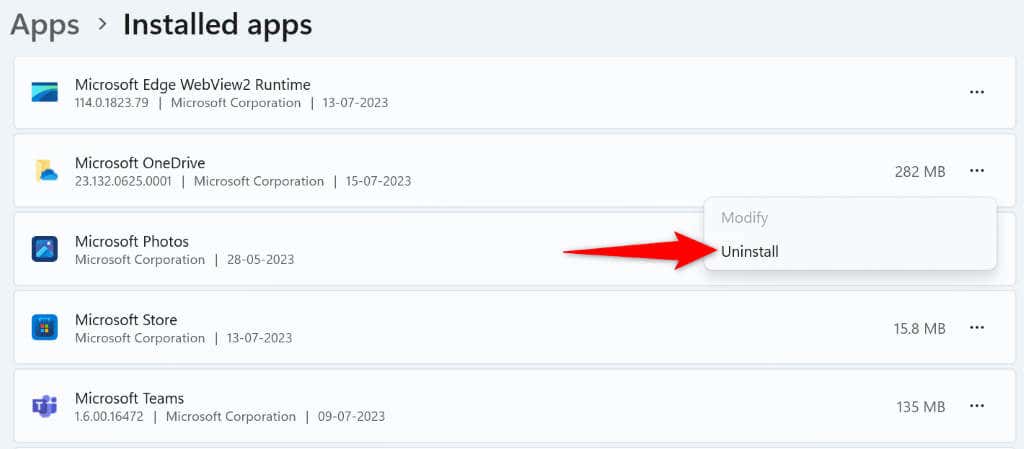
- I Windows 10, navigera till Inställningar > Appar. Välj Microsoft OneDrive, välj Avinstallera och välj Avinstallera i prompten.
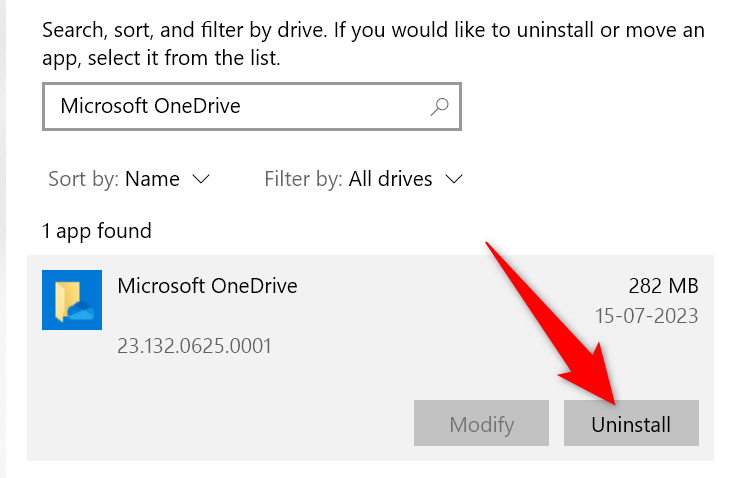
- Gå till OneDrive-webbplatsen och ladda ner och installera appen på din dator.
Att lösa OneDrives fel 0x8007016A är inte så svårt som du kanske tror
OneDrives olika fel kan hindra dig från att ladda ner eller ladda upp filer till ditt molnlagringskonto. Om dina problem kvarstår och du inte kan få appen att fungera, använd metoderna som beskrivs ovan. Dessa metoder fixar just de föremål som eventuellt kan orsaka dina OneDrive-problem, så att du kan reparera din app och återuppta dina filöverföringsuppgifter.