L'erreur « Le fournisseur de fichiers cloud n'est pas en cours d'exécution » de OneDrive apparaît pour diverses raisons. Votre PC Windows peut avoir un bug ou vous avez peut-être désactivé l'option de synchronisation de OneDrive, ce qui a amené l'application à afficher le message d'erreur ci-dessus. Il existe plusieurs façons de résoudre ce problème dans OneDrive, et nous allons vous montrer comment.
Certaines raisons pour lesquelles vous obtenez un code d'erreur 0x8007016A sur OneDrive sont que la fonctionnalité Fichiers à la demande de l'application est activée, que le plan d'alimentation actuel de votre PC empêche l'application de fonctionner pleinement, que les fichiers principaux de votre application sont défectueux et plus.
Table des matières
Désactivez la fonctionnalité de fichiers à la demande de OneDrive
Lorsque vous obtenez une erreur OneDrive 0x8007016A, la première solution de base que vous pouvez appliquer consiste à désactiver la fonctionnalité de fichiers à la demande de l'application. Les utilisateurs de divers forums confirment que cette méthode les a aidés à résoudre leur problème OneDrive.
- Ouvrez le menu Démarrer de votre PC, recherchez OneDrive et lancez l'application.
- Sélectionnez l'icône OneDrive dans votre barre d'état système.
- Choisissez l'icône d'engrenage dans le coin supérieur droit de l'application et sélectionnez Paramètres.
- Sélectionnez Synchronisation et sauvegarde dans la barre latérale gauche.
- Choisissez Libérer de l'espace disque dans la section Fichiers à la demande à droite.
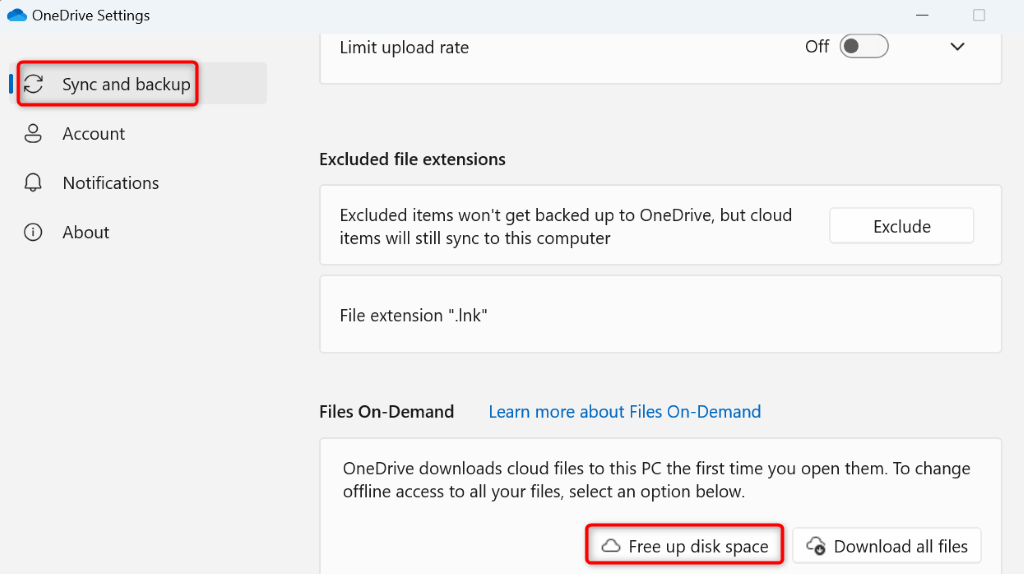
- Sélectionnez Continuer dans l'invite.
Activer l'option de synchronisation de OneDrive
Normalement, OneDrive synchronise en permanence vos fichiers locaux et en ligne pour garantir que tout est à jour. Cependant, lorsque vous recevez une erreur 0x8007016A, l'option de synchronisation de votre application peut être désactivée. Cela empêche l'application de synchroniser vos fichiers, ce qui entraîne l'erreur ci-dessus.
Dans ce cas, reprenez la synchronisation OneDrive et votre problème sera résolu.
- Sélectionnez l'icône OneDrive dans votre barre d'état système.
- Choisissez l'icône d'engrenage dans le coin supérieur droit de l'application et sélectionnez Reprendre la synchronisation.

- OneDrive commencera à synchroniser vos fichiers locaux et cloud.
Modifiez le mode d'alimentation de votre PC
Le plan d’alimentation actif de votre PC décide du fonctionnement de vos différentes applications. Vous avez peut-être activé un plan d’alimentation conservateur, ce qui limite le fonctionnement de vos applications. C'est peut-être la raison pour laquelle OneDrive ne fonctionne pas normalement et provoque le problème ci-dessus.
Dans ce cas, remplacez votre mode d'alimentation actuel par celui hautes performances et votre problème sera résolu.
- Ouvrez Démarrer, recherchez le Panneau de configuration et lancez l'élément.
- Sélectionnez Matériel et audio > Options d'alimentation dans le Panneau de configuration.
- Choisissez le plan Haute performance dans la liste.

Si vous ne voyez pas le plan Haute Performance sur votre écran, créez et activez manuellement le plan comme suit :
- Sélectionnez Créer un mode de gestion de l'alimentation dans la barre latérale gauche.
- Choisissez Hautes performances dans la liste, saisissez un nom pour votre plan et sélectionnez Suivant.

- Sélectionnez Créer sur la page suivante pour terminer la création de votre plan.
- Windows activera automatiquement votre plan d'alimentation nouvellement créé.
Mettez à jour votre version de Windows pour corriger les erreurs OneDrive
Si votre problème OneDrive 0x8007016A persiste, votre système Windows peut avoir un bug. Ce bogue peut interférer avec le fonctionnement de OneDrive, provoquant l’apparition du message d’erreur ci-dessus par l’application.
Dans ce cas, essayez de corriger les bugs de votre système en mettant à jour votre version de Windows. Cela apporte diverses corrections de bogues qui corrigent les bogues de votre système existant.
Sous Windows 11
- Ouvrez les paramètres en appuyant sur Windows + I.
- Sélectionnez Windows Update dans la barre latérale gauche.
- Choisissez Vérifier les mises à jour dans le volet de droite.

- Téléchargez et installez les mises à jour disponibles.
- Redémarrez votre PC.
Sous Windows 10
- Lancez les paramètres en appuyant sur Windows + I.
- Sélectionnez Mettre à jour et amp; Sécurité dans les paramètres.
- Choisissez Windows Update dans la barre latérale gauche.
- Sélectionnez Rechercher les mises à jour dans le volet de droite.

- Téléchargez et installez les dernières mises à jour.
- Redémarrez votre machine.
Réinitialisez l'application OneDrive sur votre PC
L'une des raisons pour lesquelles vous obtenez une erreur OneDrive 0x8007016A est que les préférences de votre application sont défectueuses. Des options mal spécifiées peuvent entraîner l'affichage de diverses erreurs dans votre application. Dans ce cas, vous pouvez réinitialiser votre application aux paramètres par défaut pour éventuellement résoudre votre problème.
Vous ne perdez pas vos fichiers lorsque vous réinitialisez OneDrive ; seules les personnalisations de votre application sont perdues.
- Ouvrez la boîte de dialogue Exécuter en appuyant sur Windows + R.
- Entrez ce qui suit dans la zone Exécuter et appuyez sur Entrée :
%localappdata%MicrosoftOneDriveonedrive.exe /reset

- Si vous recevez un message d'erreur en exécutant la commande ci-dessus, utilisez les commandes suivantes pour réinitialiser votre application OneDrive :
C:Program FilesMicrosoft OneDriveonedrive.exe /reset
C:Program Files ( x86)Microsoft OneDriveonedrive.exe /reset - Lorsque vous avez réinitialisé OneDrive, lancez l'application sur votre PC.
Désinstallez et réinstallez OneDrive sur votre PC
Si tous vos efforts ont été vains et que votre problème OneDrive 0x8007016A n'est toujours pas résolu, votre dernière solution consiste à supprimer et à réinstaller l'application OneDrive sur votre PC. Cela supprime tous les fichiers d'application de votre PC, dont certains peuvent être à l'origine de votre problème.
Encore une fois, vous ne perdez pas vos fichiers lorsque vous réinstallez OneDrive. L'application resynchronisera vos fichiers lorsque vous réinstallerez l'application et vous reconnecterez à votre compte.
- Sélectionnez l'icône OneDrive dans la barre d'état système de votre PC.
- Choisissez l'icône d'engrenage dans le coin supérieur droit de l'application et sélectionnez Suspendre la synchronisation > Quittez OneDrive.

- Sous Windows 11, accédez à Paramètres > Applications > Applications installées. Sélectionnez les trois points à côté de Microsoft OneDrive, choisissez Désinstaller, puis sélectionnez Désinstaller dans l'invite.

- Sous Windows 10, accédez à Paramètres > Applications. Sélectionnez Microsoft OneDrive, choisissez Désinstaller, puis sélectionnez Désinstaller dans l'invite.

- Rendez-vous sur le site Web OneDrive, puis téléchargez et installez l'application sur votre PC.
Résoudre l'erreur 0x8007016A de OneDrive n'est pas aussi difficile que vous pourriez le penser
Les diverses erreurs de OneDrive peuvent vous empêcher de télécharger ou de charger des fichiers sur votre compte de stockage cloud. Si vos problèmes persistent et que vous ne parvenez pas à faire fonctionner l'application, utilisez les méthodes décrites ci-dessus. Ces méthodes corrigent les éléments mêmes qui peuvent éventuellement causer vos problèmes OneDrive, vous permettant de réparer votre application et de reprendre vos tâches de transfert de fichiers.