Tutti i contenuti della tua Sony PlayStation 5, i grandi giochi che hai scaricato, i file di salvataggio di cui hai bisogno e le tue clip di gioco preferite, sono estremamente importanti. È fondamentale tenerli al sicuro nel caso in cui qualcosa vada storto, come il danneggiamento dei dati, o se stai pensando di passare a una nuova console.
Fortunatamente, il software di sistema della PS5 consente un processo di backup senza interruzioni e offre la flessibilità di scegliere i tipi di dati che si desidera proteggere. Il ripristino dei dati di gioco è altrettanto conveniente. Questo tutorial ti mostrerà come eseguire il backup e ripristinare i dati su una console PS5.
Sommario


Di cosa puoi eseguire il backup sulla tua PS5?
Il backup della tua PS5 comporta la creazione di una copia dei dati e delle impostazioni che puoi ripristinare in seguito. L'unità di archiviazione interna è composta dai seguenti tipi di dati:
- App e videogiochi scaricati.
- Salva file.
- La galleria multimediale: clip video e screenshot.
- Le tue impostazioni di sistema.
La buona notizia è che puoi eseguire il backup di tutti i dati di cui sopra sulla tua console di gioco su un disco rigido esterno o SSD. Se disponi di un abbonamento PlayStation Plus, hai anche la possibilità di caricare i salvataggi di gioco, probabilmente i dati più vitali, sui server PSN.
Inoltre, puoi copiare singoli file di salvataggio, limitati solo ai giochi per PS4, e gli elementi della galleria multimediale su una chiavetta USB standard.
Backup dei dati su memoria USB esterna
Un HDD o SSD esterno è un modo semplice ed efficace per eseguire il backup dei dati della tua PS5. Con questo metodo, crei un duplicato tangibile dei tuoi dati che puoi ripristinare rapidamente in qualsiasi momento. Questo metodo è ideale se preferisci il controllo diretto sui tuoi dati di backup o non disponi di un abbonamento a PlayStation Plus per i backup di salvataggio dei giochi basati su cloud.
L'unità esterna deve disporre di spazio sufficiente per il backup. Poiché la PS5 viene fornita con un'unità di archiviazione interna da 825 GB, un'unità USB da 1 TB è più che sufficiente. Tuttavia, potrebbe essere necessaria un'unità più grande se si dispone di un'unità SSD NVMe M.2 nell'alloggiamento di espansione.
È interessante notare che la PS5 supporta backup selettivi, in cui è possibile concentrarsi su specifiche categorie di dati, consentendo di utilizzare un'unità più piccola per scopi di backup. Ad esempio, se la tua unica preoccupazione sono i dati salvati e la galleria multimediale e sei disposto a riscaricare i giochi, una chiavetta USB con capacità di 8-16 GB dovrebbe tagliarla.
Per eseguire il backup dei dati su una PS5 su un dispositivo di archiviazione esterno, collega l'unità alla tua PS5, quindi:
- Seleziona l'icona Impostazioni in alto a destra nella schermata Home.
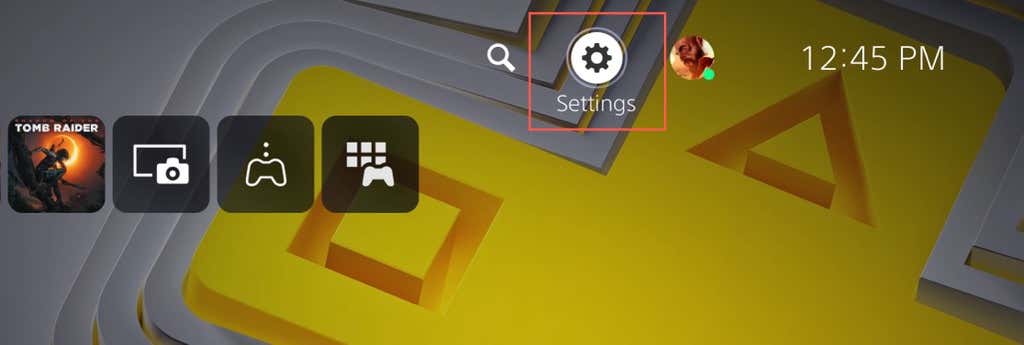
- < li>Entra nella categoria Sistema.
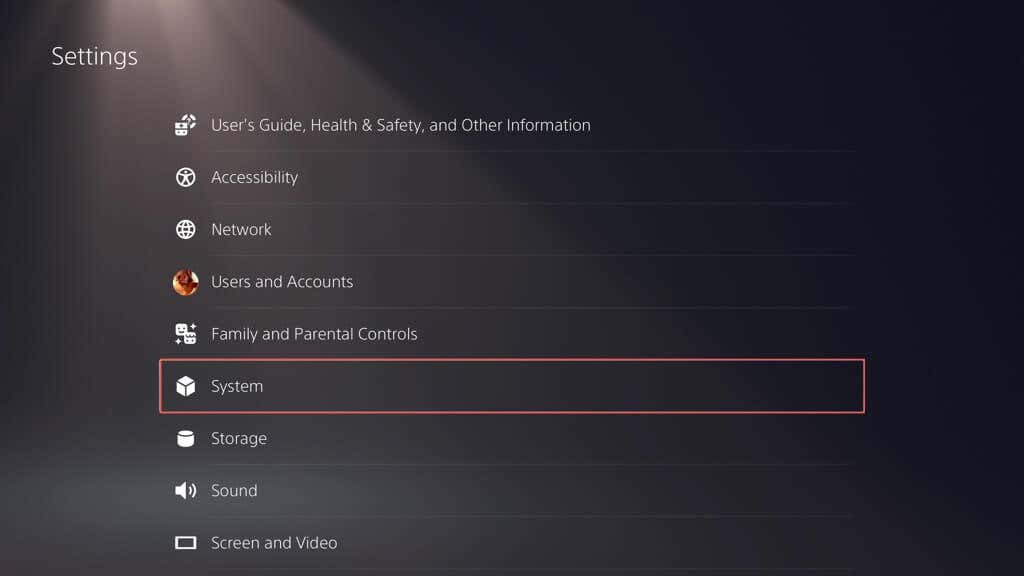
- Vai a Software di sistema > Backup e ripristino.
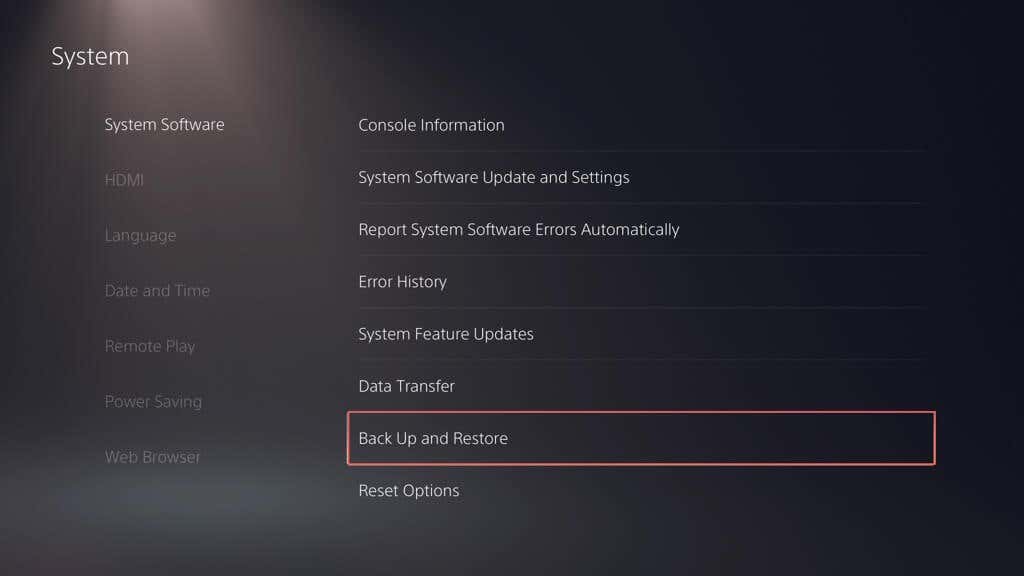
- < li>Seleziona Esegui il backup della tua PS5.
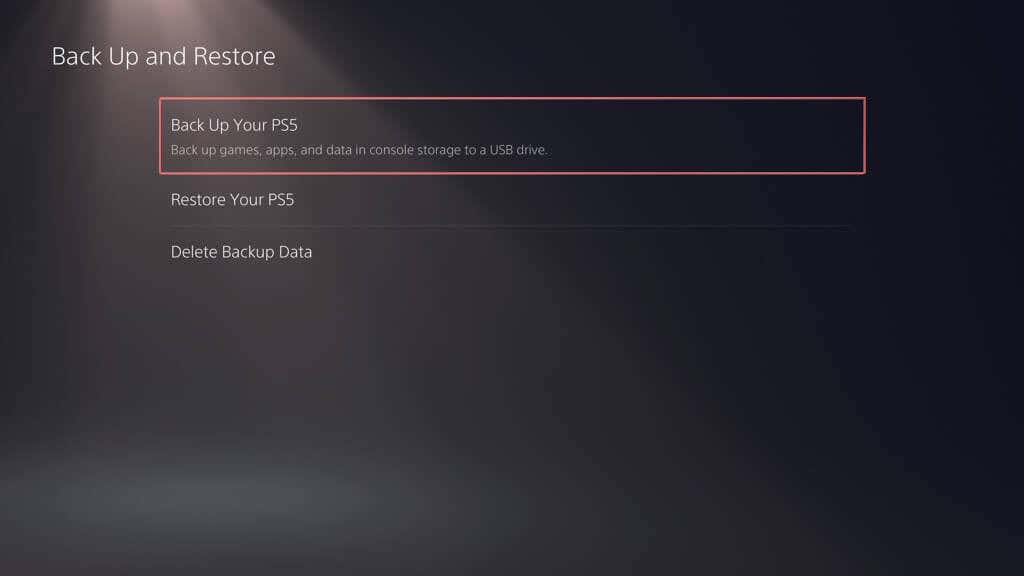
- < Li>Scegli i tipi di dati di cui desideri eseguire il backup: giochi e app, dati di salvataggio e galleria multimediale. Il backup include sempre una copia delle impostazioni della tua PS5, quindi non puoi deselezionarla. Seleziona Avanti per continuare.
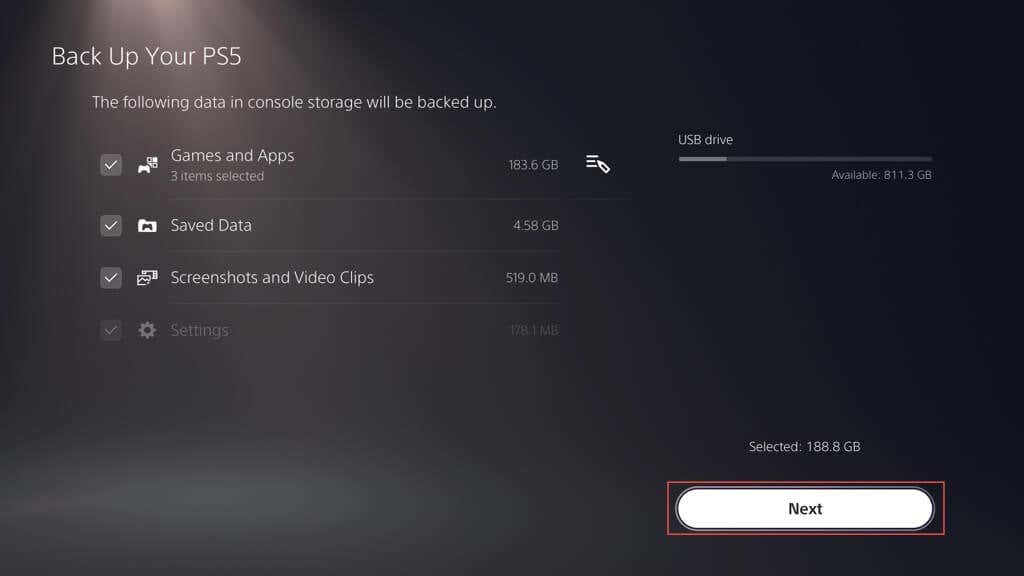
Nota: l'indicatore sul in alto a sinistra proietta la quantità di spazio utilizzato e libero sull'unità esterna se si copiano i dati selezionati.
- Assegna un nome al backup nella casella Descrizione (o mantieni intatta l'etichetta predefinita) e seleziona Backup.
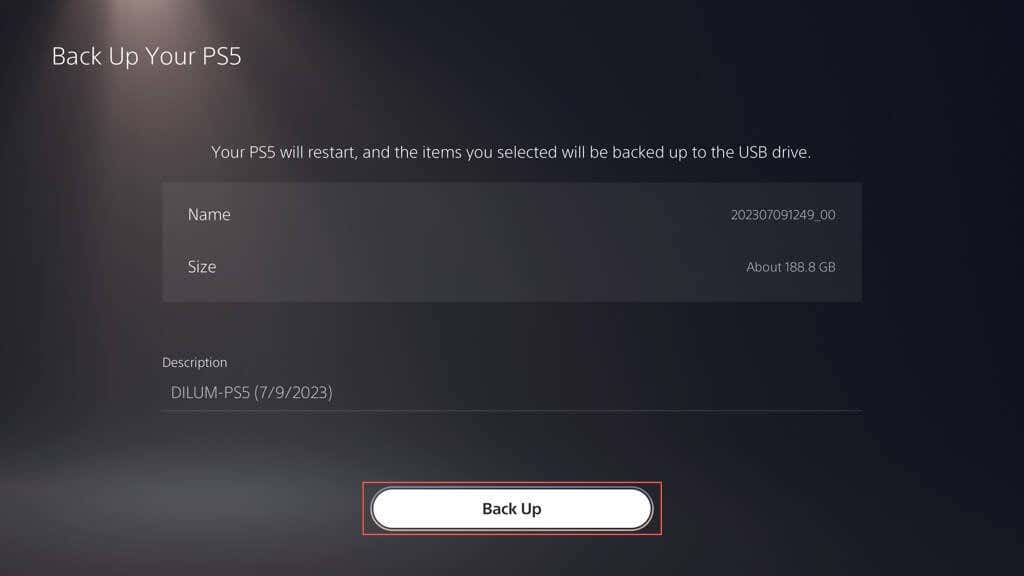
- < li>Attendi fino a quando la tua PS5 esegue il backup dei dati sull'unità esterna. La console dovrebbe riavviarsi automaticamente un paio di volte durante il processo.
Se la tua PS5 indica che l'unità collegata non è supportata, usa un PC o un Mac per formattarla nel file system FAT32 o exFAT e riprova.
Se utilizzi un PC Windows:
- Apri Esplora file, fai clic con il pulsante destro del mouse sull'unità esterna e seleziona Formatta.
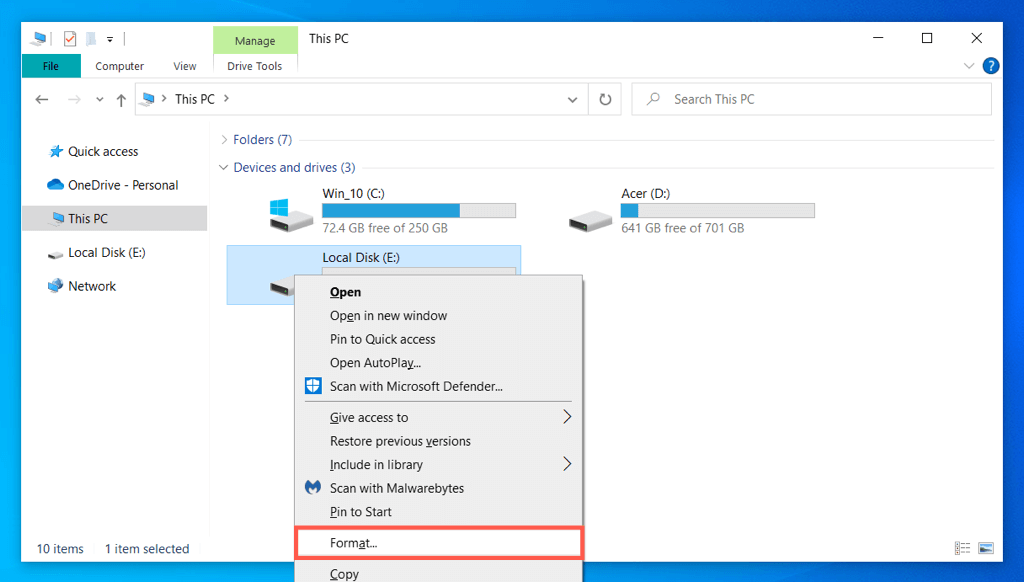
- < li>Imposta File system su FAT32 o exFAT e seleziona Avvia.
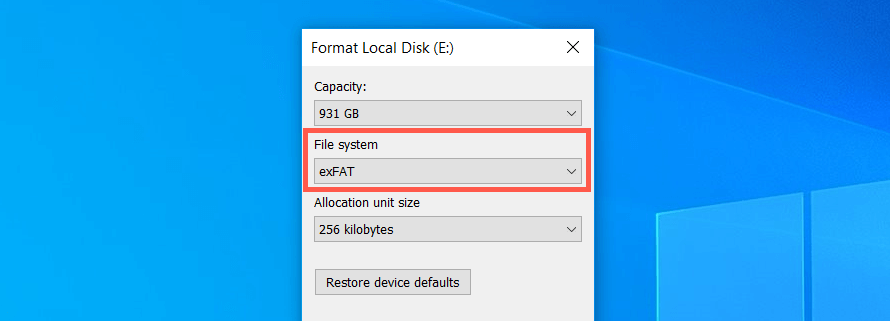
- < li>Seleziona OK nel pop-up di conferma.
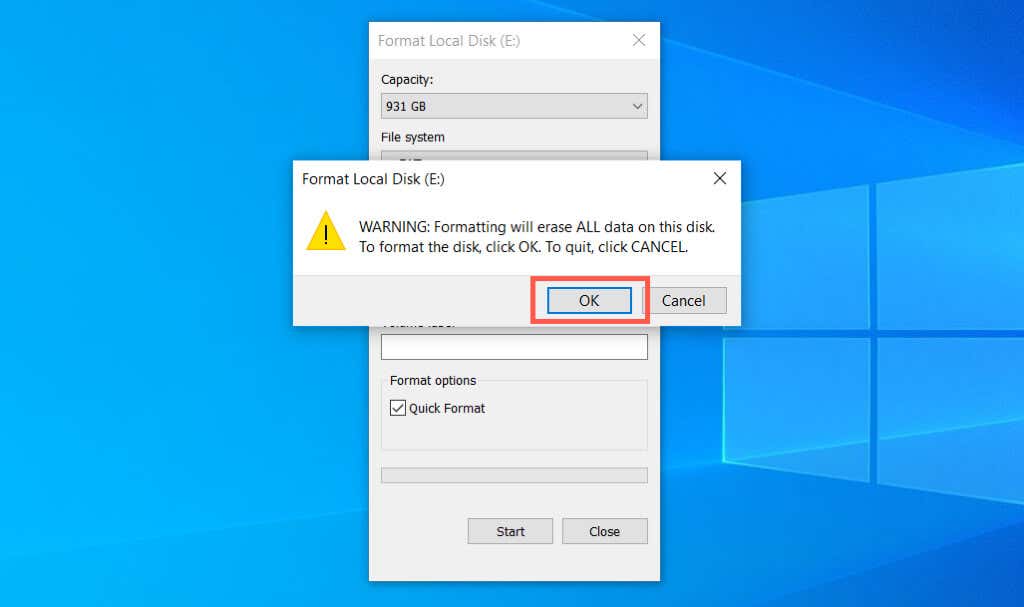
Se utilizzi un Apple Mac:
- Apri il Launchpad e seleziona Altro > Utilità disco.
- Seleziona l'unità esterna sulla barra laterale e scegli Cancella.
- Imposta il formato su exFAT o MS-DOS (FAT) e seleziona Cancella.
Backup dei dati su PS Plus Cloud Storage
Puoi caricare fino a 100 GB di dati di salvataggio PS5 e 100 GB di dati di salvataggio PS4 sui server PSN se sei abbonato a PlayStation Plus. Per impostazione predefinita, i caricamenti automatici di PS Plus sono abilitati per i giochi PS5 e PS4, quindi non devi fare nulla. In caso contrario, ecco come attivarlo:
- Apri il menu Impostazioni della tua PS5 e seleziona Dati salvati e Impostazioni gioco/app.
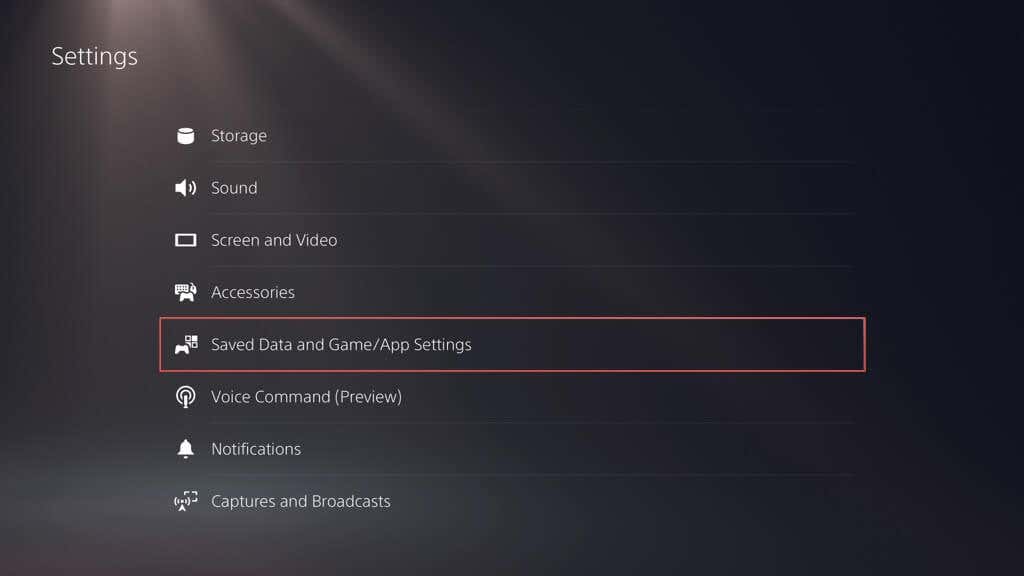
- < Li>Vai a Dati salvati (PS5) > Sincronizza i dati salvati.
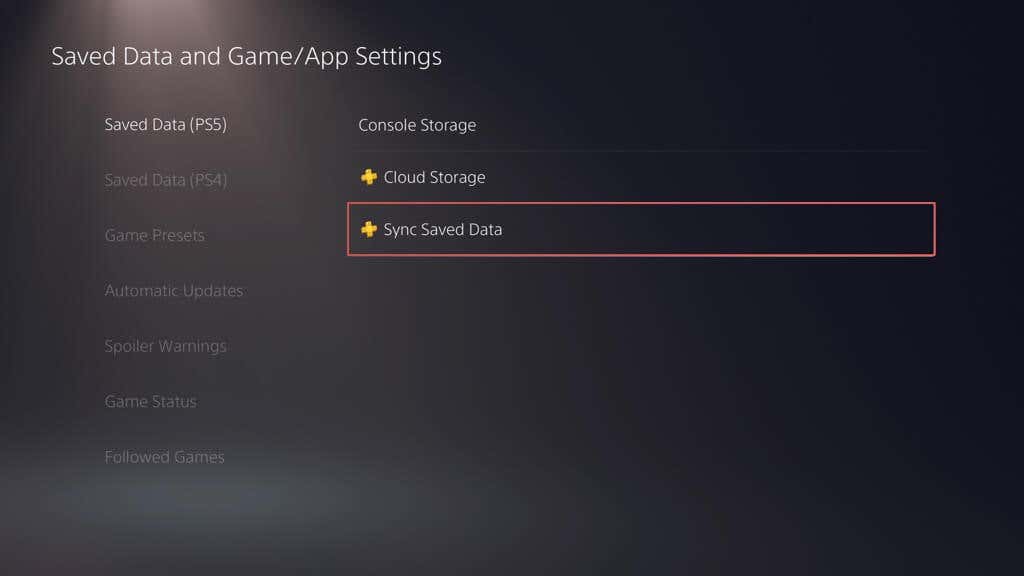
- < li>Abilita l'opzione Sincronizzazione automatica dei dati salvati.
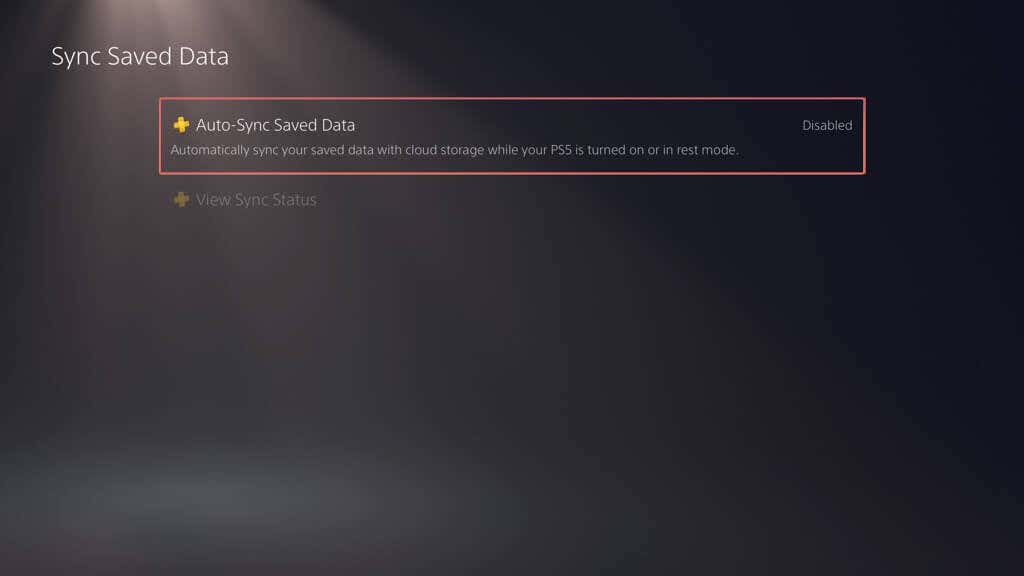
- < li>Torna alla schermata Salva dati e Impostazioni gioco/app e seleziona Dati salvati (PS4) > Caricamento automatico.
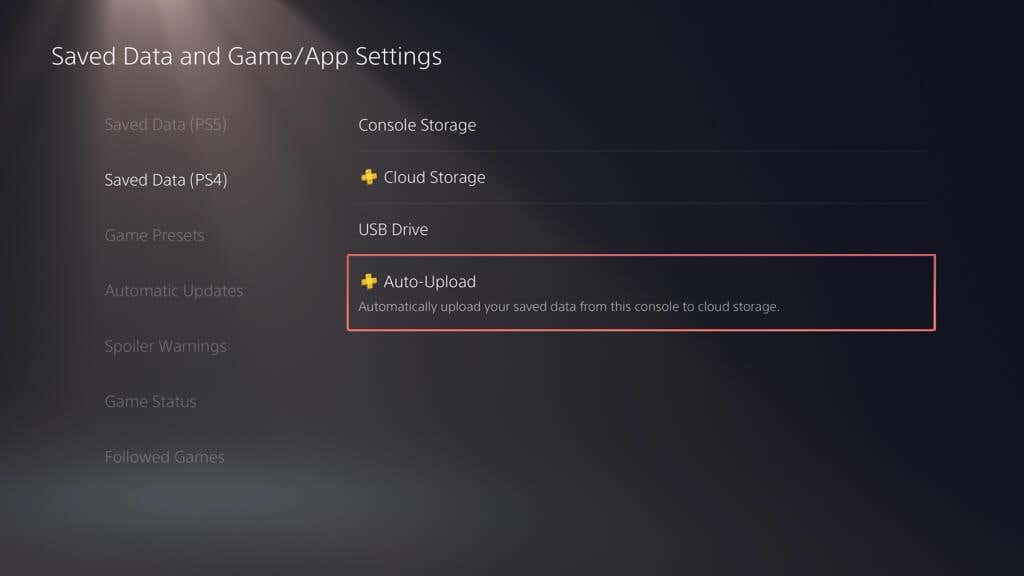
- Attiva l'interruttore accanto ad Abilita caricamento automatico.
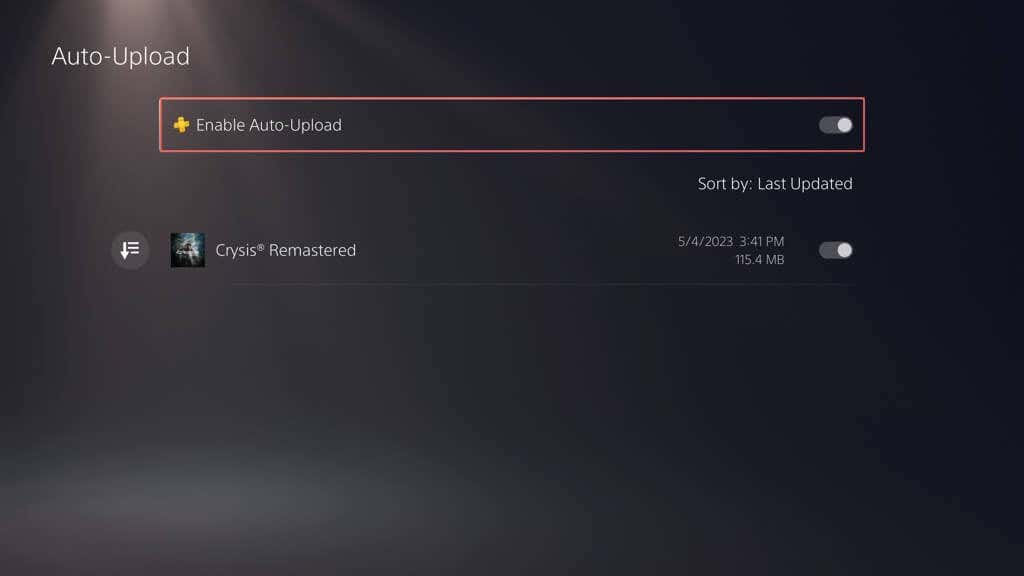
In alternativa, puoi mantenere automatico aggiornamenti disabilitati e caricamento manuale dei dati salvati. Ecco come:
- Vai a Impostazioni > Dati salvati e impostazioni di gioco/app.
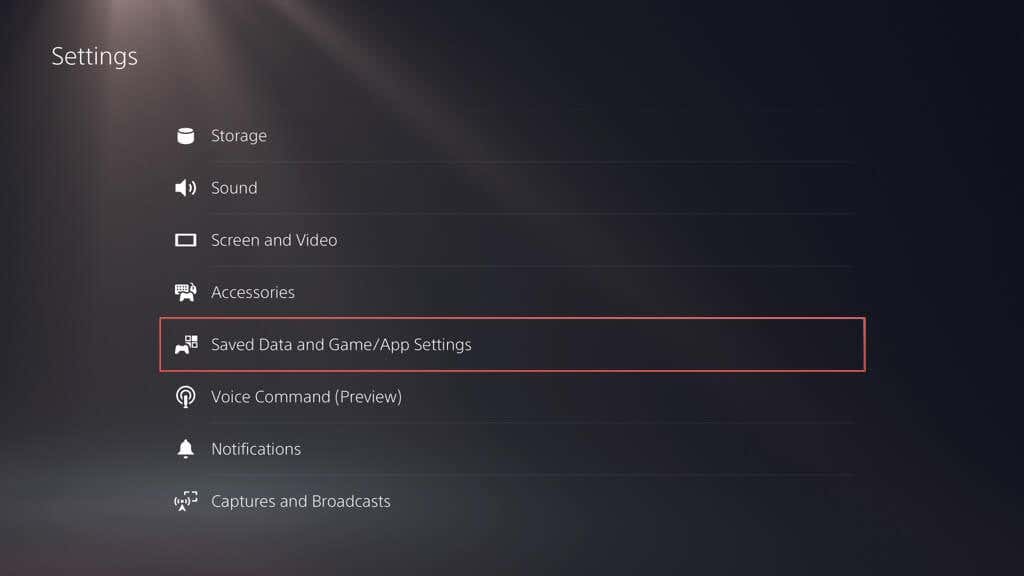
- Vai a Dati salvati (PS5 )/Dati salvati (PS4) > Conservazione della console.
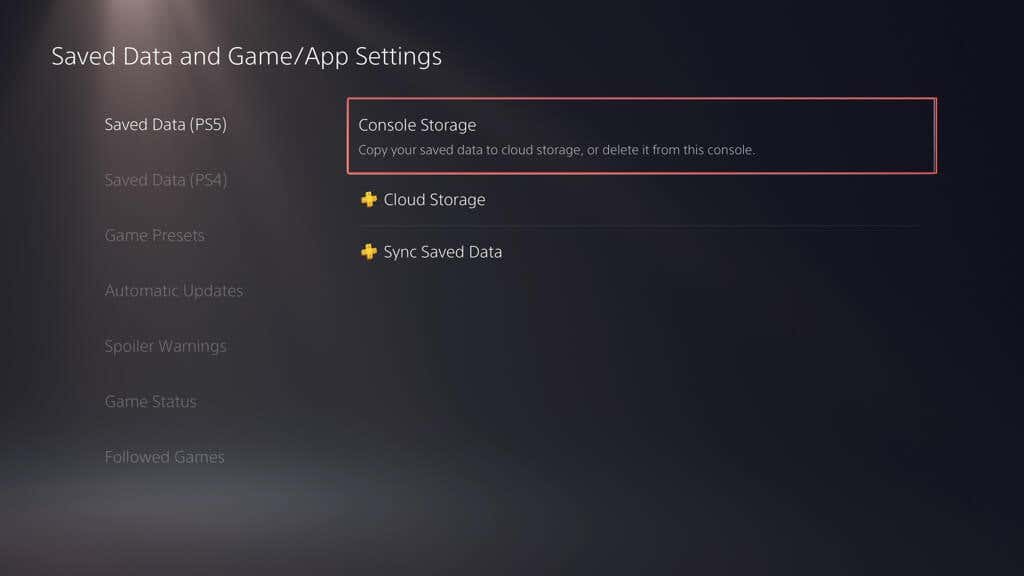
- < li>Passa alla scheda Carica su Cloud Storage, contrassegna i giochi che desideri caricare e seleziona Carica.
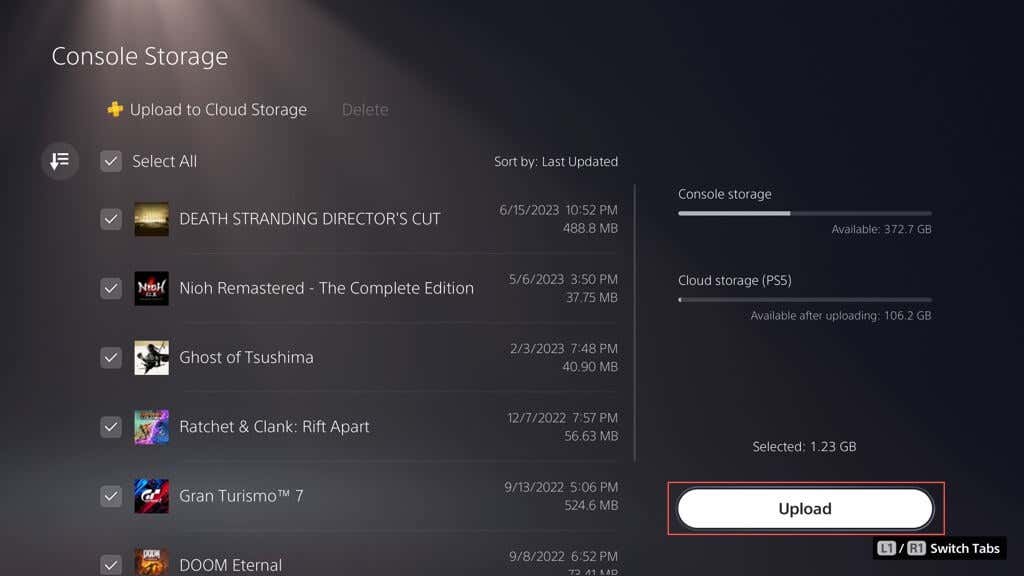
Backup dei salvataggi di gioco e della galleria multimediale su unità flash
Invece di utilizzare la PS5’ Con la funzione di backup su unità esterna, puoi copiare manualmente tutti o quantità specifiche di dati salvati dai giochi PS4 su una chiavetta USB. È inoltre possibile eseguire il backup degli elementi della galleria multimediale (screenshot e clip video).
Per copiare i file di salvataggio PS4 su una chiavetta USB compatibile, collegala alla tua console, quindi:
- Visita il menu Impostazioni della PS5 e seleziona Archiviazione.
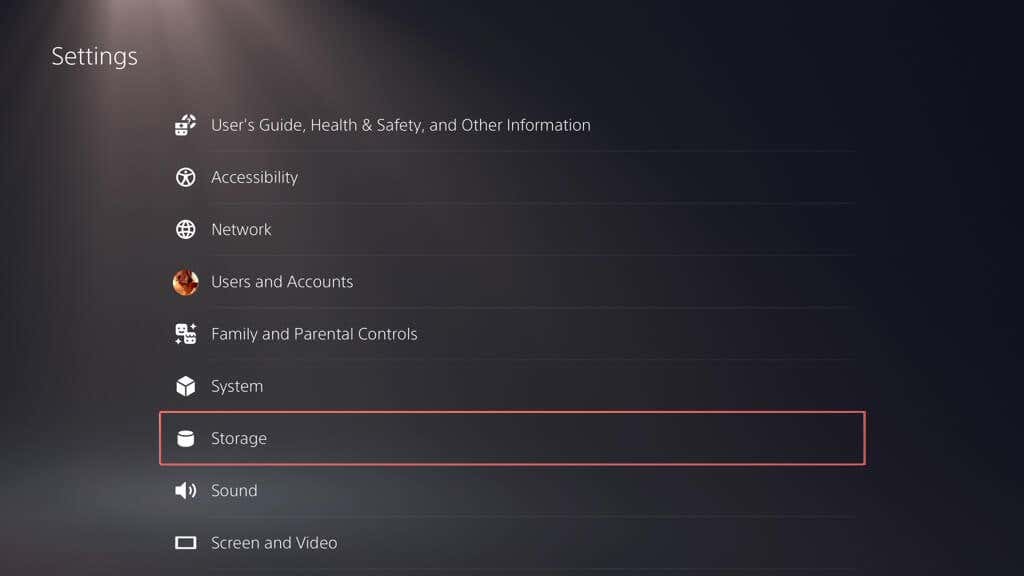
- < li>Vai a Archiviazione console > Dati salvati.
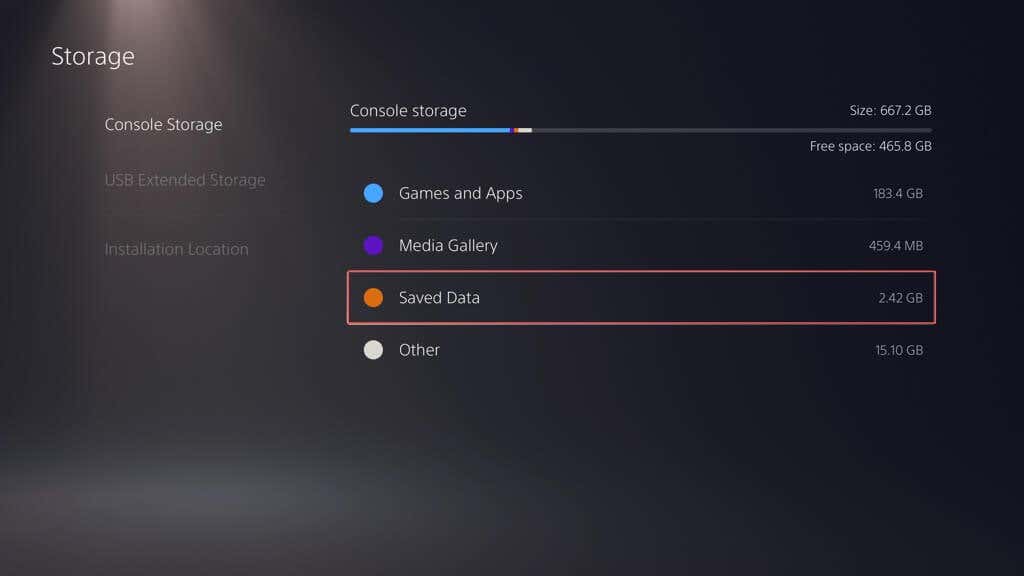
- < li>Seleziona Giochi PS4.
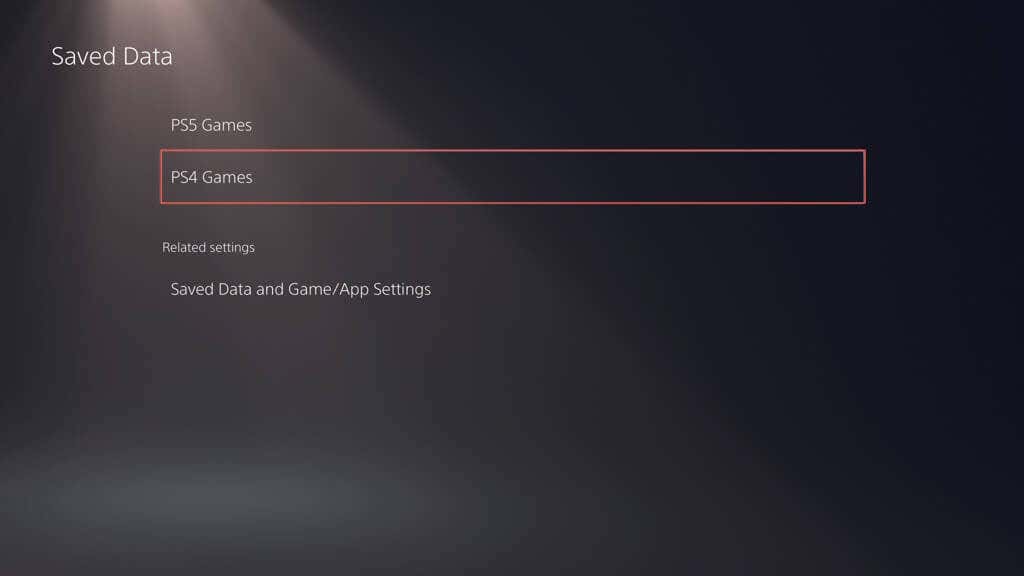
- Passa alla scheda Copia su unità USB, seleziona i giochi che desideri copiare, e seleziona Copia.
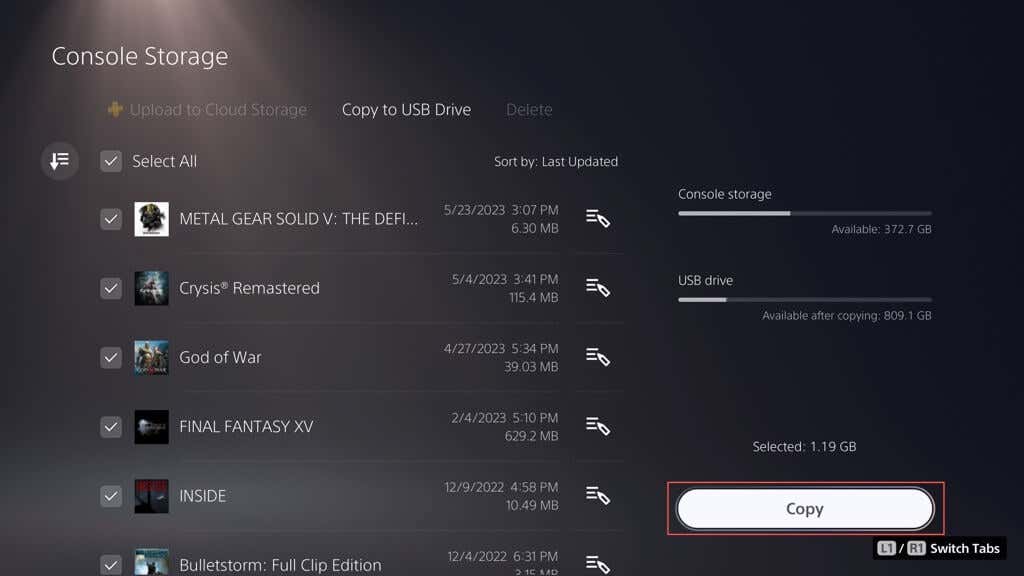
Per copiare gli elementi della galleria multimediale in l'unità USB:
- Visita il menu Impostazioni della PS5 e seleziona Archiviazione.
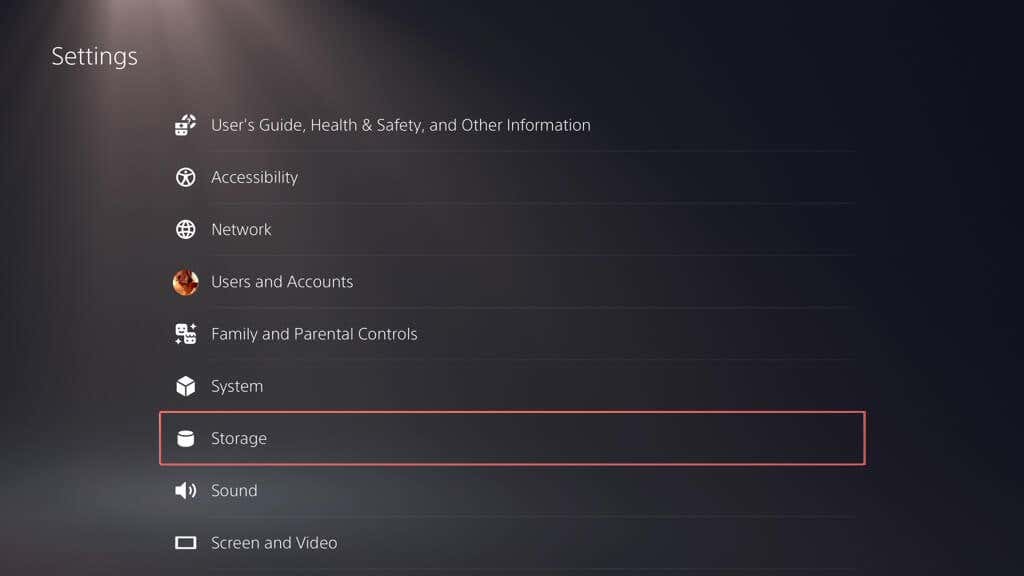
- Vai a Archiviazione console > Galleria multimediale.
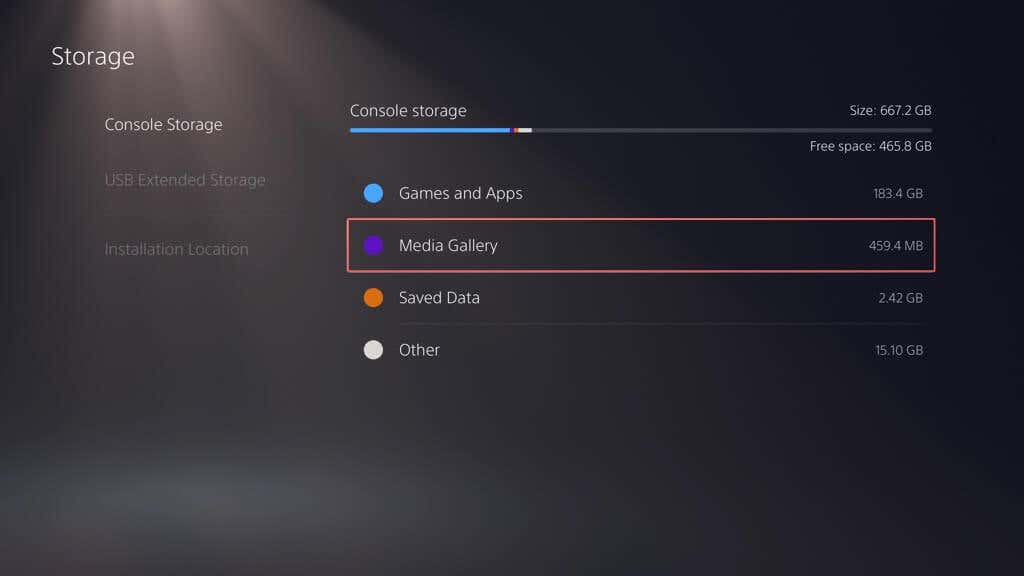
- < li>Abilita l'interruttore Seleziona più nell'angolo sinistro dello schermo.
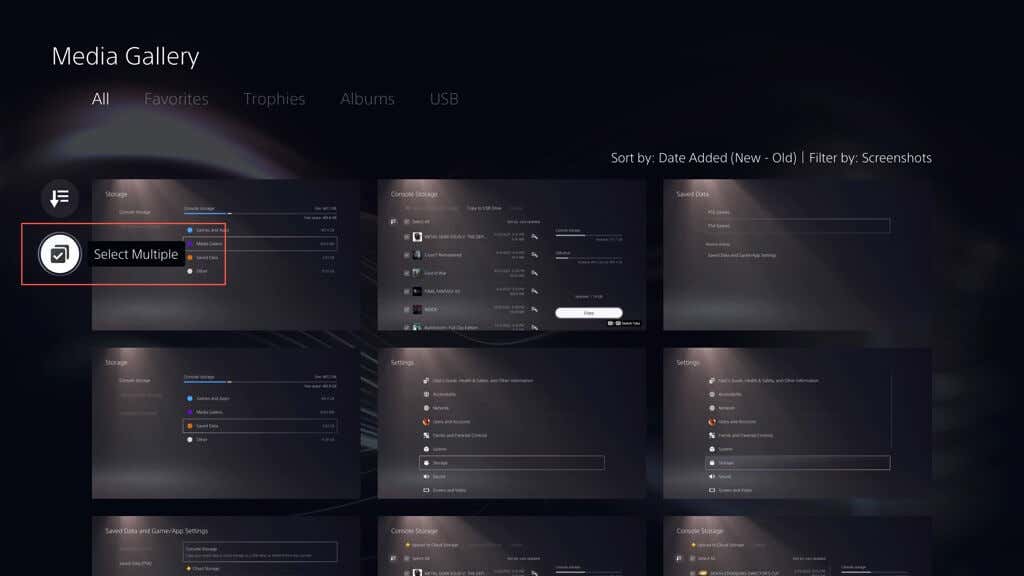
- < Li>Contrassegna gli elementi che desideri copiare sull'unità, seleziona l'icona Altro (tre puntini) a destra dello schermo e seleziona Copia su unità USB.
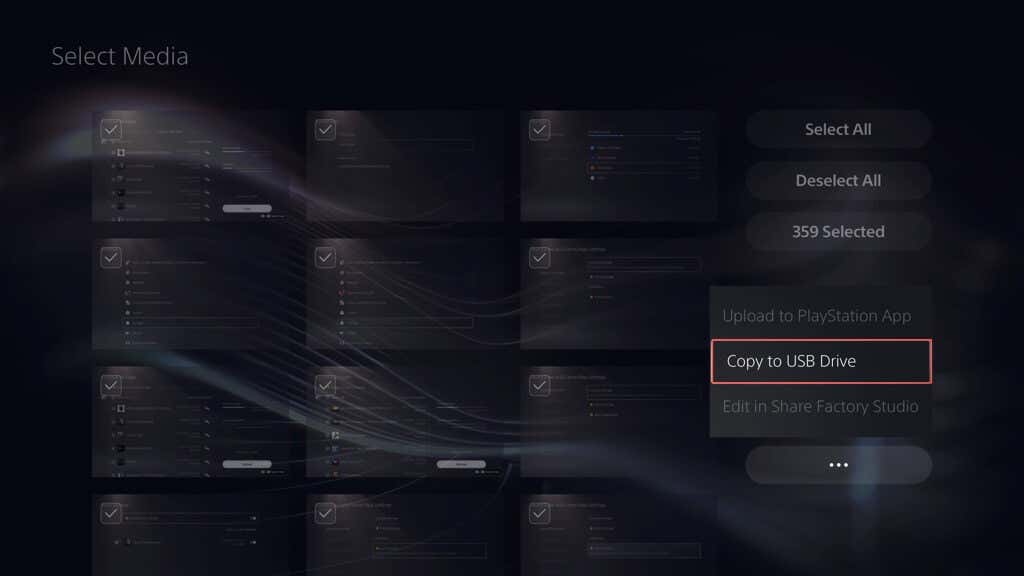
Ripristina PS5 da un'unità esterna Backup
Se devi ripristinare le impostazioni di fabbrica della tua PS5, sostituire l'unità di archiviazione interna o passare a una nuova console, puoi scegliere di ripristinare il contenuto dell'unità di backup esterna. Supponendo che tu abbia effettuato un backup completo, il processo ti garantisce di tornare ai tuoi giochi con tutti i tuoi progressi, impostazioni e profili intatti.
Avviso: il ripristino di un backup di PS5 cancellerà definitivamente tutti i dati esistenti dalla memoria interna della console.
Per ripristinare i dati della PS5 da un backup su unità esterna, collega il dispositivo di archiviazione alla tua PS5, quindi:
- Visita la PS5’s Menu Impostazioni e seleziona Sistema.
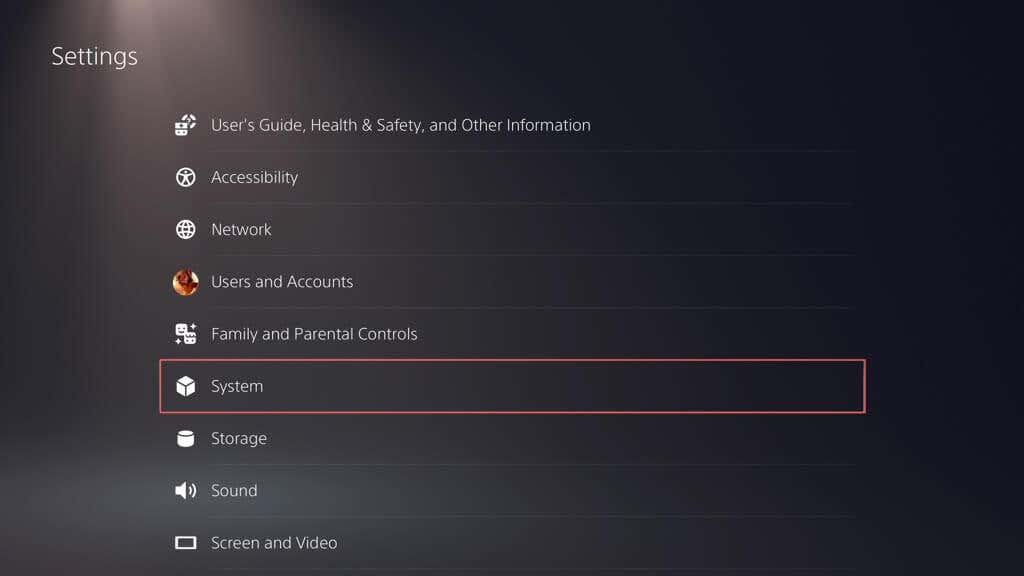
- Vai a Software di sistema > Backup e ripristino.
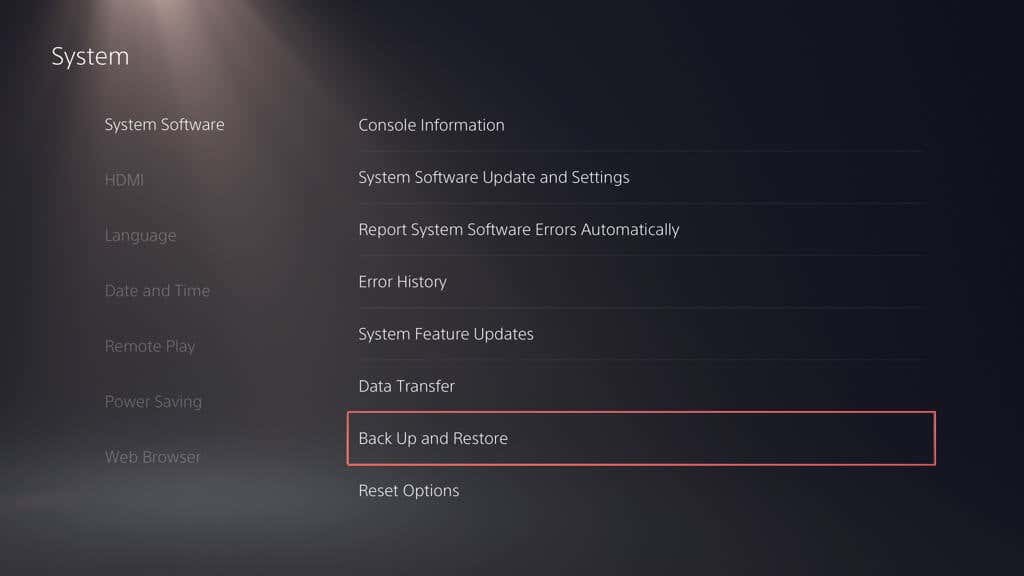
- < li>Seleziona Ripristina la tua PS5.
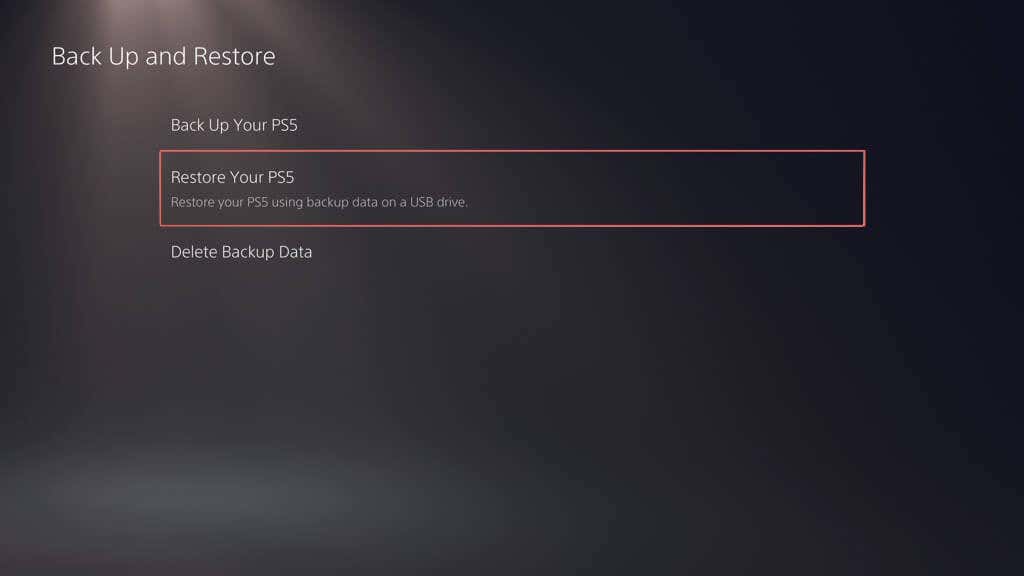
- < li> Scegli il backup che desideri ripristinare.
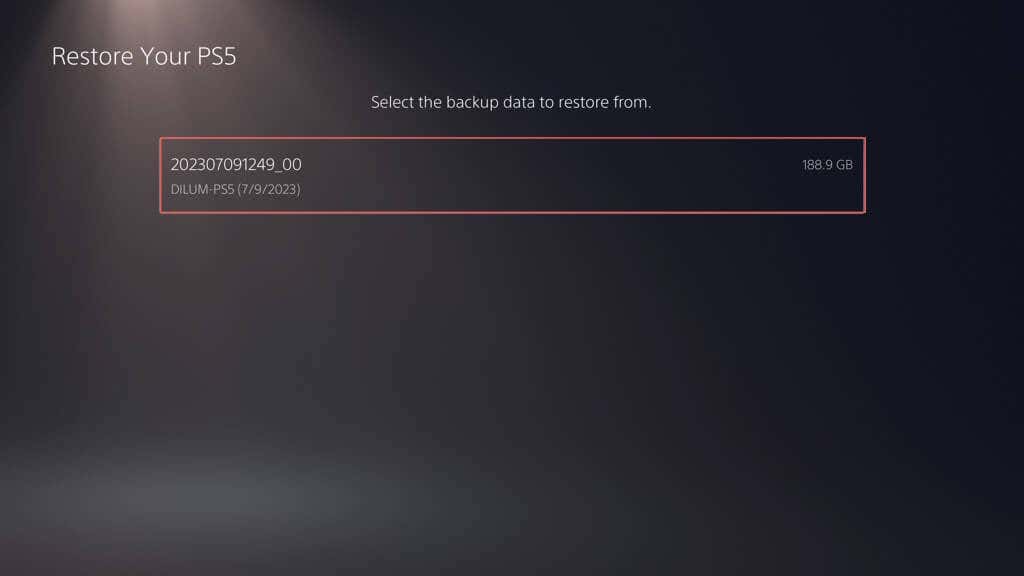
- Seleziona Ripristina.
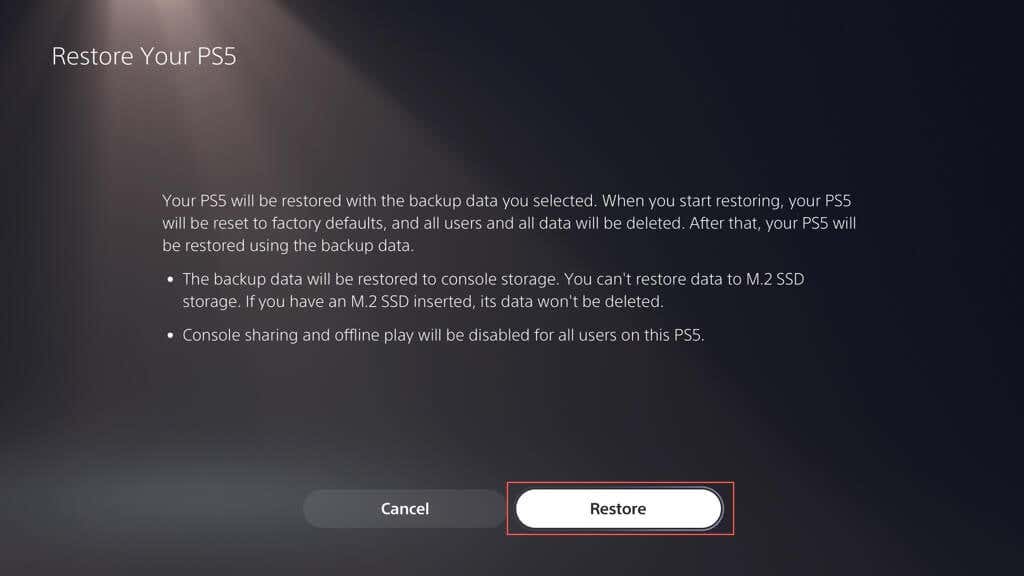
Nota: se il processo di ripristino fallisce, aggiorna il software di sistema della PS5 all'ultima versione e riprova.
Ripristina i salvataggi nel cloud da PS Plus
Se hai salvato i giochi di cui è stato eseguito il backup online grazie a PS Plus, dovrebbero sincronizzarsi automaticamente con la memoria interna quando accedi a una PS5 con il tuo account PSN. In caso contrario, puoi ripristinare manualmente i salvataggi del gioco. Ecco come:
- Visita il menu Impostazioni della PS5 e seleziona Dati salvati e Impostazioni gioco/app.
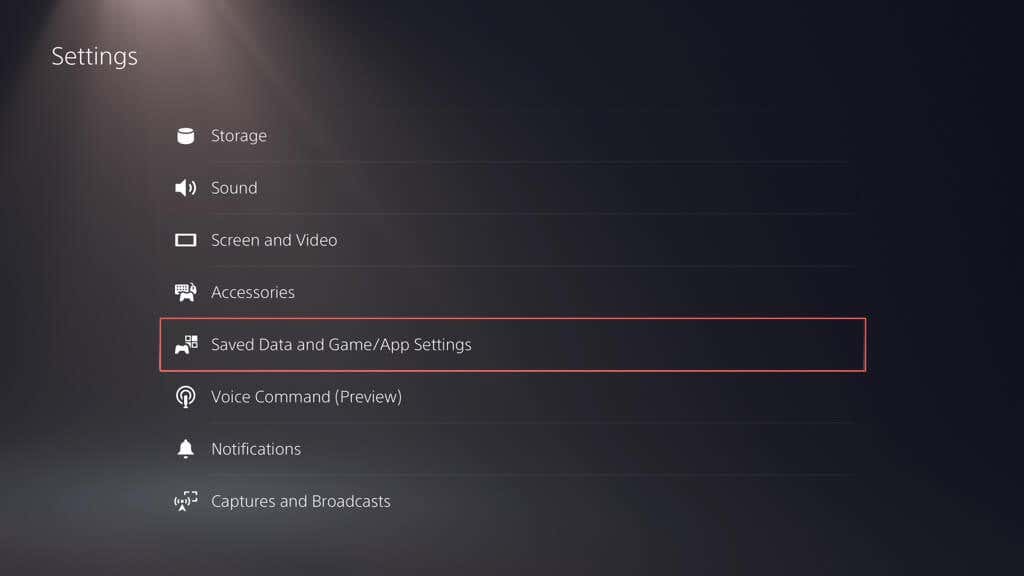
- < li>Vai a Dati salvati (PS5)/Dati salvati (PS4) > Archiviazione cloud.
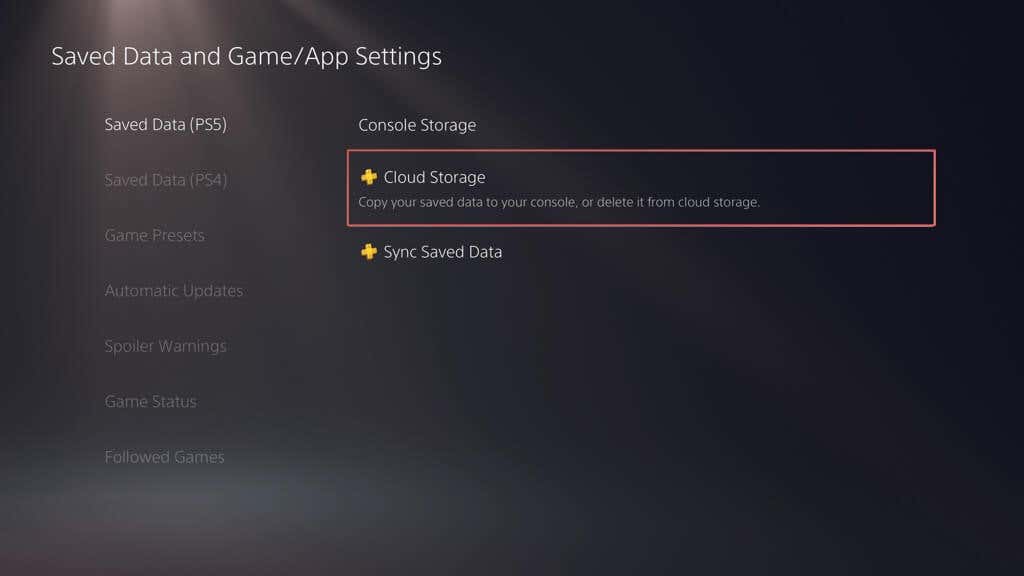
- Sotto l'archivio Scarica nella console scheda, contrassegna i giochi che desideri scaricare e seleziona Scarica.
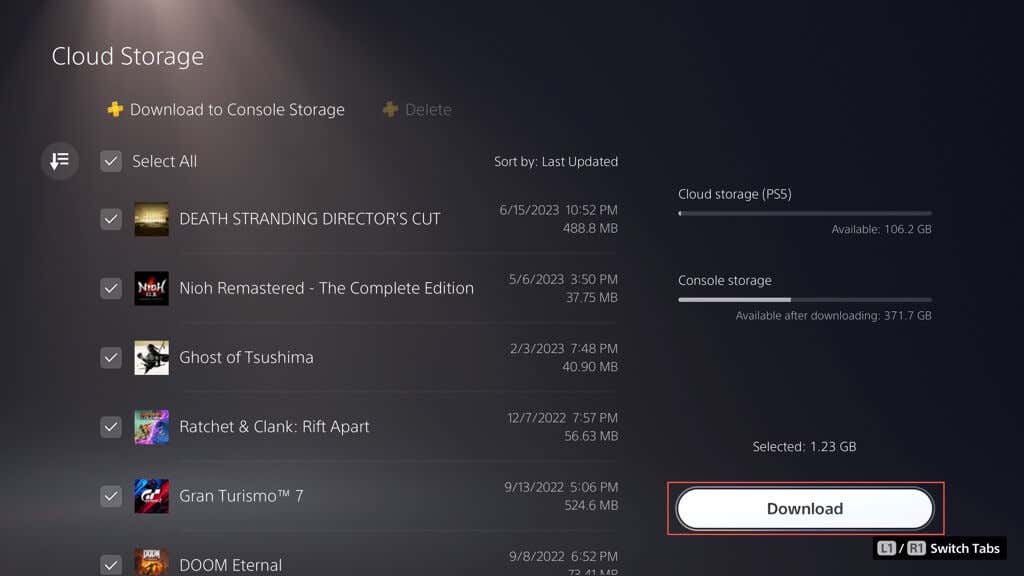
Ripristina i salvataggi del gioco dall'unità flash
Se hai copiato i file di salvataggio di PS4 su un'unità flash USB, puoi copiarli nuovamente nella memoria interna della console. Ecco come:
- Visita il menu Impostazioni della PS5 e seleziona Dati salvati e Impostazioni gioco/app.
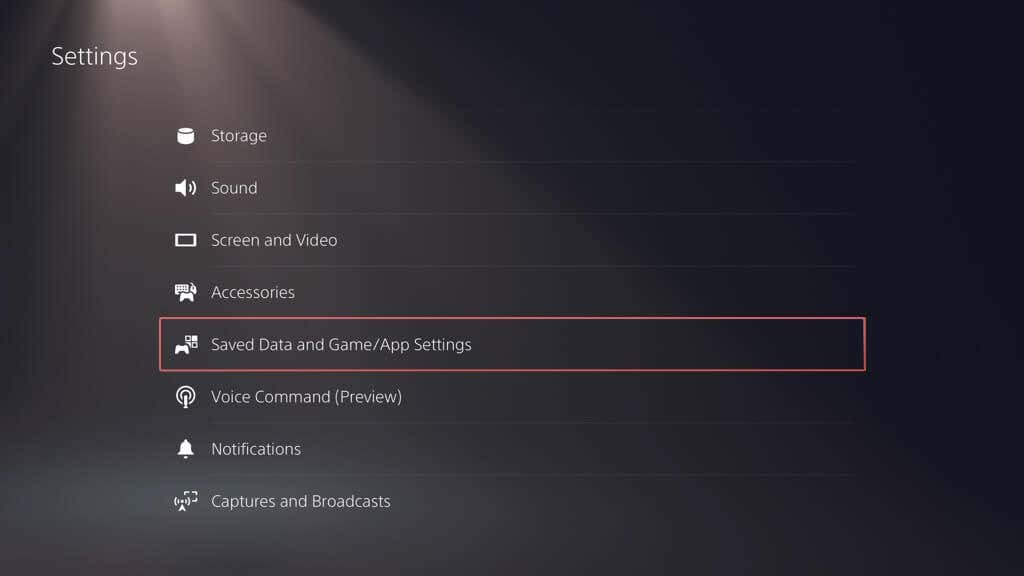
- < li>Vai a Dati salvati (PS4) > Chiavetta USB.
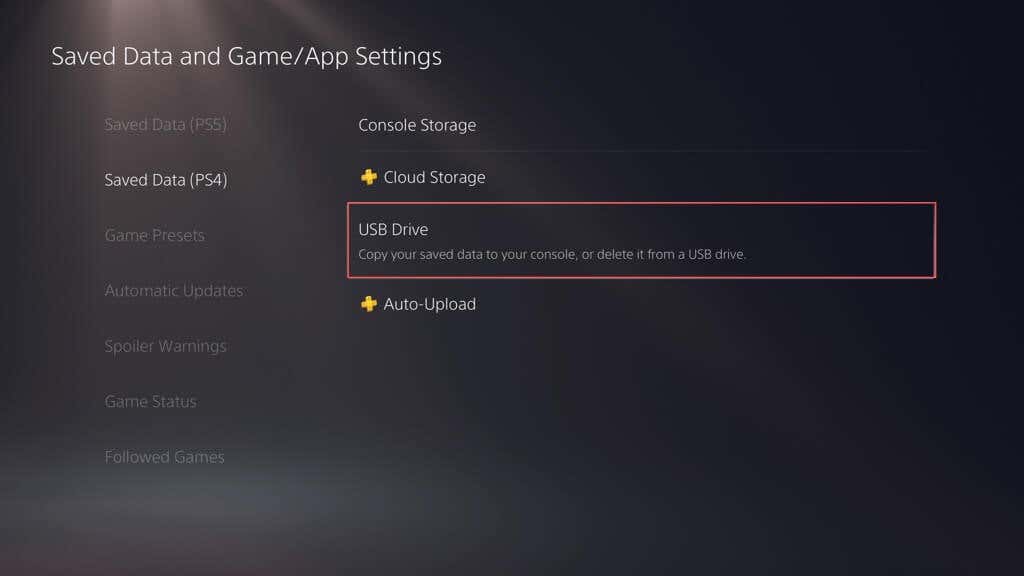
- < Li>Nella scheda Copia nella memoria della console, contrassegna i giochi che desideri copiare e seleziona Copia.
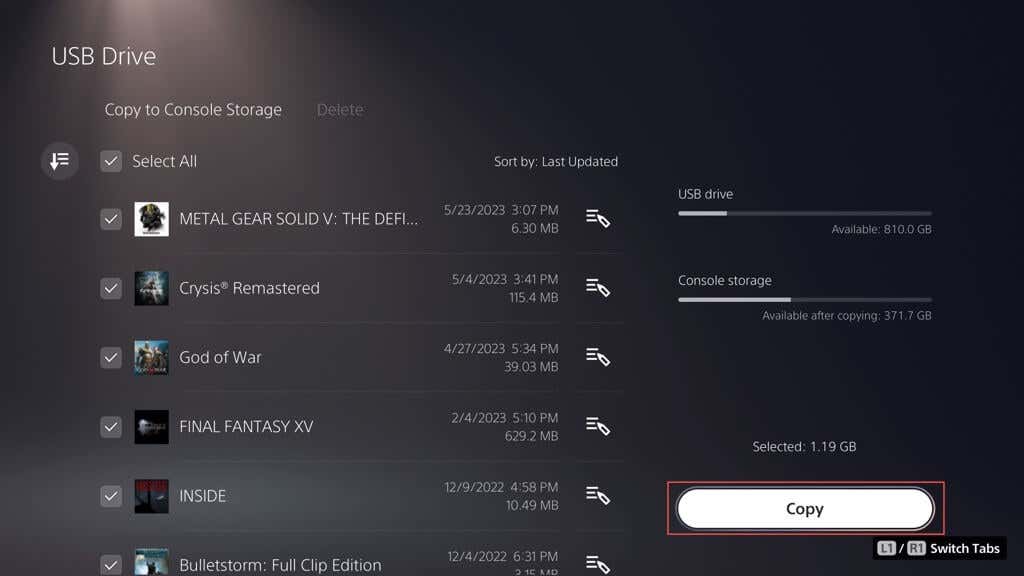
Visualizza elementi della galleria multimediale su Flash Drive
Non è possibile copiare gli elementi della galleria multimediale su una chiavetta USB, ma è possibile accedervi e visualizzarli. Per farlo, collega l'unità alla tua console, quindi:
- Visita il menu Impostazioni della PS5 e seleziona Archiviazione.
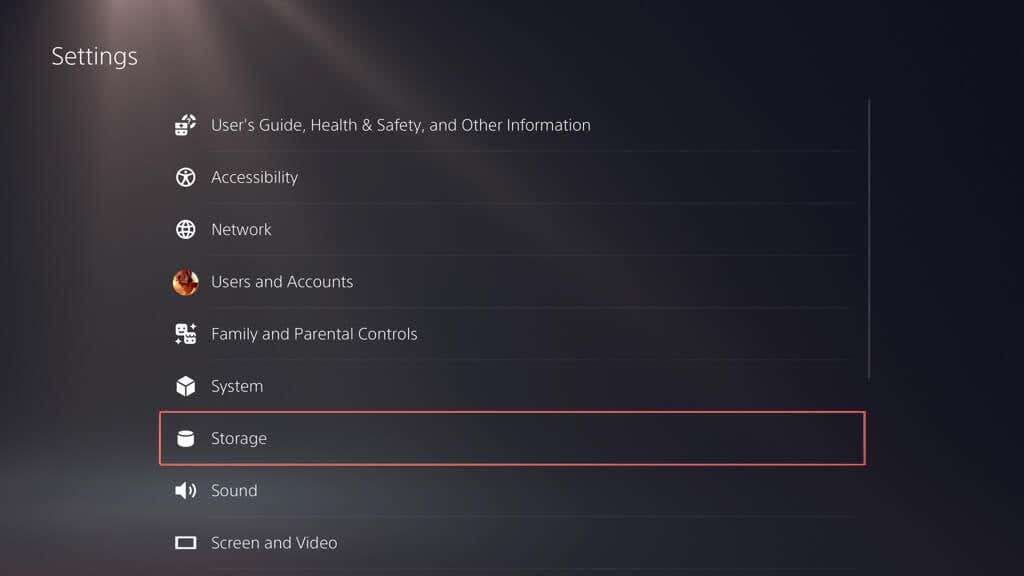
- Vai a Archiviazione console > Galleria multimediale.
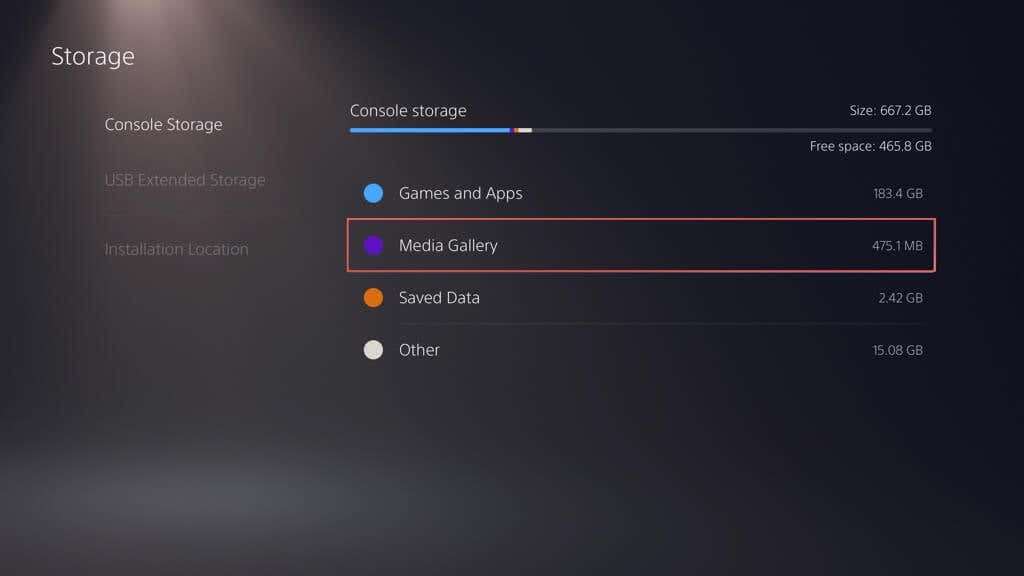
- < li>Nella scheda USB, seleziona la cartella PS4 o PS5.
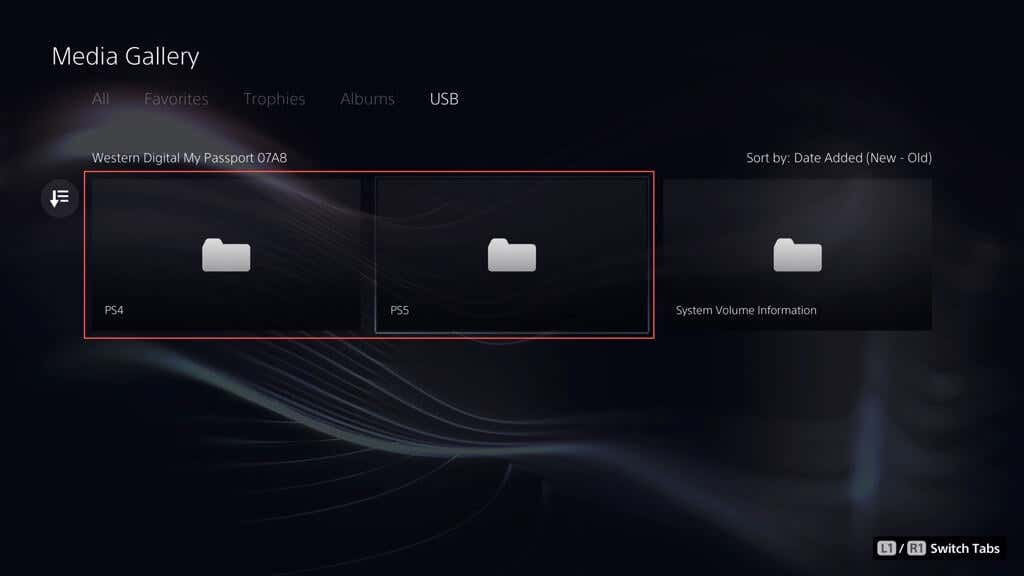
- Seleziona Crea.
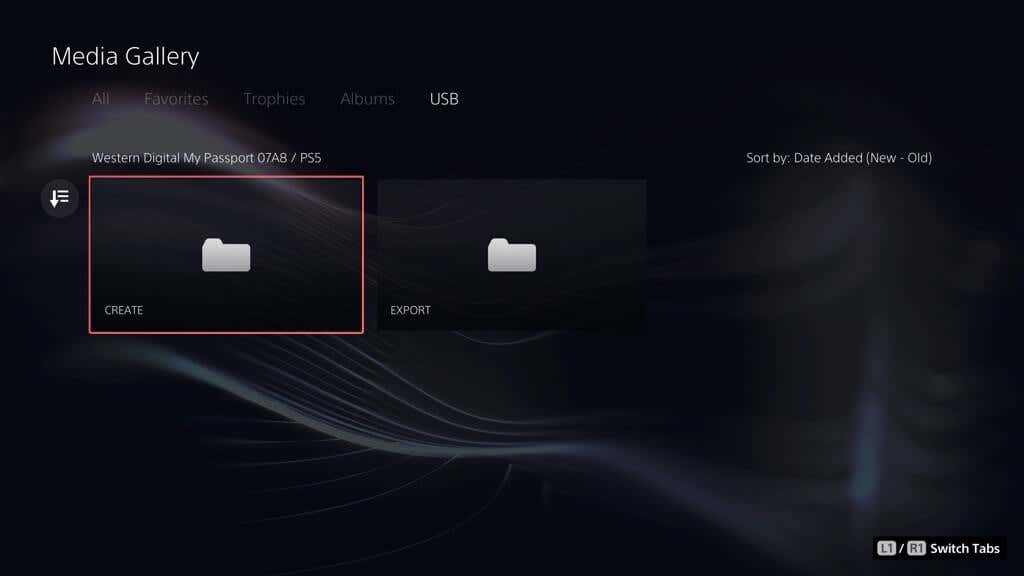
- < li>Seleziona screenshot.
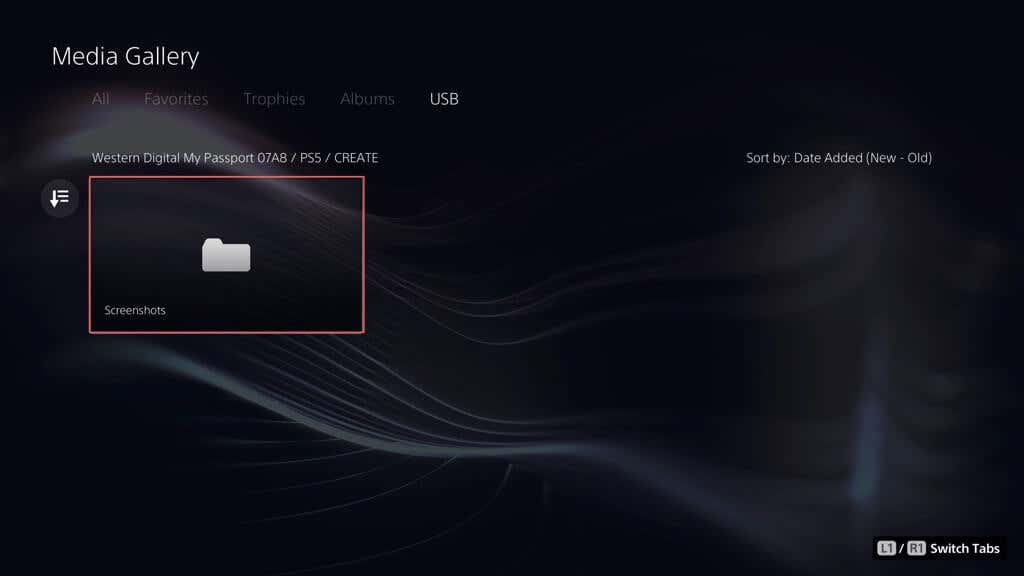
- < li>Seleziona una miniatura dello screenshot per ingrandirla.
Ora sai come eseguire il backup e il ripristino della PS5
Il backup della tua PS5 è fondamentale e non si tratta solo di salvare i tuoi giochi, ma& #8217;si tratta di salvaguardare tutto sulla tua console. Con questa guida, ora sai come farlo. Che si tratti di copiare tutto su un'unità esterna, caricare i salvataggi di gioco nel cloud o copiare i file di salvataggio e gli elementi della galleria su una chiavetta USB, hai diversi metodi per proteggere i tuoi dati. È sempre bene sapere che tutti i tuoi dati importanti sono al sicuro e che puoi ripristinarli rapidamente se necessario.