När du vill skicka samma e-postmeddelande till dina kunder, klienter, anställda, klubbmedlemmar eller en liknande grupp, kan du skriva ett e-postmeddelande en gång och skicka meddelanden till alla med hjälp av Gmail-verktyget för sammankoppling av e-post.
När du har kallat “multi-send”-funktionen, låter e-postsammanfogning i Gmail infoga Google Kontakter eller en e-postlista från Google Sheets. Anpassa sedan ditt e-postmeddelande med sammanslagningstaggar, inkludera unika avregistreringslänkar och njut av en enkel mass-e-postprocess med ditt favoritprogram för e-post.
Innehållsförteckning

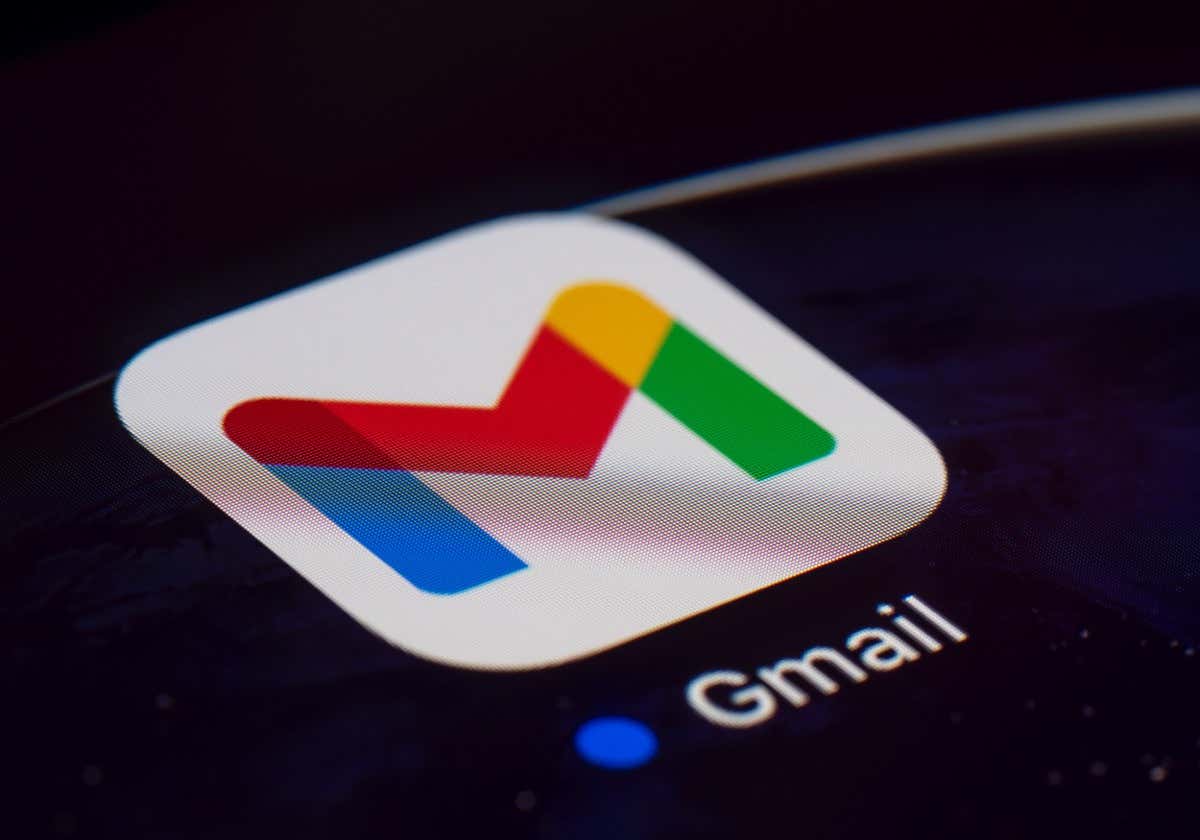
Om Mail Merge i Gmail
Låt oss ta en titt på Google-kontokraven, skicka gränser och andra detaljer kring sammanslagning av e-post i Gmail.

- E-postkoppling är tillgänglig för Google Workspace-prenumeranter inklusive Workspace Individual, Business Standard och Plus, Enterprise Starter, Standard, och Plus, och Education Standard och Plus.
- Google Workspace-konton som stöds har en daglig gräns på 2 000 utgående e-postmeddelanden. Med sammanslagning får du skicka e-post till upp till 1 500 mottagare, vilket ger dig 500 för andra e-postmeddelanden.
- Du kan bara lägga till en mottagare i CC- eller BCC-fältet med hjälp av e-postkoppling. Tänk bara på att detta skickar ett e-postmeddelande till den adressen för varje mottagare i fältet Till. Om du till exempel skickar en sammanslagning till 100 mottagare, får adressen i CC-fältet 100 kopior av det e-postmeddelandet.
- Du kan inkludera bilagor med hjälp av sammanslagning; detta räknas dock in i ditt lagringsutrymme. Om du till exempel skickar en bilaga på 1 MB till 100 mottagare kommer du att använda 100 MB utrymme.
- Varje meddelande innehåller en unik automatiskt genererad Avsluta prenumeration-länk längst ner ifall just den mottagaren inte längre vill ta emot dina e-postmeddelanden.
- Om en mottagare tidigare har avslutat prenumerationen på dina meddelanden och du inkluderar dem i en e-postsammanfogning, kommer du att se ett meddelande när du har skickat e-postmeddelandet med antalet mottagare som inte kommer att ta emot meddelandet.
- Du kan inte använda sammanslagning för svar eller vidarebefordran eller när du schemalägger e-postmeddelanden eller använder konfidentiellt läge.
Så här lägger du till mottagare i Mail Merge i Gmail
Medan du kan välja mottagare för din e-post efter att du har skrivit meddelandet, är det bäst att välja dem i förväg när du använder sammankoppling. Detta ber dig sedan med de tillgängliga sammanslagningstaggarna för att anpassa meddelandet.
Lägg till mottagare från Google Kontakter
Följ dessa steg för att komma igång med att använda dina Google-kontakter som mottagare.
- Välj Skriv uppe till vänster för att skapa ett nytt e-postmeddelande. Använd ikonen Visa huvudmeny (tre rader) om du inte ser Skriv.
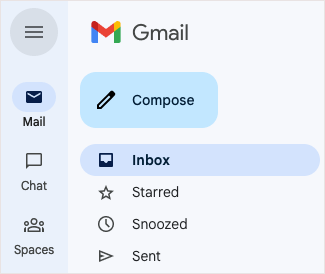
- < li>I fönstret Skriv, välj Använd kopplingsikonen (kontaktsymbol) längst till höger i fältet Till och markera rutan för Koppling.
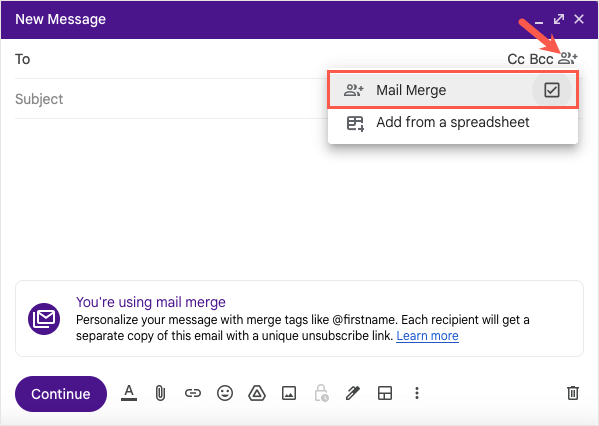
- < li>Du kan sedan börja skriva namnen på dina mottagare och välja dem från förslagen eller välja länken Till och välja mottagare i fönstret Välj kontakter.
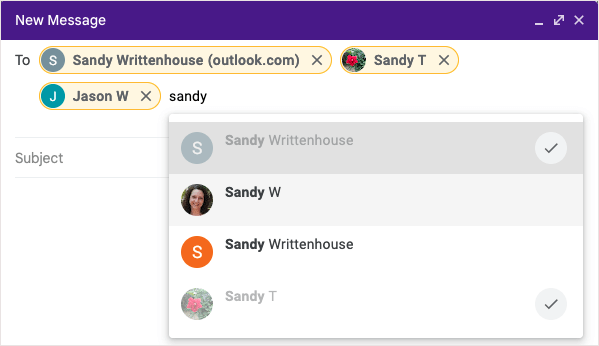
Lägg till mottagare från Google Kalkylark
För att infoga mottagare från Google Sheets, börja med att se till att ditt ark är korrekt konfigurerat.
- All mottagarinformation måste finnas på den första fliken i kalkylarket.
- Varje mottagare och deras uppgifter måste stå på en separat rad.
- Använd endast textkolumnrubriker för att ange sammanslagningstaggarna. Om en rubrik innehåller ett specialtecken identifieras sammanslagningstaggen av kolumnbokstaven istället, till exempel @A för kolumn A.
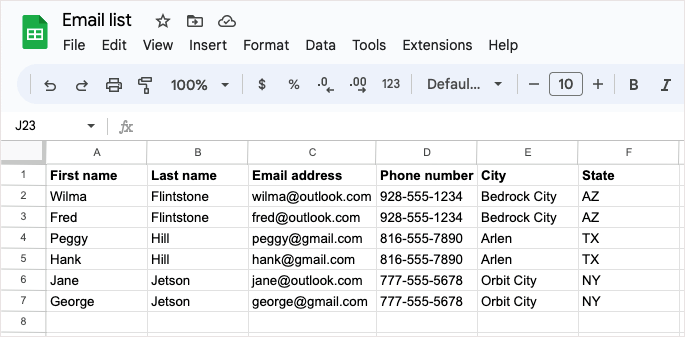
Om ditt ark är klart att börja, välj Skriv uppe till vänster i Gmail för att skapa meddelandet.
- Välj ikonen Använd länkkoppling längst till höger i fältet Till och markera rutan för Koppling. Välj sedan Lägg till från ett kalkylblad.
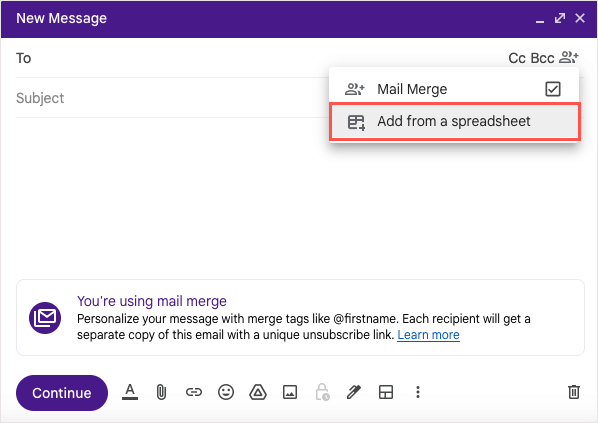
- < li>I fönstret som visas använder du Google Drive-flikarna högst upp för att hitta och välja Google-ark. Välj sedan knappen Infoga längst ner till höger.
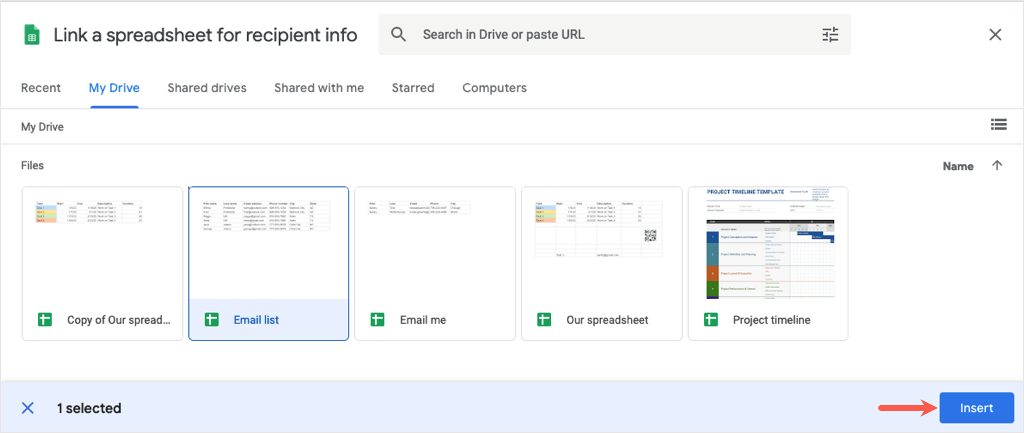
- I det efterföljande fönstret använder du rullgardinsrutorna för att välja kolumnnamnen som innehåller mottagarnas uppgifter för sammanslagningstaggarna. Observera att du bara kan se rullgardinsrutor för E-post, Förnamn och Efternamn; du kommer dock att se sammanslagningstaggar tillgängliga i e-postmeddelandet för övriga detaljer i ditt ark.
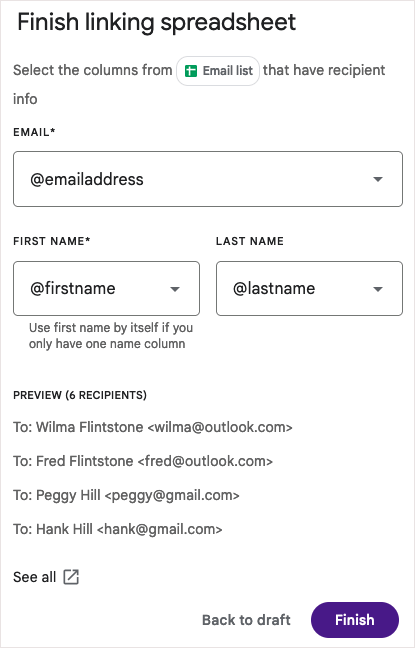
- Välj Slutför så kommer du tillbaka till fönstret Skriv med namnet på arket i fältet Till.
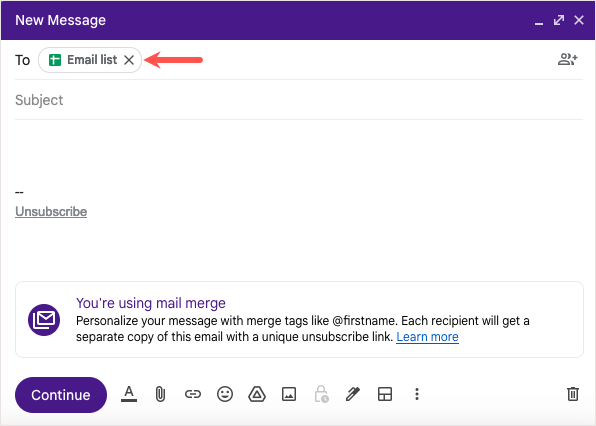
Tips: Om din mottagarlista är i Excel, titta på sätt att konvertera Excel-filen till Google Kalkylark för kopplingen.
Hur man använder sammanslagna taggar i din e-post
När du har lagt till dina mottagare i sammanslagningen har du sammanslagningstaggarna tillgängliga att använda.
När detta skrivs:
- Om du lägger till mottagare från Google Kontakter kan du använda taggar för för-, efter- eller fullständigt namn samt e-postadress.
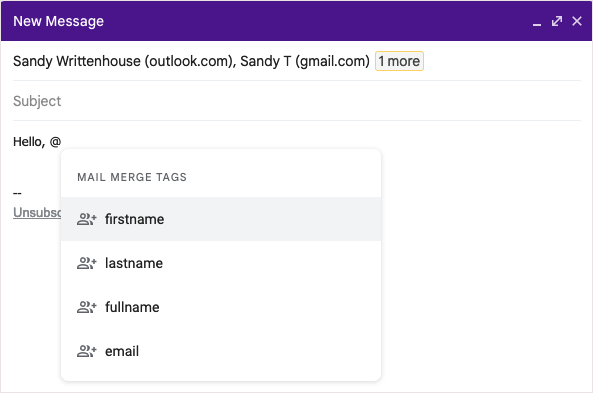
- Om du lägger till mottagare från Google Sheets kan du använda taggar för kolumnrubriker i ditt kalkylark.
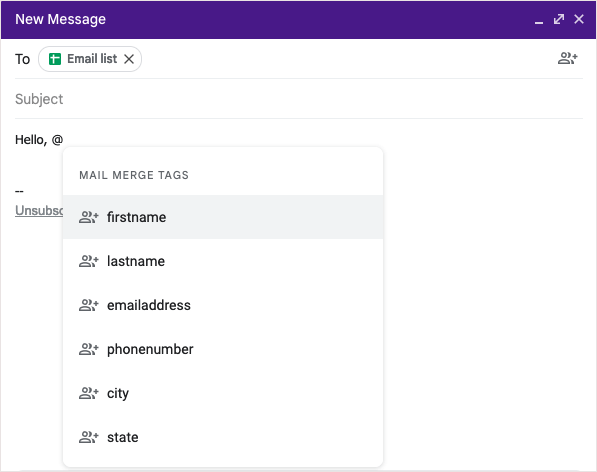
Lägg till en sammanfogningstagg
För att lägga till en tagg i din e-post, skriv @ (At)-symbolen med taggnamnet eller välj taggen från rullgardinsmenyn som visas.
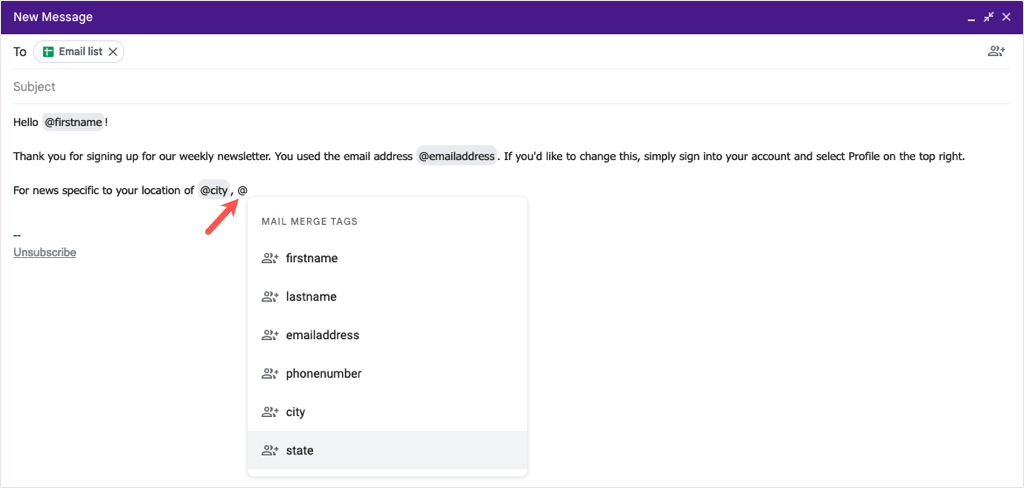
Du kan lägga till taggarna på de flesta var som helst i din meddelande förutom e-postens ämnesrad och i hyperlänkad text.
Förhandsgranska en sammanfogningstagg
Om du är nyfiken på hur detaljerna visas efter att du har infogat en sammanslagningstagg kan du enkelt se en förhandsgranskning.
- Håll muspekaren över en sammanfogningstagg i ditt meddelande och välj Förhandsgranska.
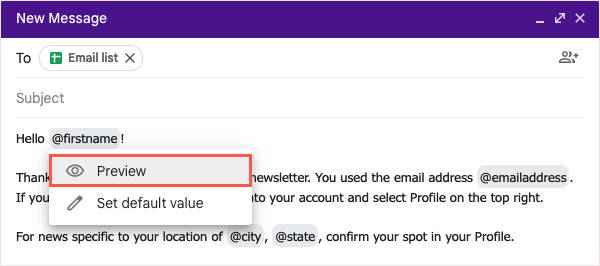
- < li>Du kommer då att se ett fönster som visar varje mottagare och deras motsvarande information för den taggen. Om du har många mottagare kan du använda Sök längst upp för att hitta dem.
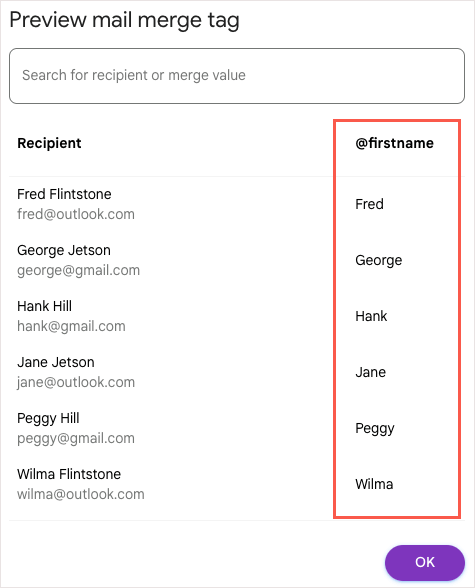
- Välj OK när du är klar, och du kommer tillbaka till fönstret Skriv.
Inkludera ett standardvärde för en sammanfogningstagg
Du kan också ställa in standardvärden för sammanslagningstaggarna. Detta är användbart om en mottagare saknar den information du försöker lägga till. Om du till exempel infogar sammanslagningstaggen för förnamn och en mottagare inte har ett förnamn i listan, kan du använda ett standardord eller en standardfras istället.
För att lägga till ett standardvärde håller du muspekaren över sammanslagningstaggen i ditt e-postmeddelande och väljer Ange standardvärde.
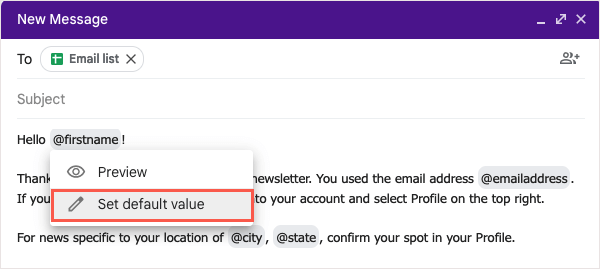
Lägg till ordet eller frasen i rutan som visas och välj Spara.
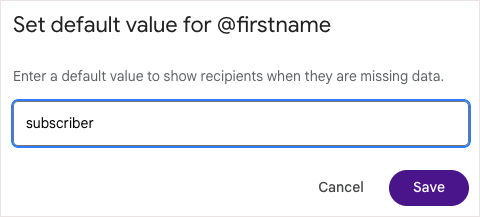
För alla mottagare som saknar informationen kommer sammanslagningstaggen i e-postmeddelandet att ersättas med standardvärdet.
Förhandsgranska och skicka din e-post
När du är klar med att skapa din sammanslagning i Gmail kan du förhandsgranska e-postmeddelandet innan du skickar det. Detta gör att du kan se e-postmeddelandet som dina mottagare kommer att göra så att om du behöver göra några ändringar kan du göra det innan du trycker på knappen Skicka.
- När du är redo väljer du Fortsätt längst ned i fönstret Skriv.
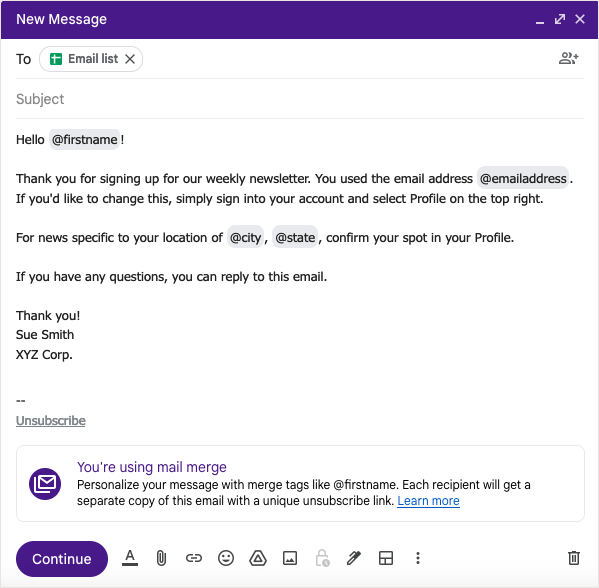
- Du kommer att se ett popup-meddelande med kort information om skräppost när du skickar massmejl. Välj Läs mer för ytterligare information och sedan OK för att fortsätta.
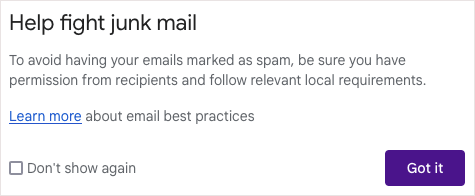
- < li>Därefter kommer du att se ett annat popup-fönster som visar dig antalet mottagare du skickar e-postmeddelandet till och ett alternativ för att se en förhandsgranskning. Välj Skicka förhandsgranskning.
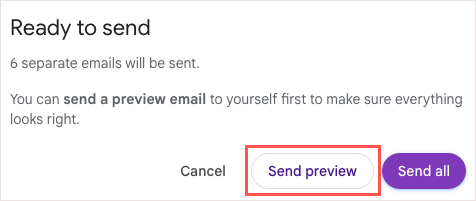
Du kommer att få ett e-postmeddelande märkt “Testmeddelande” till din inkorg inom några minuter. Merge-taggarna kommer att fyllas i med den första mottagaren på din lista eller standardvärdet om tillämpligt.
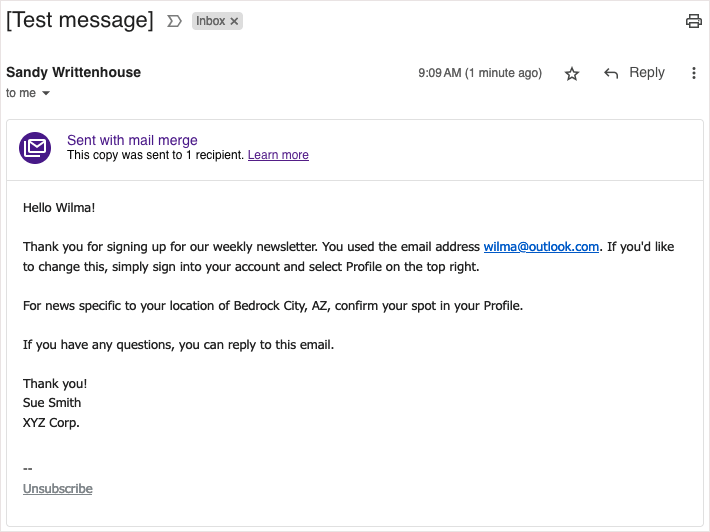
När du har granskat förhandsgranskningen kan du gå tillbaka till fönstret Skriv för att göra de justeringar du vill. När du är redo att skicka e-postmeddelandet följer du samma steg och väljer Skicka allt i fönstret Klar att skicka.
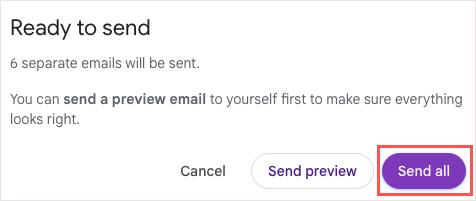
Du kan hitta de sammanslagningsmeddelanden du skickar in din skickade mapp som alla andra e-postmeddelanden som skickas.
Gör e-postmeddelanden enkelt med Gmail Merge
När du behöver skicka ett nyhetsbrev, tillkännagivande eller annan e-post till en massa, kom ihåg funktionen för sammankoppling av brev i Gmail. Med möjligheten att infoga kontakter från Google Kalkylark, använda sammanslagningsfält för personliga e-postmeddelanden och förhandsgranska meddelandet innan du skickar det, allt utan ett tillägg för utskick från tredje part, kunde processen inte vara enklare.
För relaterade självstudiekurser med andra appar, titta på hur man skapar en e-postsammanfogning i Microsoft Word för tryckta meddelanden istället för e-postmarknadsföring.