PlayStation 5 är starkt beroende av systemprogramvara och firmwareuppdateringar för att lägga till nya funktioner, bibehålla kompatibilitet med nya videospel och tillbehör och förbättra den allmänna prestandan under spelandet. Så om automatiska och manuella PS5-uppdateringar inte kan laddas ned eller installeras, har du ett stort problem som kräver omedelbar åtgärd.
Den här felsökningsguiden leder dig genom 10 korrigeringar för att ta itu med vanliga hinder för att uppdatera din PS5:s systemprogramvara. Från anslutningsproblem till problem med lagring, vi kommer att tillhandahålla lösningar för att få din Sony PS5 uppdaterad och att fungera som bäst.
Innehållsförteckning


1. Försök att ladda ner systemprogramvaran igen
Tillfälliga nätverksproblem och slumpmässiga serverfel är vanliga orsaker till att PS5-systemprogramvaruuppdateringar misslyckas. Försök med uppdateringen igen, så borde den – förhoppningsvis – börja röra på sig igen. För att göra det:
- Tryck på PS-knappen på din DualSense trådlösa handkontroll.
- Välj ikonen Nedladdningar/Uppladdningar.
- Markera den misslyckade uppdateringen av systemprogramvaran.
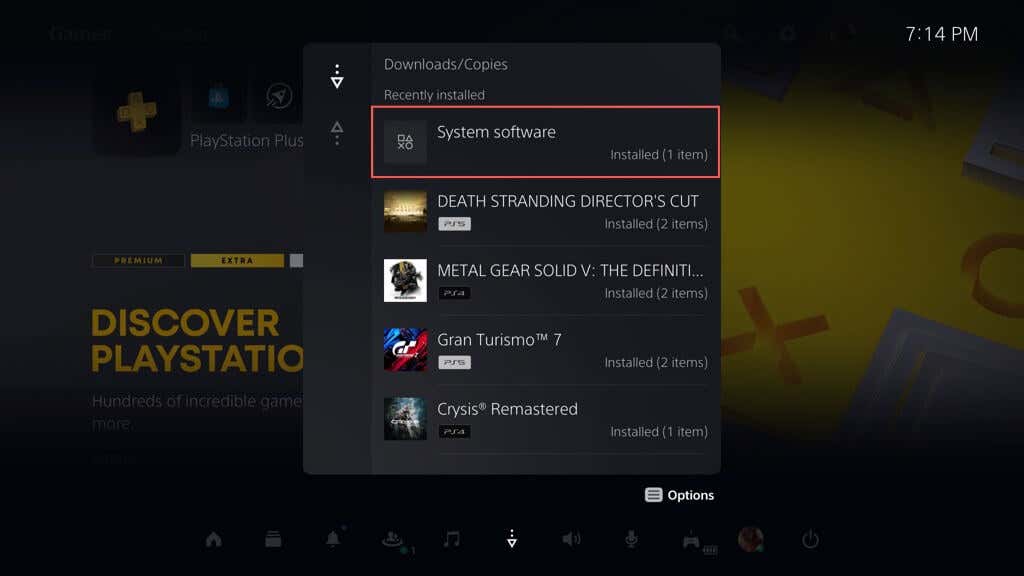
- Tryck på knappen Alternativ.
- Välj Visa felinformation och välj Försök igen.
2. Kontrollera felkoden
Om problemet med uppdateringen av PS5’s systemprogram kvarstår, anteckna felkoden via nedladdnings-/uppladdningskön (upprepa stegen i avsnittet ovan) och krysskontrollera den med Sonys lista över felkoder.
Det bör hjälpa dig att fastställa felets karaktär, så att du kan fokusera på korrigeringar som gäller ditt specifika fall.
T.ex. anger felkoden WS-116420-4 att konsolen inte kan kommunicera med PSN-servrarna.
3. Starta om din PS5
En annan snabbfix är att starta om din PS5. Proceduren tömmer konsolminnet och rensar tekniska avvikelser som orsakar problem med programuppdateringar. För att göra det:
- Tryck på PS-knappen.
- Bläddra åt höger och välj strömikonen.
- Välj Starta om PS5.
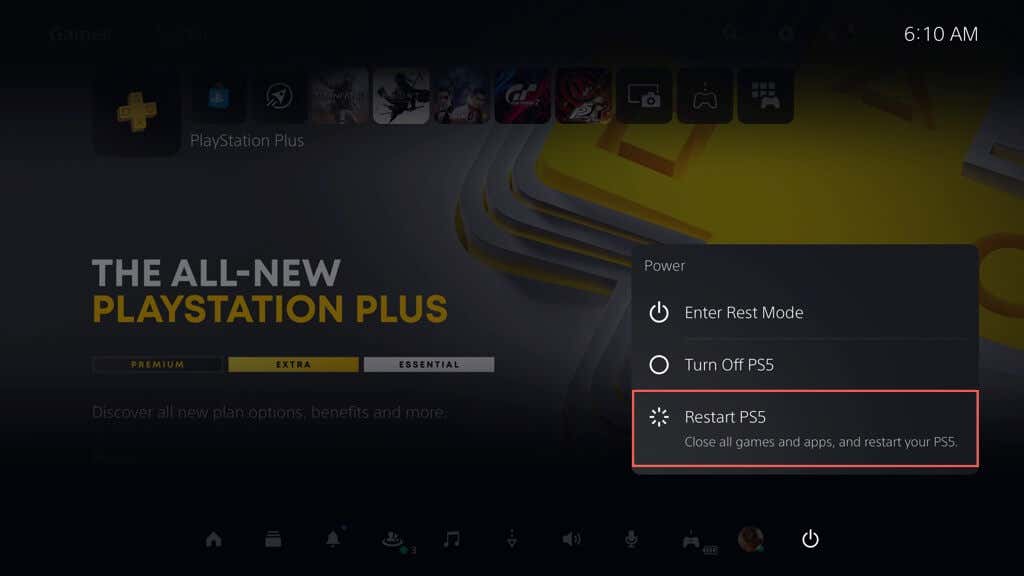
4. Kontrollera PSN-systemstatusen
Om du har problem med att leta efter nyare versioner av systemprogramvaran eller om uppdateringar tar för lång tid att ladda ner eller ständigt misslyckas, kan problemet inte ligga på din konsol utan på PlayStation Network.
Kontrollera PSN Service Status-sidan för att se om det finns några kända avbrott eller underhållsaktiviteter. Om PSN-tjänster har problem måste du vänta tills de är lösta innan du uppdaterar din PS5.
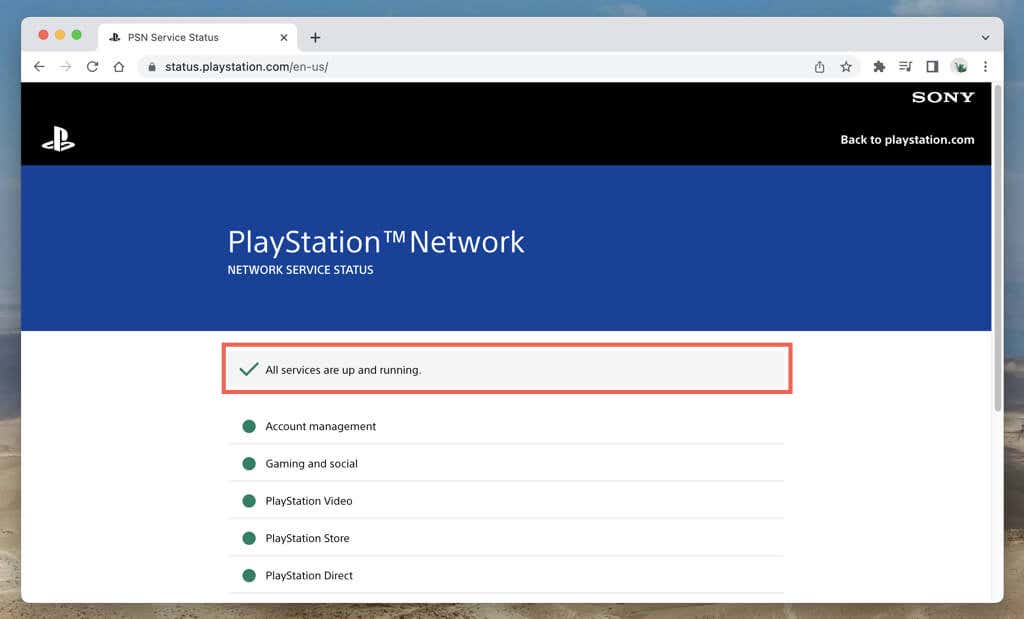
Kolla eventuellt sociala medier som Twitter eller Reddit för att se om andra PS5-spelare upplever liknande problem.
5. Testa din internetanslutning
En stabil internetanslutning är avgörande för att ladda ner PS5-systemuppdateringar. För att utföra ett anslutningstest på konsolen måste du:
- Välj knappen Inställningar i det övre vänstra hörnet av PS5-startskärmen.
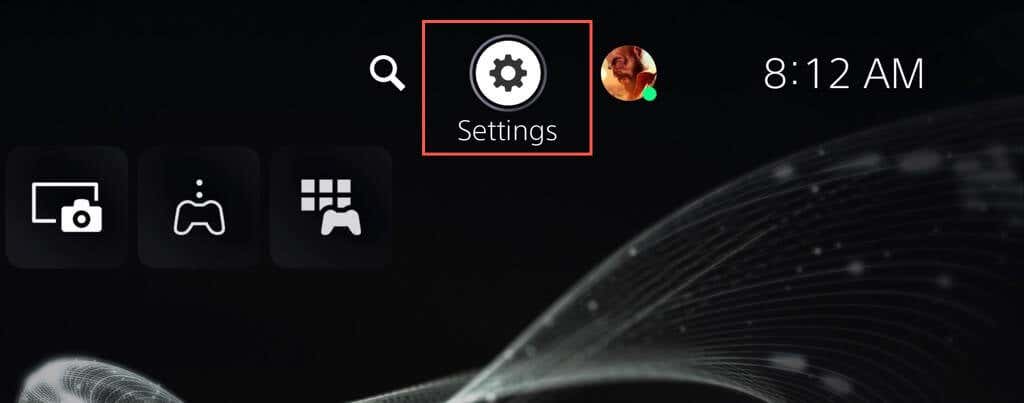
- < li>Välj Nätverk.
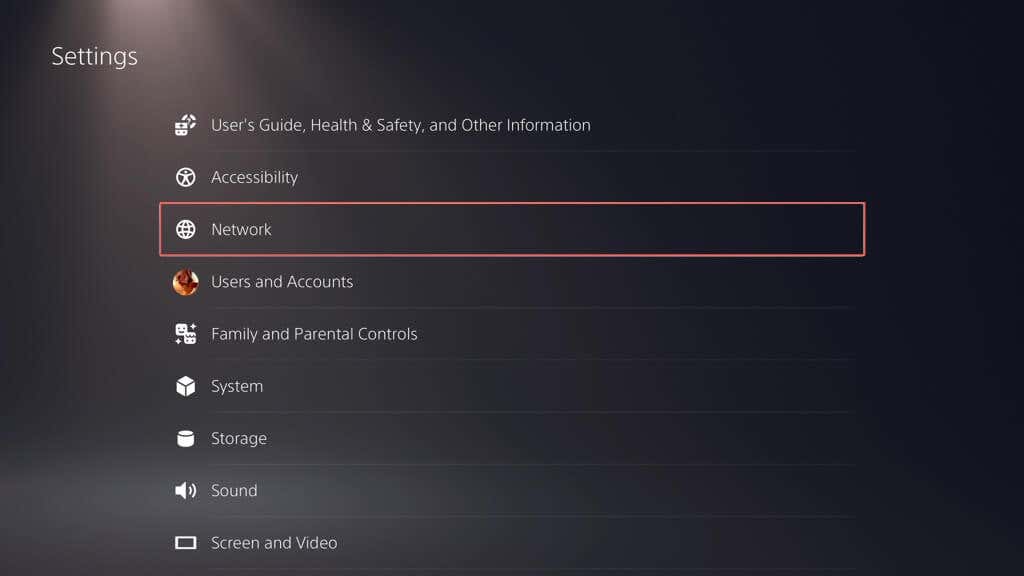
- < li>Välj Testa Internetanslutning.
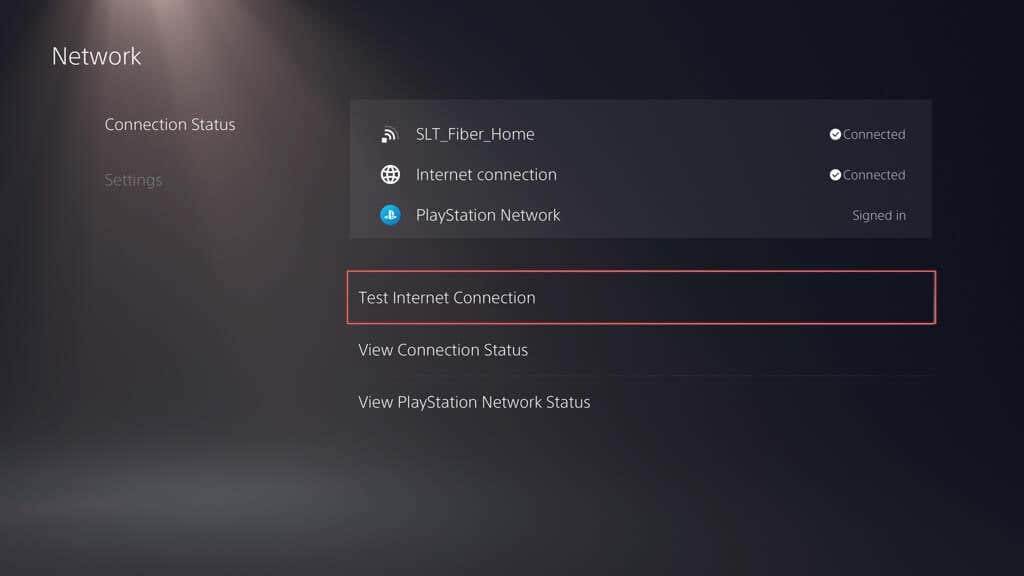
Om internetanslutningstestet misslyckas finns det några saker du kan göra gör för att lösa problemet:
- Om du använder Wi-Fi, byt till en trådbunden anslutning för mer stabilitet, om möjligt.
- Starta om eller återställ din router för att lösa potentiella nätverksproblem och öka internethastigheten.
- Anslut till ett annat trådlöst eller trådbundet nätverk.
För fler nätverksfelsökningstekniker, se våra guider om att åtgärda långsam Wi-Fi och Ethernet.
6. Byt DNS-servrar
Om det inte är något fel på ditt internet, men PS5-uppdateringar fortsätter att misslyckas, är det en bra idé att ändra DNS-servrarna (Domain Name System) till en populär publik DNS-tjänst. Detta ökar konsolens chanser att lyckas hitta de bästa PSN-servrarna att ansluta till.
Så här använder du Google Public DNS för en PS5-nätverksanslutning:
- Besök din PS5:s inställningsmeny.
- Gå till Nätverk > Anslutningsstatus > Konfigurera Internetanslutning.
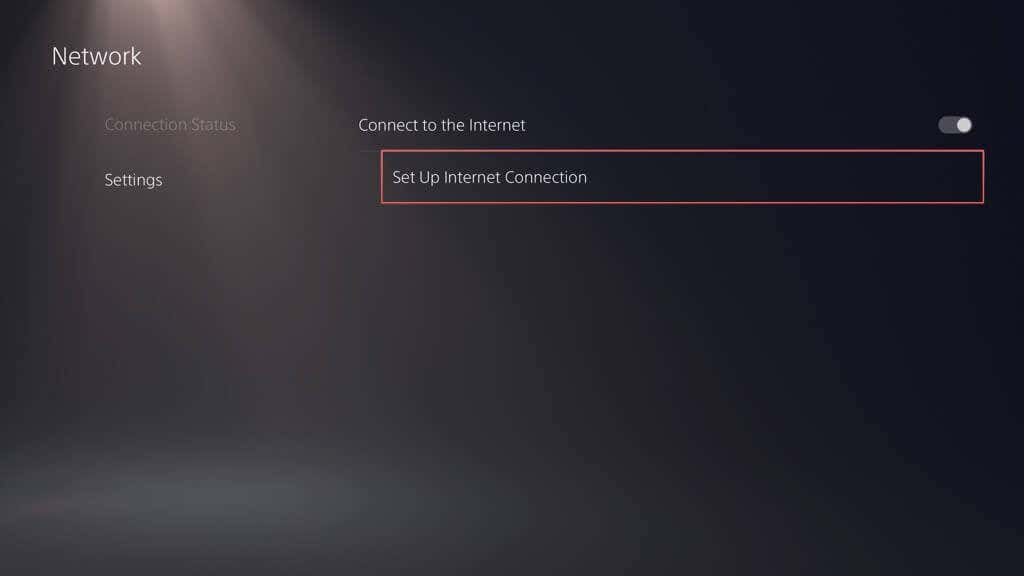
- < li>Markera en internetanslutning och tryck på knappen Alternativ.
- Välj Avancerade inställningar.
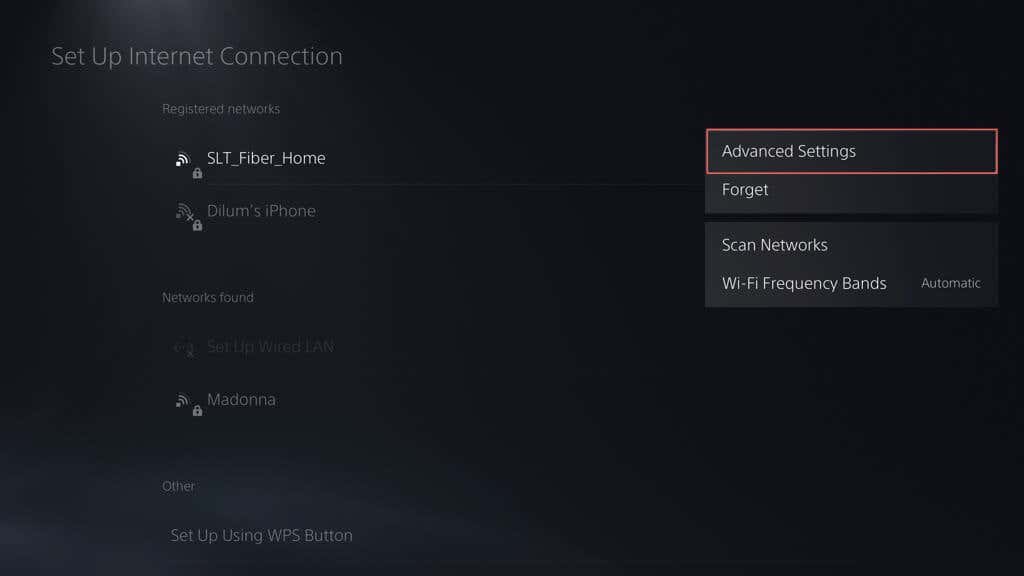
- Ändra DNS-inställningar från automatiskt till manuellt.
- Ställ in primär DNS till 8.8.8.8 och sekundär DNS till 8.8.4.4.
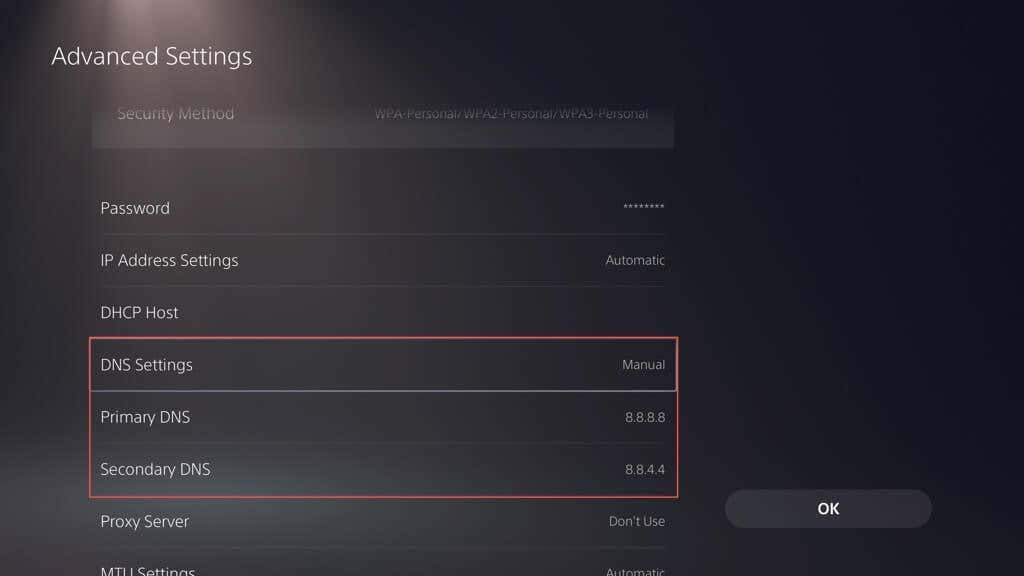
- < li>Välj OK.
7. Frigör lagringsutrymme
Även om det är omöjligt att initiera systemprogramuppdateringar om det inte finns tillräckligt med lagringsutrymme på din PS5, finns det alltid problem om konsolen bara har ett minimum att arbeta med. Helst bör du ha minst 10 GB ledigt utrymme för en systemprogramuppdatering.
För att frigöra PS5-lagring måste du:
- Besök din PS5:s inställningsmeny.
- Bläddra ner i menyn Inställningar och välj Lagring.
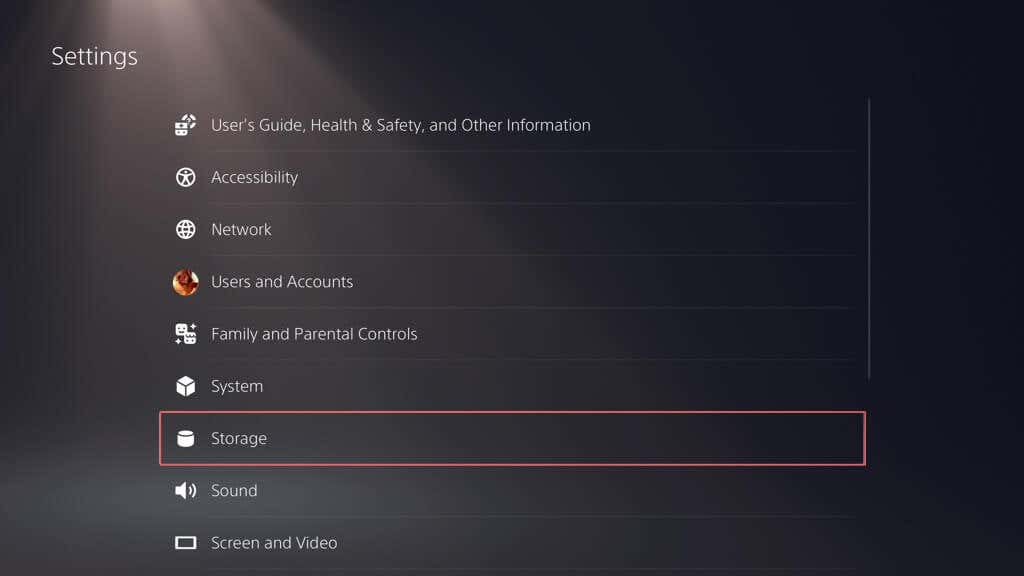
- < li>Granska din lista över spel, appar, sparad data och mediegalleriet och ta bort oönskade objekt.
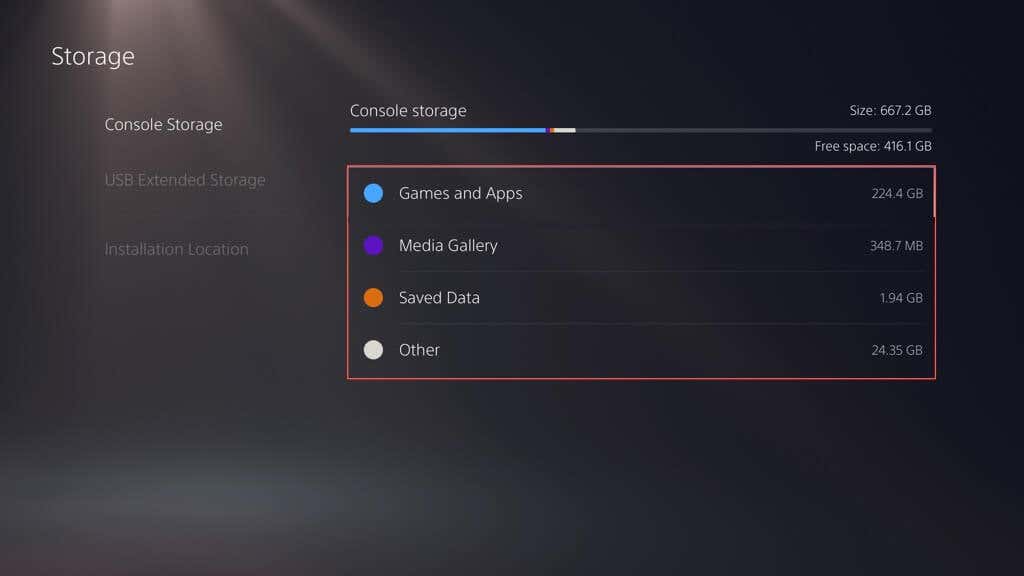
Lär dig andra sätt att frigöra lagringsutrymme på din PS5’s SSD.
8. Uppdatera systemprogramvaran via USB
Om nedladdningar av systemprogramvaran på din PS5 misslyckas upprepade gånger, utför uppdateringen via USB. Du behöver en Windows PC eller Mac och en FAT32 eller exFAT-formaterad USB-enhet för jobbet. Så här gör du:
- Anslut USB-enheten till din PC eller Mac.
- Öppna USB-enheten via File Explorer eller Finder och skapa en mapp märkt PS5 och en undermapp märkt UPDATE.
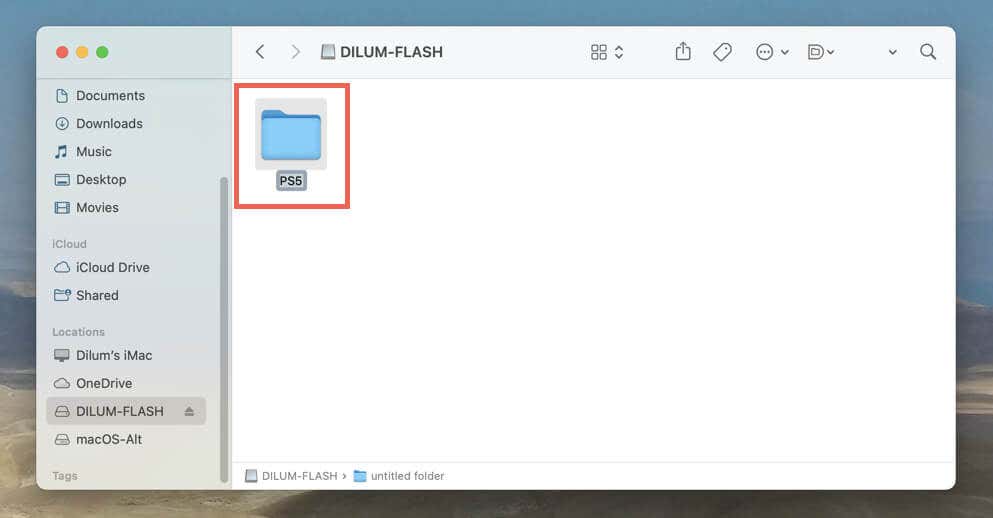
- < li>Ladda ner den senaste versionen av PS5-konsoluppdateringsfilen från PlayStation Support.
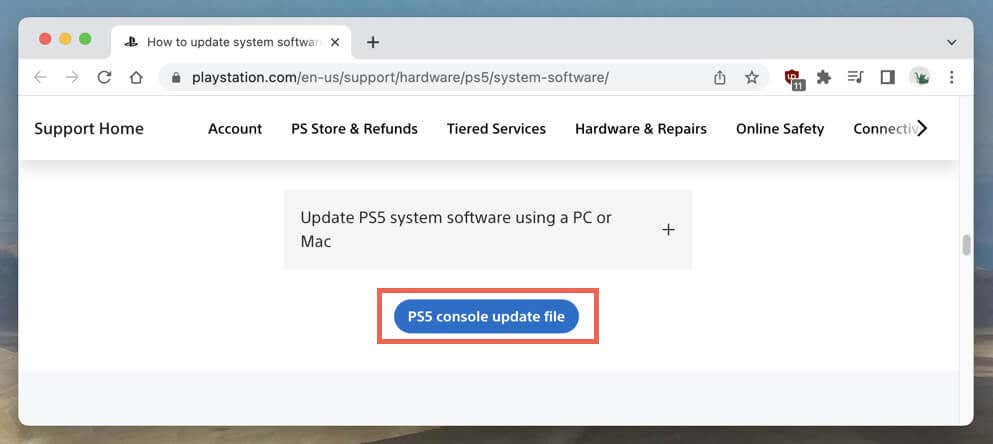
- Kopiera PS5UPDATE.PUP-filen in i undermappen UPDATE på flashenheten.
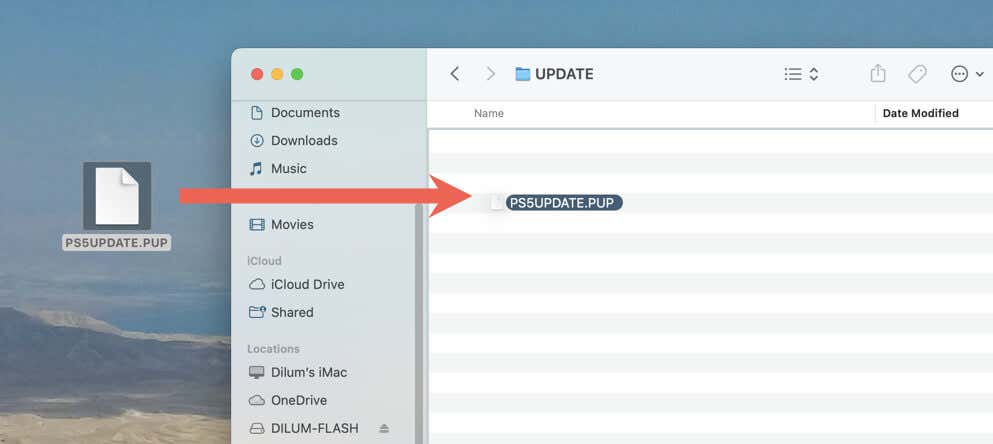
- < li>Anslut USB-enheten till din PS5.
- Besök PS5:s inställningsmeny och välj System.
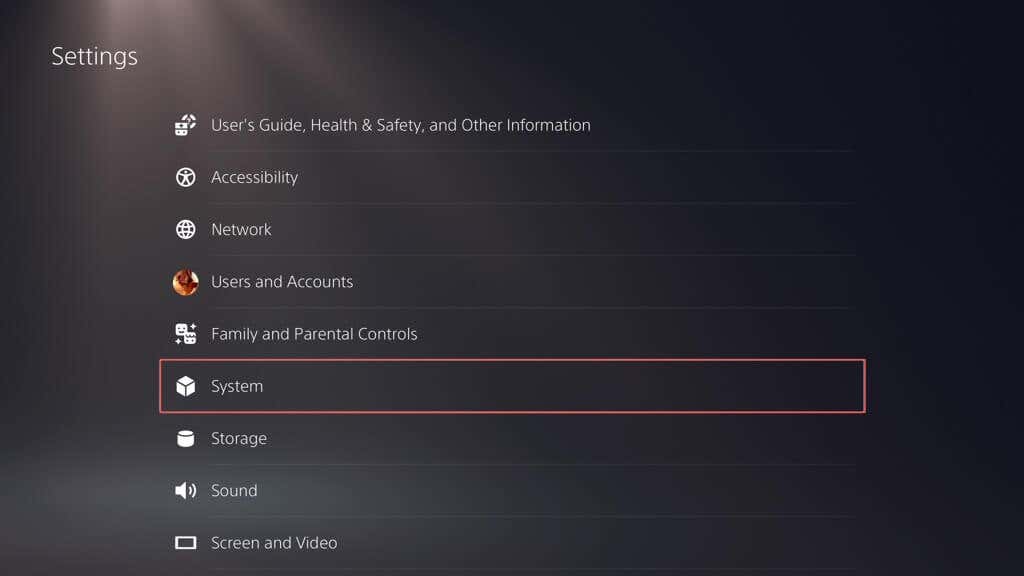
- Välj systemprogramvara > Systemprogramuppdatering och inställningar.
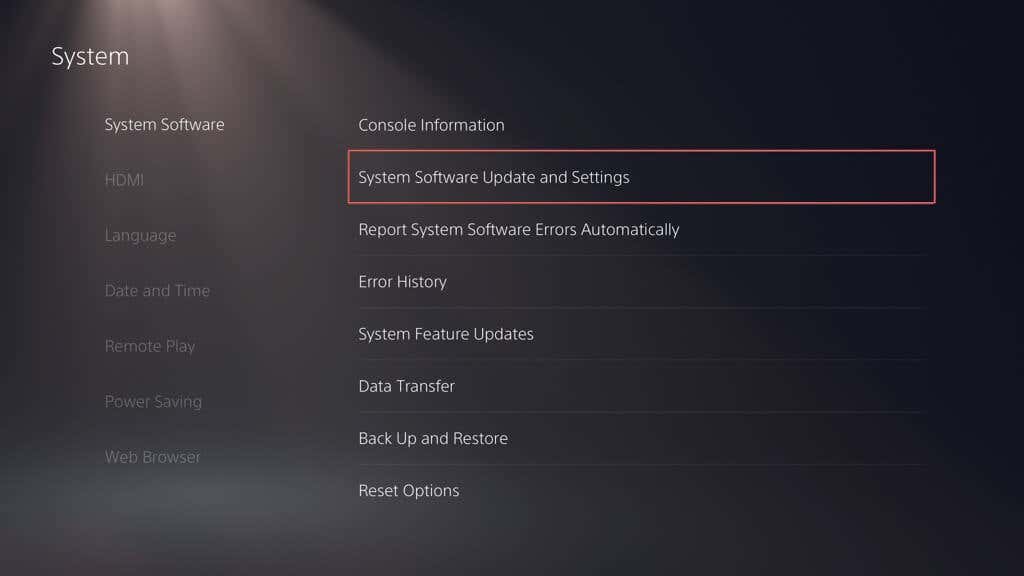
- < li>Välj Uppdatera systemprogramvara.
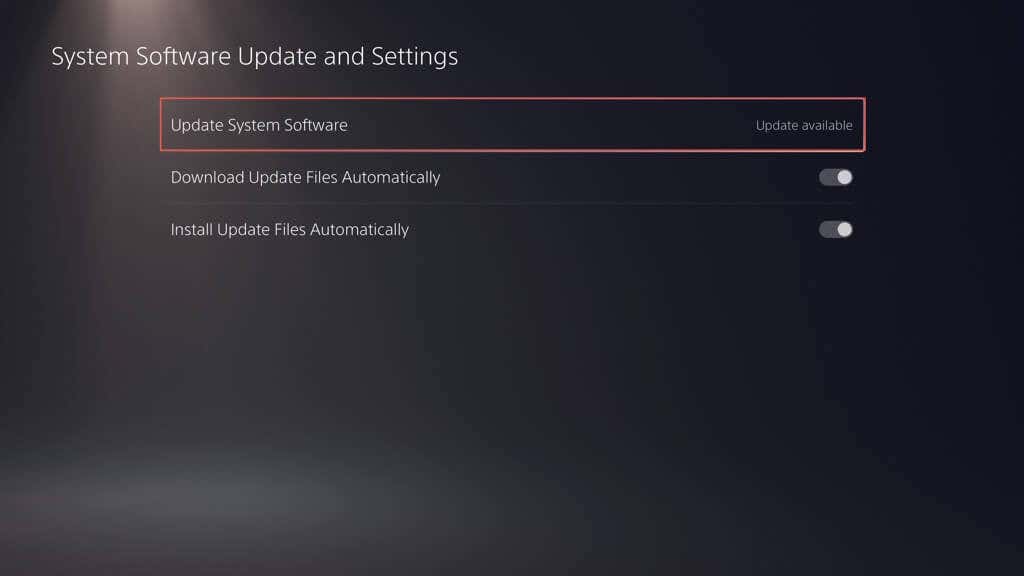
- < li>Välj Uppdatera via USB-lagring.
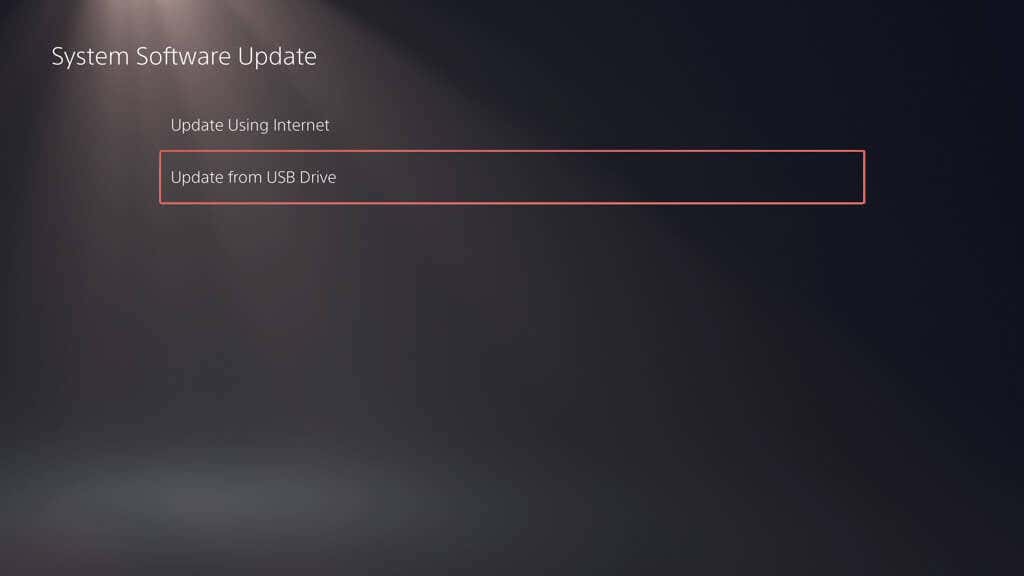
- Vänta tills din PS5 har uppdaterats själv via USB-enheten.
9. Uppdatera systemprogramvaran via felsäkert läge
Om du har provat allt och fortfarande inte kan uppdatera din PS5:s systemprogramvara, är det dags för felsäkert läge. Tänk på Safe Mode som ett speciellt hjälpläge på PS5 som bara laddar det som behövs för att köra konsolen. Det som är bra är att det låter dig uppdatera systemprogramvaran i detta förenklade tillstånd, och det kan vara precis vad du behöver för att få en problematisk uppdatering för att fortsätta.
Så här går du in i felsäkert läge och uppdaterar en PS5:
- Stäng av din PS5.
- Håll strömknappen för att slå på konsolen igen och släpp den efter det andra pipet.
- Vänta tills din PS5 startar i felsäkert läge.
- Anslut din handkontroll via USB och tryck på PS-knappen på DualSense-kontrollen.
- Välj Uppdatera systemprogramvara.
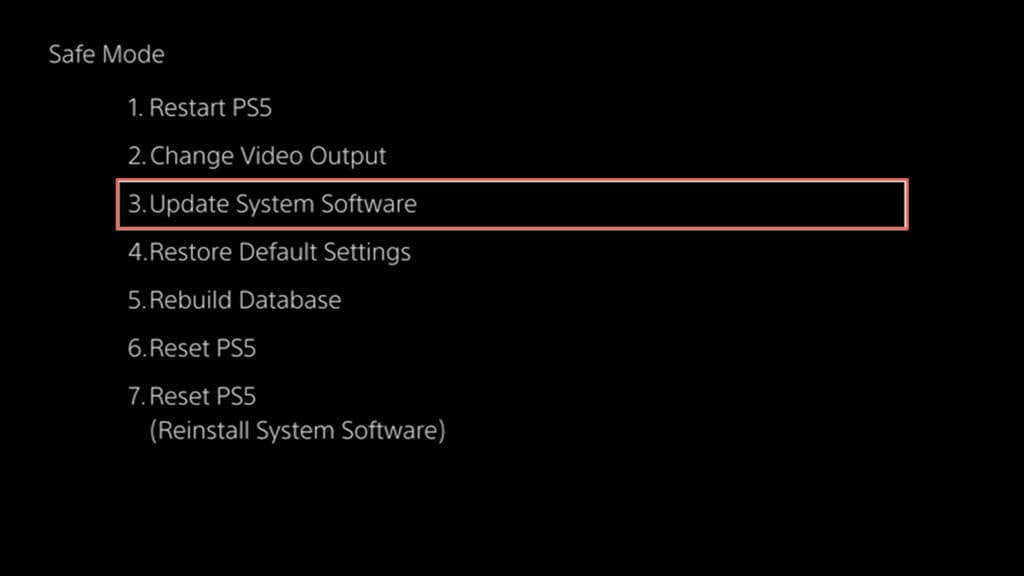
Du kan också uppdatera din PS5 i felsäkert läge via USB.
- Ladda ner den senaste uppdateringen från PlayStation-webbplatsen till en USB-enhet (instruktioner i avsnittet ovan).
- Öppna felsäkert läge på din PS5.
- Välj Uppdatera systemprogramvara och välj Uppdatera från USB-lagringsenhet.
10. Återställ dina PS5-inställningar
Om inget har fungerat hittills är det dags att återställa din PS5:s inställningar till fabriksinställningarna. Detta ger din PS5 en nystart – utan att ta bort några data – och åtgärdar problem som orsakas av korrupta inställningar. Så här gör du:
- Besök din PS5:s inställningsmeny.
- Välj System.
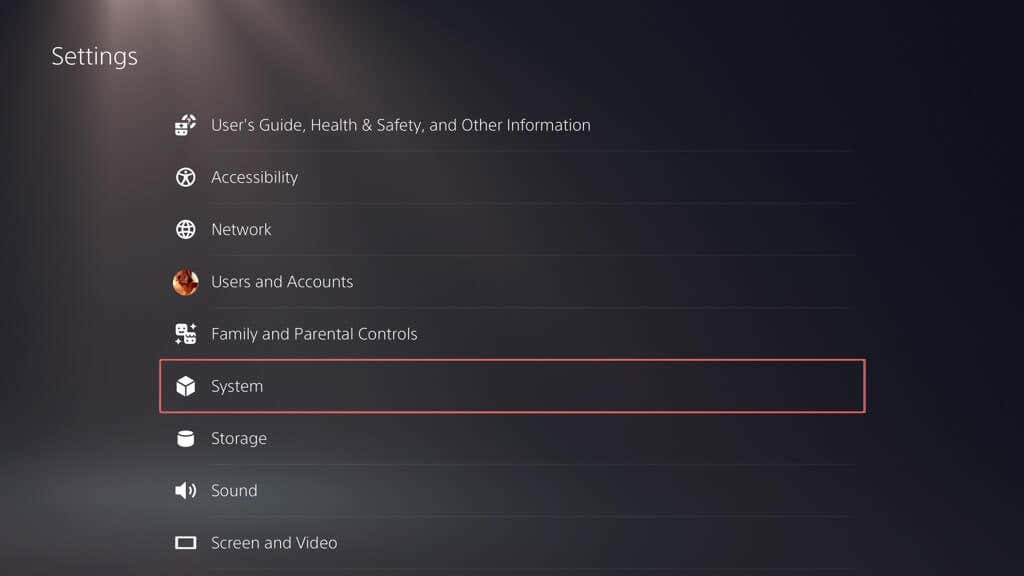
- < li>Gå till Systemprogramvara > Återställ alternativ.
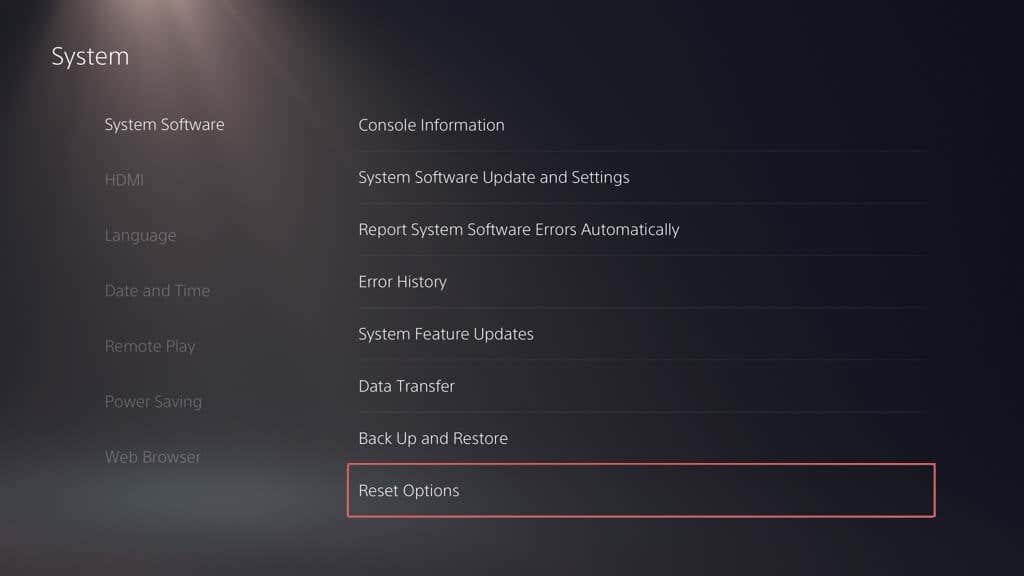
- < li>Välj Återställ standardinställningar.
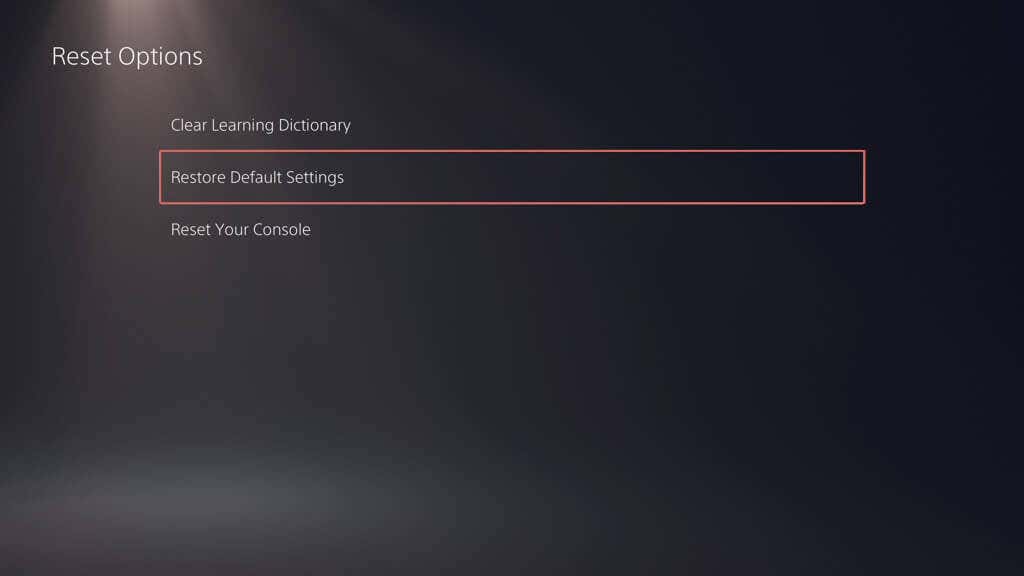
Om uppdateringar av systemprogramvaran fortsätter att misslyckas, ditt enda återstående alternativ är att torka all data och fabriksåterställa din PS5.
Du har framgångsrikt uppdaterat din PS5:s systemprogramvara
Att hålla din Sony PS5:s systemprogramvara och firmware uppdaterade är en förutsättning för att maximera din spelupplevelse. Uppdateringsrelaterade problem uppstår vid något tillfälle, men med standardfelsökning bör du kunna lösa saker (i de flesta fall ganska snabbt). Från att försöka ladda ner igen till att kontrollera din internetanslutning, använda felsäkert läge eller till och med uppdatera via en PC eller Mac, det finns olika sätt att övervinna dessa hinder.