Windows 11’s Xbox-app är en utmärkt följeslagare för din Xbox-konsol och ger ett bekvämt nav för videospel, sociala funktioner, fjärrspel och mer. Men även om Microsoft har designat det för att fungera bra på PC, är det inte problemfritt.
Om Xbox-appen vägrar att öppna eller fungera korrekt, har du troligen att göra med en slumpmässig mjukvaruhicka, en korrupt applikationscache eller problem med operativsystemet. Den här artikeln går igenom flera förslag och lösningar för att åtgärda problem med lansering av Xbox-appar i Windows 11.
Innehållsförteckning


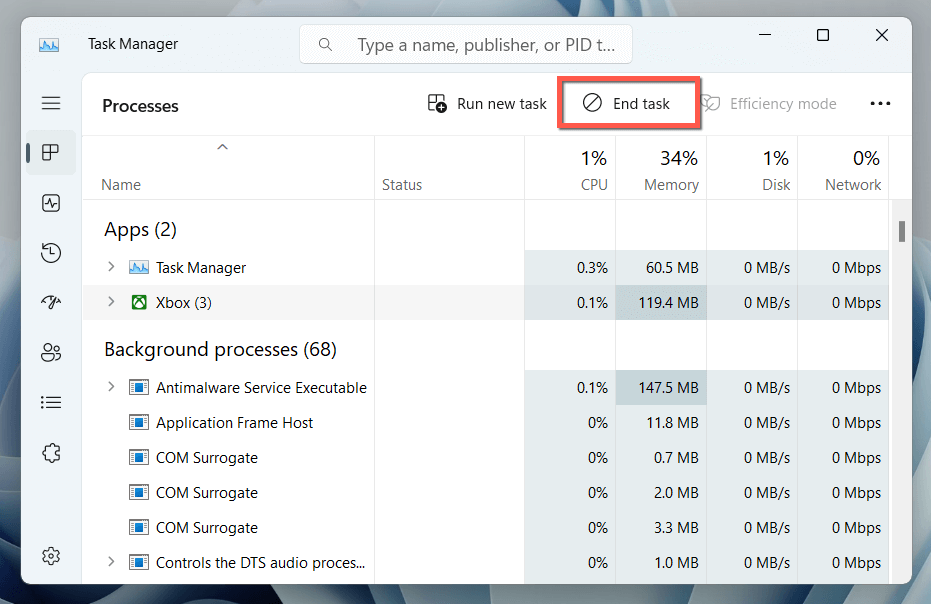
- < li>Upprepa för andra Xbox-relaterade processer under listan Bakgrundsprocesser – t.ex. Xbox Game Bar, Xbox Identity Provider, etc.
- Starta om Xbox-appen.
Starta om speltjänsterna
Xbox-appen är beroende av en systemprocess som kallas Gaming Services för att fungera i Windows 11. Starta om den via appen Services och kontrollera om det gör en skillnad.
- Tryck på Windows-tangenten + R, skriv services.msc i dialogrutan Kör och välj OK.
- Bläddra ner och högerklicka på Speltjänster.
- Välj Starta om.
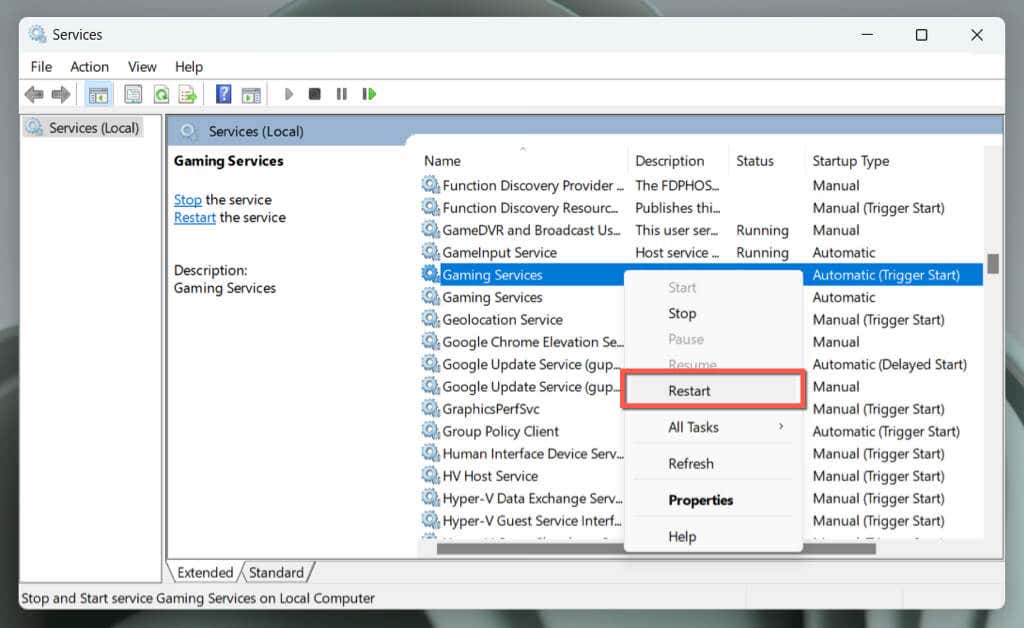
Om alternativet visas nedtonat, dubbelklicka på tjänsten, välj Starta och se till att Starttyp är inställd på Automatisk.
- Upprepa för alla andra instanser av speltjänster.
- Du kan även starta om följande Xbox-tjänster längre fram i listan:
- Hantera Xbox-tillbehör
- Xbox Live Auth Manager
- Xbox Live Game Save
- Xbox Live Networking Service.
Starta om din Windows-dator
Innan du går vidare är det bäst att starta om datorn. En nystart kan ofta lösa mindre buggar och programvarukonflikter som kan hindra Xbox-appen från att öppnas. Det fungerar också som en utgångspunkt för ytterligare felsökning.
Öppna bara Start-menyn och välj Power > Starta om för att starta en omstart av systemet. Fortsätt med resten av korrigeringarna om problemet kvarstår.
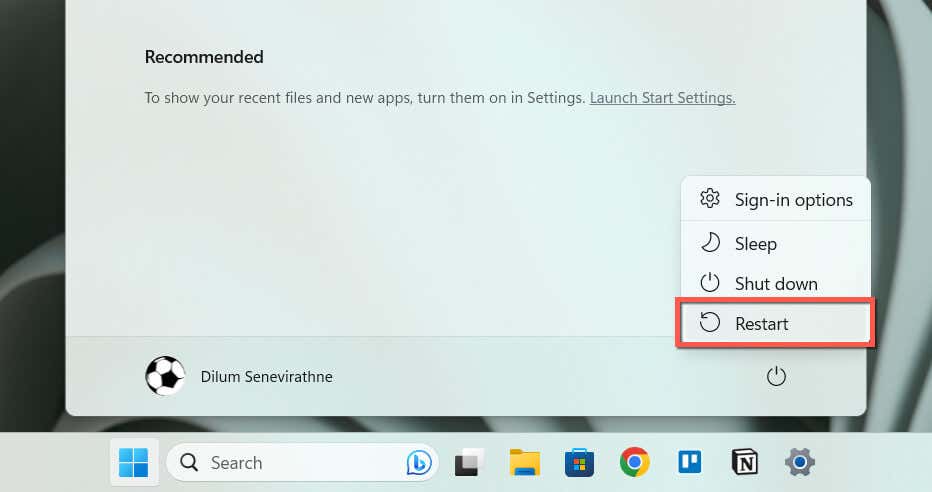
Sök efter nätverksrelaterade problem
If Xbox-appen startar men ingenting laddas, det kan ha att göra med Microsofts servrar. Besök sidan Xbox System Status. Om några Xbox-servrar dyker upp, vänta tills Microsoft får dem online igen.
Kontrollera dessutom hastigheten på din internetanslutning på Fast.com. Om det går långsamt, försök att starta om eller återställa routern. Du bör också stänga av alla aktiva VPN:er (virtuella privata nätverk). Om problemet kvarstår kan du lära dig hur du fixar en långsam Wi-Fi- eller Ethernet-anslutning.
Ställ in rätt datum och tid
Ett felaktigt datum eller klockslag i Windows 11 kan hindra Xbox-appen från att kommunicera med sina servrar, vilket kan leda till laddningsproblem. För att kontrollera:
- Högerklicka på klockan och välj Justera datum & tid.
- Aktivera omkopplarna bredvid Ställ in tid automatiskt och Ställ in tidszon automatiskt. Om de redan är aktiva, inaktivera och återaktivera dem.
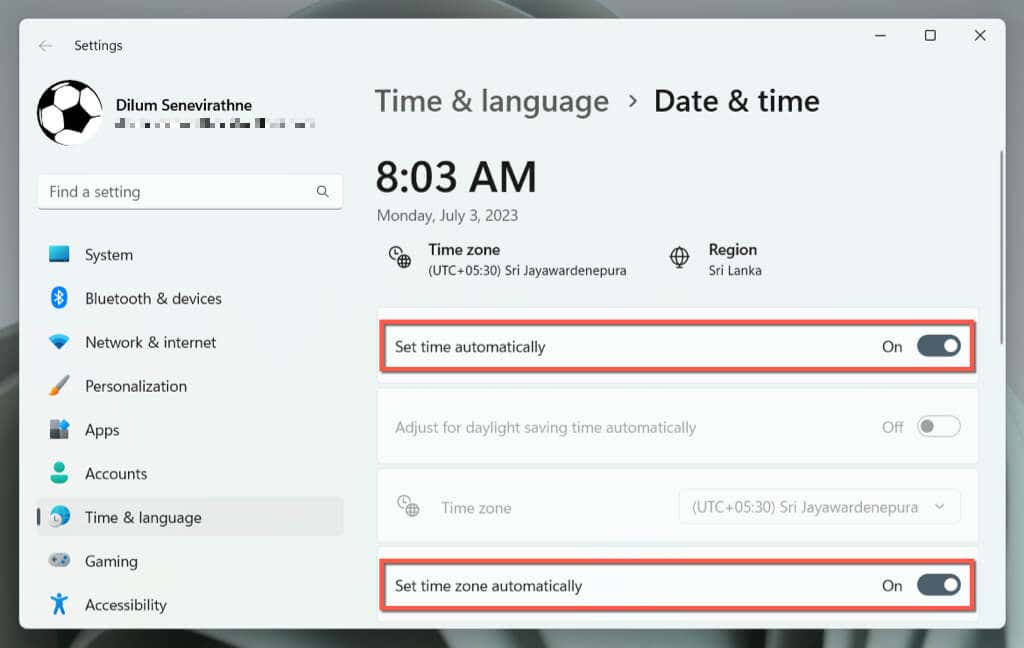
- < li>Välj Synkronisera nu.
Om datum och tid fortsätter att visas felaktigt kan du lära dig hur du ställer in datum och tid manuellt i Windows 11.
Kör Windows Store Felsökare
Windows 11 har en dedikerad felsökare som hjälper till att identifiera och lösa problem med Microsoft Store-relaterade appar som Xbox. Så här kör du det:
- Högerklicka på Start-knappen och välj Inställningar.
- Gå till System > Felsökning.
- Välj Andra felsökare.
- Välj Kör bredvid felsökaren för Windows Store Apps.
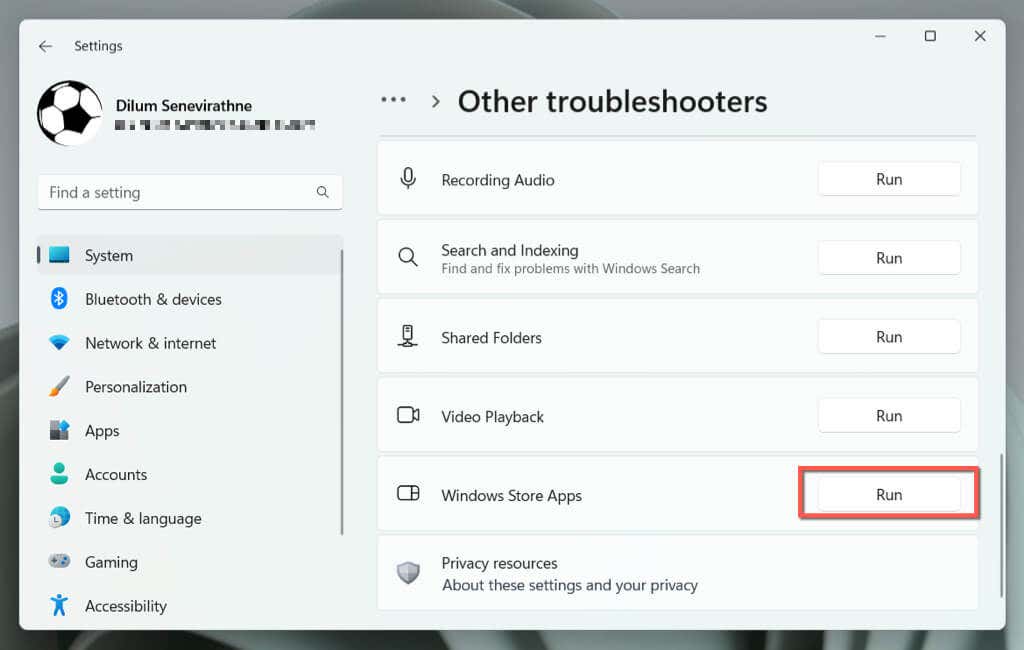
- < li>Följ instruktionerna på skärmen för att lösa problem som felsökaren upptäcker.
Återställ och reparera Xbox-appen
Om Xbox-appen inte öppnas kan det lösa problem som orsakas av konfigurationsproblem genom att återställa den till dess standardinställningar.
För att göra det:
- Högerklicka på Start-knappen och välj Inställningar.
- Välj Installerade appar.
- Bläddra ner i listan och välj ikonen Mer (tre punkter) bredvid Xbox.
- Välj Avancerade alternativ.
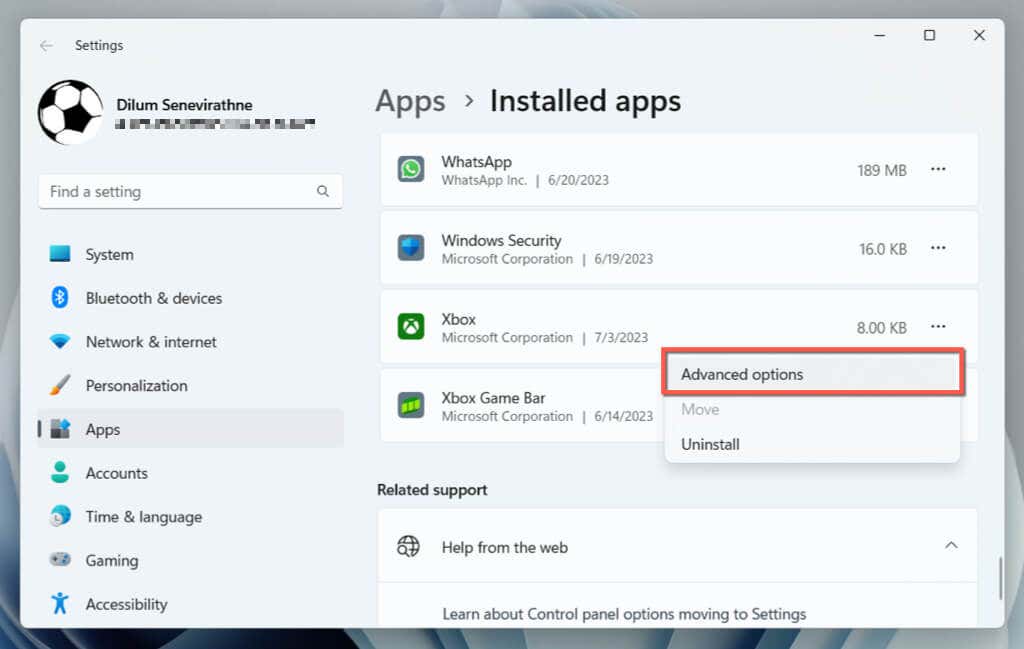
- Välj Avsluta.
- Välj Återställ.
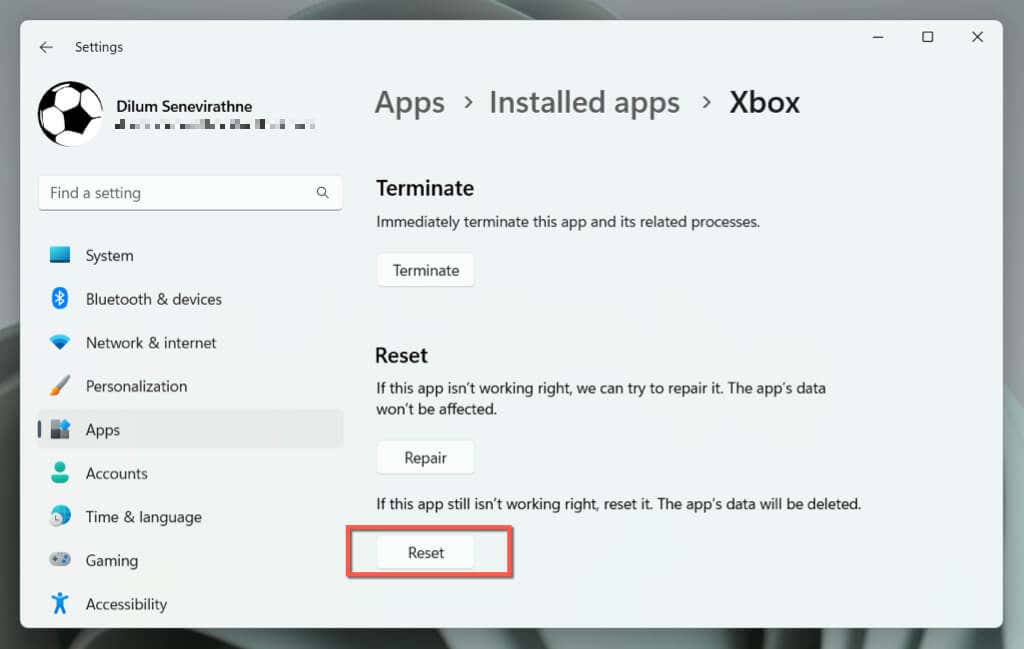
- < li>Öppna Xbox-appen. Om den startar eller läses in korrekt, logga in på Xbox Live med ditt Microsoft-konto.
Om återställning inte hjälper upprepar du stegen ovan och väljer Reparera-knappen i steg 6 för att reparera Xbox-appens installation.
Rensa Microsoft Store-cachen
Att rensa Microsoft Store-cachen och återställa programmet till dess standardinställningar kan lösa problem med Microsoft Store-relaterade appar, inklusive Xbox-appen.
För att göra det, använd verktyget WSReset. Så här gör du:
- Tryck på Windows + R för att öppna rutan Kör.
- Skriv wsreset.exe i sökfältet.
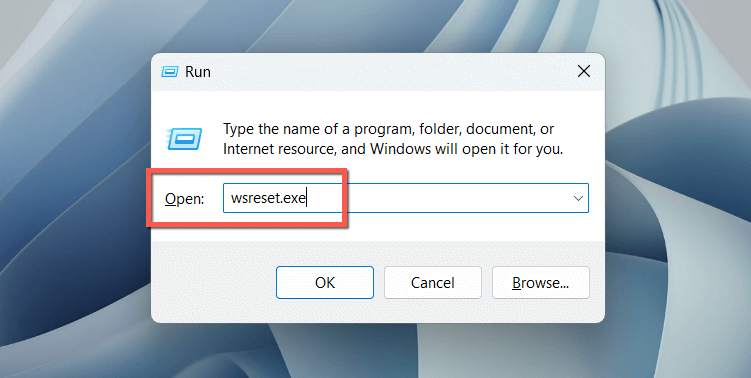
- Tryck på Retur.
En tom kommandotolkskonsol bör kort visas och försvinna, och Microsoft Store bör tillfälligt visas. Försök att öppna Xbox-appen igen efter det.
Omregistrera Microsoft Store-appar
Att registrera om listan över Microsoft Store-relaterade appar i Windows hjälper till att lösa problem som härrör från korrupta konfigurationer. För att göra det:
- Skriv Windows PowerShell i sökrutan i aktivitetsfältet och välj Kör som administratör.
- Välj Ja på popup-fönstret Användarkontokontroll.
- Kopiera-klistra in och kör följande kommando:
Get-AppXPackage -AllUsers | Foreach {Add-AppxPackage -DisableDevelopmentMode -Register “$($_.InstallLocation)AppXManifest.xml”}

Uppdatera Xbox-appen
Att uppdatera Xbox-appen är ett viktigt felsökningssteg för att lösa lanseringsproblem i Windows 11. Detta beror på att uppdateringar ofta innehåller buggfixar och kompatibilitetsförbättringar med operativsystemet. För att göra det:
- Öppna Microsoft Store och välj Bibliotek.
- Välj Hämta uppdateringar.
- Välj Uppdatera bredvid Xbox om det finns en väntande uppdatering.
Ta bort och installera om Xbox-appen
Om det inte finns några nya uppdateringar eller om problemen kvarstår är det dags att ta bort och installera om Xbox-appen. Det borde hjälpa till att korrigera allvarliga problem från en korrupt programinstallation.
För att göra det:
- Högerklicka på Start-knappen och välj Appar & funktioner/installerade appar.
- Välj ikonen Mer bredvid Xbox.
- Välj Avinstallera.
- Välj Avinstallera igen för att bekräfta.
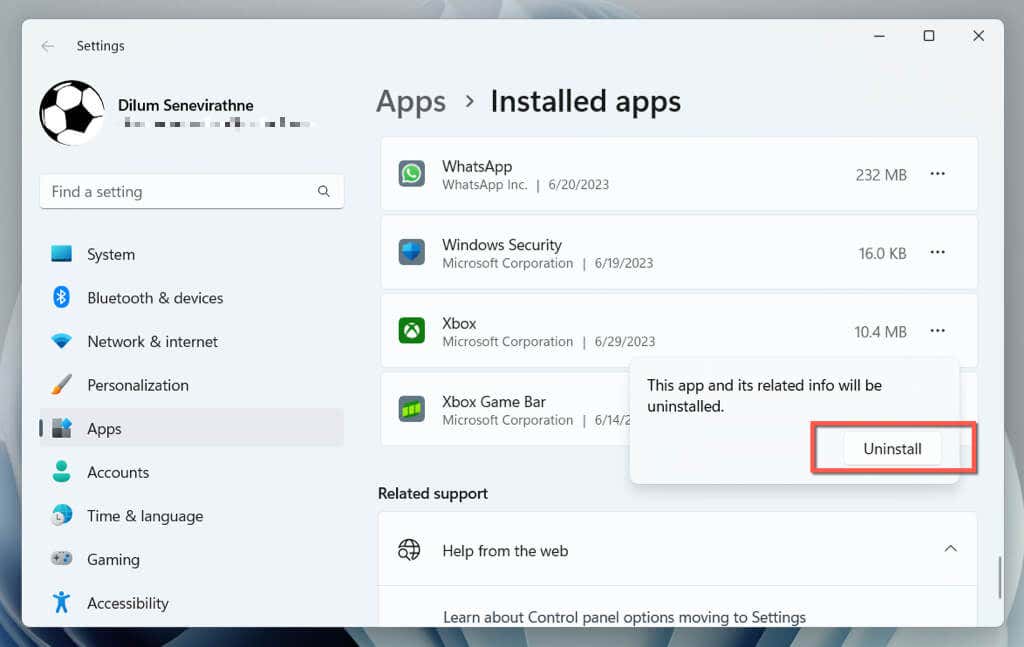
- < li>Besök Microsoft Store och besök Xbox-appens butikssida.
- Välj Installera.
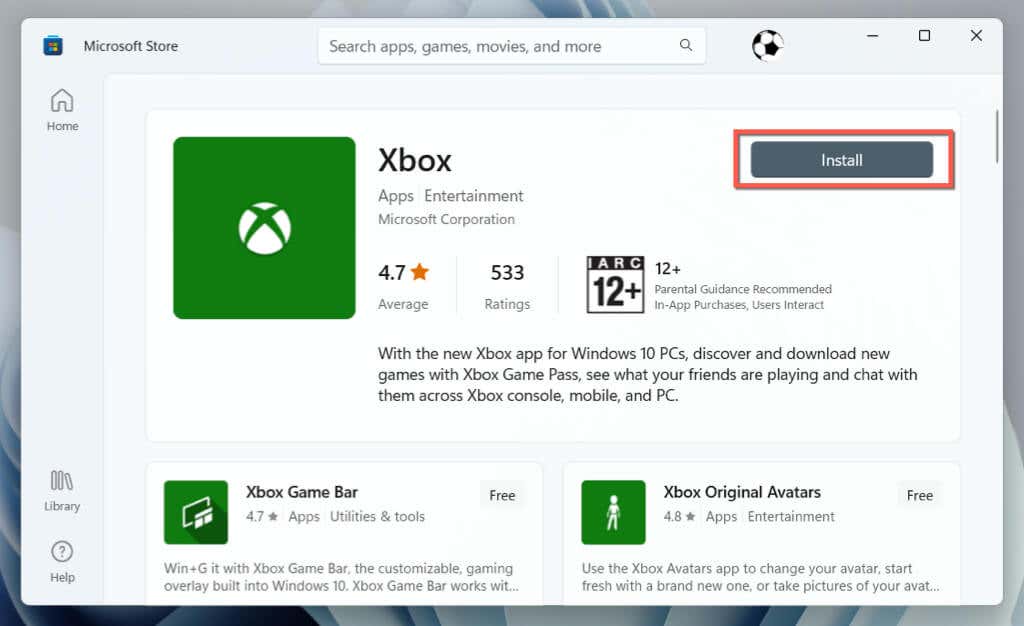
Uppdatera Windows till sin senaste version
Att hålla Windows uppdaterat är avgörande för smidig applikationsprestanda. Uppdateringar säkerställer förbättrad kompatibilitet mellan operativsystemet och appar, löser kända buggar för större stabilitet och förbättrar säkerheten genom att korrigera sårbarheter. Detta skapar en mer tillförlitlig och säker miljö för applikationer.
Så här uppdaterar du Windows 11:
- Öppna appen Windows Inställningar.
- Välj Windows Update.
- Välj knappen Sök efter uppdateringar. Om det finns väntande uppdateringar, välj Ladda ner och installera.
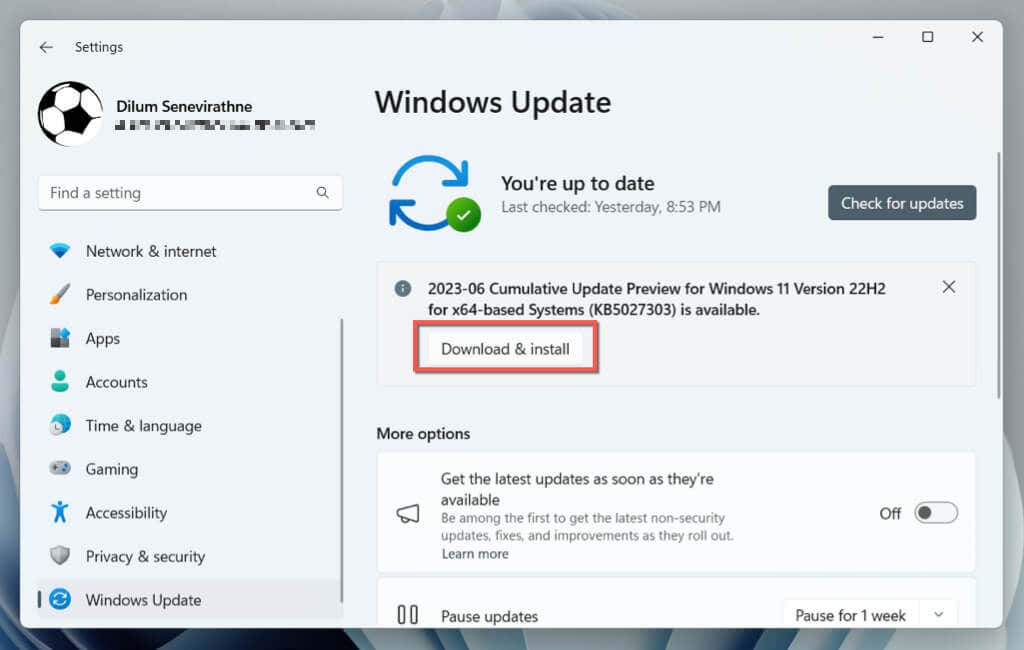
Hämta Xbox-appen och Kör ASAP
Vi har gått igenom olika felsökningssteg för att åtgärda problemet “Xbox-appen öppnas inte” i Windows 11. Från att helt enkelt starta om datorn till att se till att Windows är uppdaterat, bör dessa steg systematiskt hjälpa du hittar och löser problemet effektivt.
När Xbox-appen fungerar igen kan du njuta av alla funktioner och spelupplevelser den har att erbjuda utan problem. Dessutom kommer det att vara praktiskt att komma ihåg några av dessa enkla korrigeringar för att snabbt lösa eventuella problem som kan dyka upp senare.