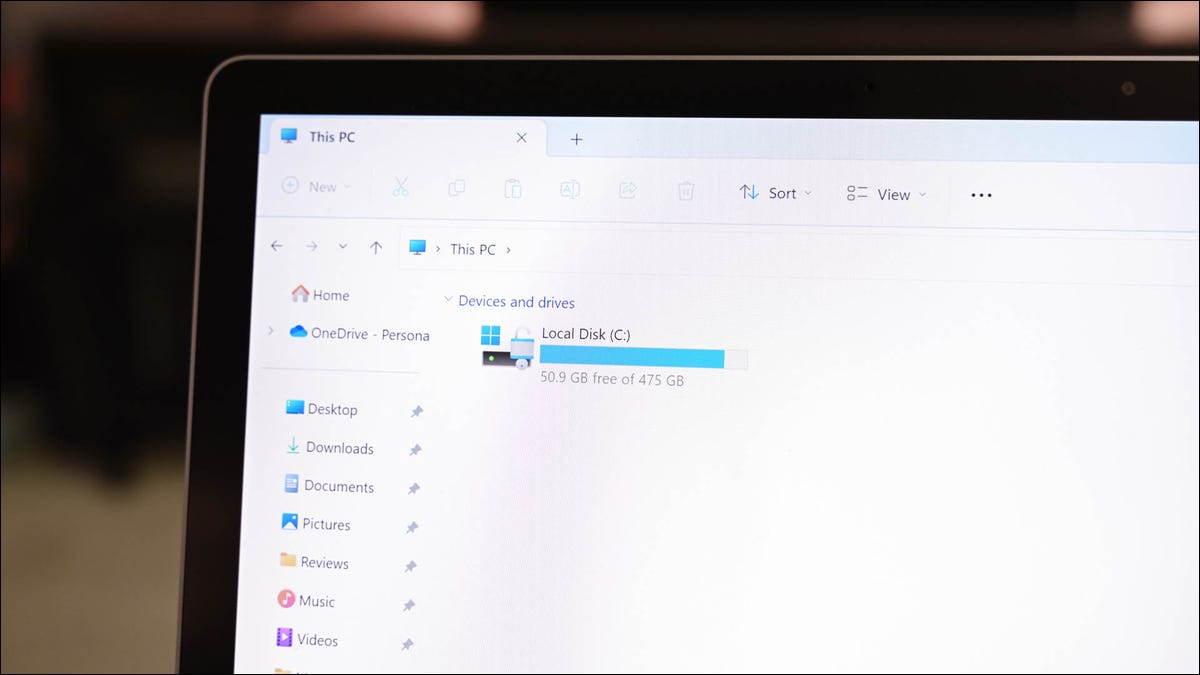 Hannah Stryker/How-To Geek
Hannah Stryker/How-To GeekÀ ramener Menu d'accès rapide de l'explorateur de fichiers dans Windows 11 :
- Ouvrez l'explorateur de fichiers.
- Cliquez sur l'icône à trois points en haut à droite de la fenêtre.
- Cliquez sur l'onglet “Général”.
- Changez l'option “Ouvrir l'explorateur de fichiers vers” sur “Accueil”.
- Cliquez sur “OK” et relancez l'explorateur de fichiers.
< li>Sélectionnez “Options”.
Vous ne trouvez pas vos éléments épinglés dans le menu d'accès rapide de votre PC ? Ou, le menu entier a-t-il simplement disparu pour vous ? Dans tous les cas, vous pouvez forcer votre ordinateur à rétablir le menu et à y afficher tous vos éléments. Voici comment procéder sur votre PC Windows 11.
Table des matières
Tout d'abord, définissez l'explorateur de fichiers sur Ouvrir à l'accueil
Réépinglez vos éléments pour un accès rapide
Activez l'option Fichiers récents dans l'explorateur de fichiers
Effacez l'historique de votre explorateur de fichiers
Corrigez les fichiers corrompus de Windows
Tout d'abord, configurez l'explorateur de fichiers pour qu'il s'ouvre à l'accueil
Lorsque vous ne voyez pas votre menu d'accès rapide préféré dans la barre latérale gauche de l'explorateur de fichiers, faites en sorte que le gestionnaire de fichiers se lance dans l'onglet “Accueil”. section pour ramener ce menu.
Pour ce faire, ouvrez une fenêtre de l'Explorateur de fichiers en utilisant Windows+E. En haut de la fenêtre, cliquez sur les trois points et choisissez “Options.”
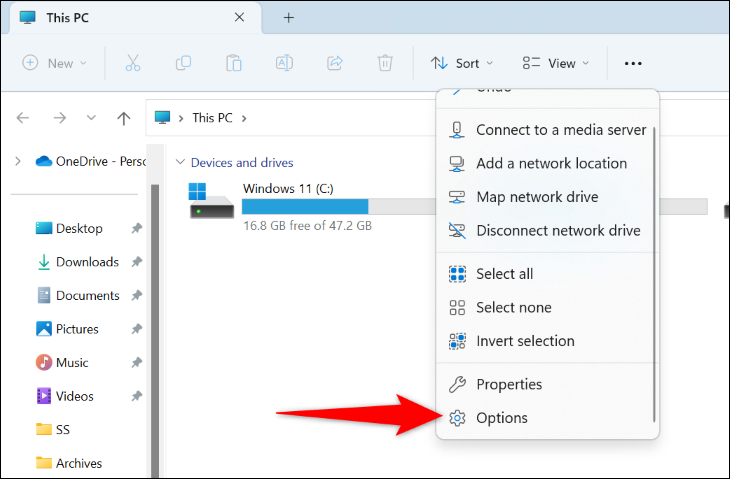
Sur les “Options des dossiers” fenêtre, en haut, cliquez sur le bouton "Général" languette. Ensuite, sélectionnez le “Ouvrir l'explorateur de fichiers vers” menu déroulant et choisissez “Accueil.”
Enregistrez vos modifications en cliquant sur “Appliquer” suivi de “OK” en bas.
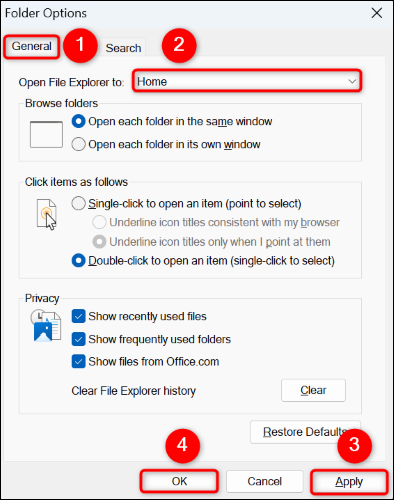
Fermez et rouvrez l'explorateur de fichiers, et vous verrez le Menu d'accès rapide.
CONNEX : Comment récupérer les anciens menus contextuels dans Windows 11
Réépinglez vos éléments à l'accès rapide
Si certains éléments manquent dans le menu d'accès rapide, réépinglez ces éléments pour les ramener dans le menu.
Pour ajouter un élément à l'accès rapide, recherchez d'abord cet élément dans une fenêtre de l'Explorateur de fichiers. Ensuite, cliquez avec le bouton droit sur cet élément et choisissez “Épingler à l'accès rapide”.
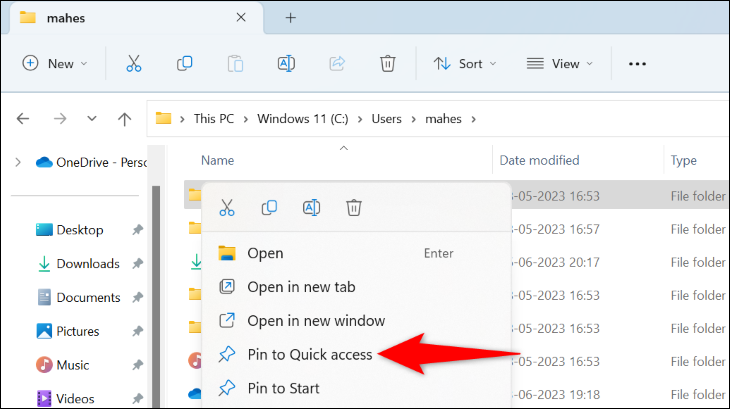
Windows ajoutera immédiatement cet élément à votre menu d'accès rapide, et vous êtes prêt.
Activez l'option Fichiers récents dans Explorateur de fichiers
Si vos fichiers récents ont disparu de l'accès rapide, assurez-vous que l'option qui affiche ces fichiers est activée dans les paramètres de votre explorateur de fichiers.
Pour ce faire, ouvrez l'explorateur de fichiers, cliquez sur les trois points et choisissez “ ;Options.”
Dans les “Options des dossiers” fenêtre, dans le “Général” , basculez sur l'onglet “Afficher les fichiers récemment utilisés” option.
Ensuite, en bas, cliquez sur “Appliquer” suivi de “OK.”
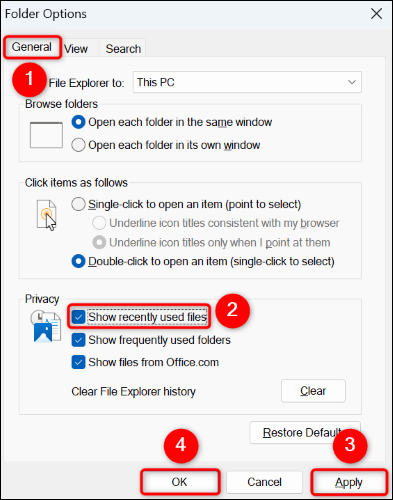
L'explorateur de fichiers affiche désormais vos fichiers récents dans l'accès rapide, vous permettant d'y revenir rapidement.
CONNEXE : Comment effacer l'historique des “fichiers récents” de votre explorateur de fichiers dans Windows 10
Effacer l'historique de votre explorateur de fichiers
Parfois, un problème mineur dans l'explorateur de fichiers peut provoquer l'accès rapide menu de ne pas apparaître, même si son’ activé. Dans ce cas, effacez l'historique de votre gestionnaire de fichiers pour éventuellement résoudre votre problème.
Pour ce faire, ouvrez l'Explorateur de fichiers, cliquez sur les trois points et choisissez “Options”. Dans les “Options des dossiers” fenêtre, cliquez sur “Général” languette. Ensuite, à côté de “Effacer l'historique de l'explorateur de fichiers”,” cliquez sur “Effacer.”
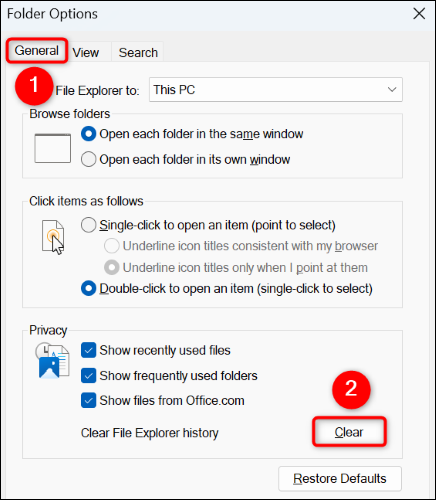
L'explorateur de fichiers effacera votre historique, et votre menu d'accès rapide devrait être de retour.
Fix Windows’ Fichiers corrompus
Les fichiers corrompus du système d'exploitation de Windows 11 peuvent entraîner un dysfonctionnement de diverses fonctionnalités de votre PC. L'accès rapide n'apparaissant pas dans l'Explorateur de fichiers peut être le résultat de fichiers système défectueux.
Dans ce cas, utilisez Windows & #8217; outil SFC (System File Checker) intégré pour trouver et réparer tous les fichiers système endommagés sur votre ordinateur.
Pour ce faire, ouvrez le “Démarrer” menu, recherchez “Invite de commandes” et sélectionnez “Exécuter en tant qu'administrateur.” Dans le “Contrôle de compte d'utilisateur” invite, choisissez “Oui.”
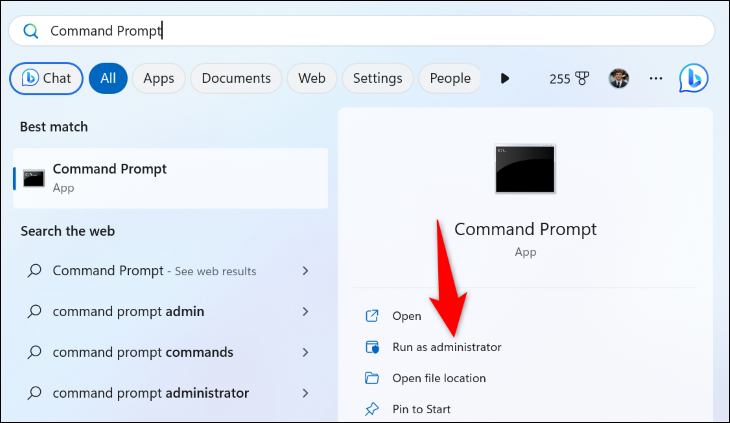
Dans l'invite de commande, saisissez la commande suivante et appuyez sur Entrée. Cette commande demande à Windows Update de télécharger les fichiers requis pour réparer vos fichiers défectueux.
DISM.exe /Online /Cleanup-image /Restorehealth
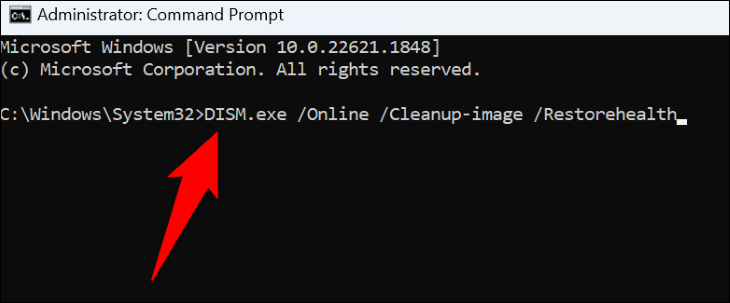
Lorsque votre PC a téléchargé le contenu requis, exécutez la commande suivante pour commencer à rechercher et réparer les fichiers endommagés sur votre système :
sfc /scannow
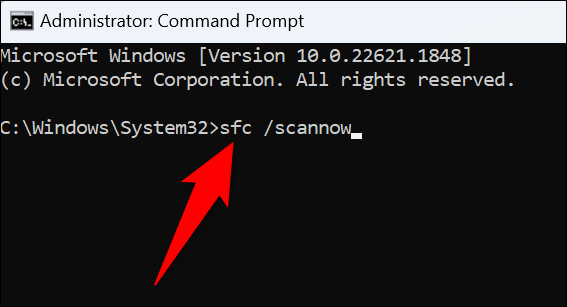
Lorsque vos fichiers corrompus sont réparés, redémarrez votre PC. Vous verrez maintenant le menu Accès rapide dans votre utilitaire Explorateur de fichiers.
Maintenant que vous avez de nouveau accès rapide dans votre Explorateur de fichiers, découvrez comment vous débarrasser des cases à cocher dans Fichier Explorer, ou découvrez les meilleures fonctionnalités de l'explorateur de fichiers.
CONNEXE : Comment résoudre les problèmes les plus ennuyeux concernant Windows 11
LIRE LA SUITE- › Test du Lenovo Legion Slim 7i Gen 8 : un grand plaisir de jeu dans un ensemble bien pensé
- › Comment utiliser et personnaliser le clavier virtuel sur votre Steam Deck
- › Votre style de frappe peut-il constituer un risque pour la confidentialité ?
- › 7 raisons pour lesquelles vous devriez abandonner l'éclairage RVB de votre configuration de jeu
- &rsaquo ; Projet Larrabee : comment la première tentative d'Intel sur les GPU a échoué
- &rsaquo ; Les batteries amovibles des smartphones pourraient faire leur grand retour