Hvis du har mottatt en av Instagram-feilmeldingene som «Prøv igjen senere» eller «Handling blokkert», kan du egentlig ikke fortelle hva som gikk galt og hvorfor Instagram ikke lar deg legge ut innlegg. Enten det er et delt bilde som ikke kan lastes inn eller en postknapp som ikke reagerer, kan det være vanskelig og tidkrevende å feilsøke dette spesielle problemet. Så la oss ta en grundig titt på 10 potensielle rettelser for de som av en eller annen grunn ikke kan legge ut innlegg på Instagram.


- Innlegget ditt er i strid med Instagrams retningslinjer for fellesskapet.
- Instagramkontoen din er deaktivert, utestengt eller midlertidig blokkert.
- Instagram-appen din er utdatert.
- Instagram-bufferen er full.
- Du legger ut for mye fra en ny konto.
- Filen du prøver å legge ut er for stor.
- Datasparing er aktivert på telefonen.
- Batterisparingsmodus er aktiv på enheten din.
- Du bruker inkompatible tredjepartsapper for å legge ut på Instagram.
- Du bruker en VPN eller en proxy.
- Instagram er nede.
La oss nå se hva du kan gjøre hvis du ikke kan legge ut på Instagram.
1. Sjekk Internett-tilkoblingen din
En stabil tilkobling er et must hvis du vil legge ut bilder og videoer, spesielt hvis de er av høy kvalitet.
Hvis du mistenker at nettverkstilkoblingen din kan være årsaken til at du ikke kan legge ut på Instagram, kan du prøve å tilbakestille Wi-Fi-ruteren. Spesielt hvis du aldri har tilbakestilt den før. Langvarig bruk av rutere fører noen ganger til forsinket respons og tap av forbindelse. Slå av ruteren ved å trykke på strømknappen. Vent minst fem sekunder før du slår den på igjen. Hvis du kan legge ut på Instagram etter å ha tilbakestilt ruteren, vet du at det var problemet.
Hvis du bruker mobildata til å legge ut på Instagram, kan du bruke flymodus eller flymodus for å tilbakestille nettverkstilkoblingen. Gå til enhetens varslingsbrett og slå på flymodus. Slå den av etter noen sekunder. Mobildataene dine skal slå seg på automatisk, men hvis de ikke bare trykker på den i menyen.
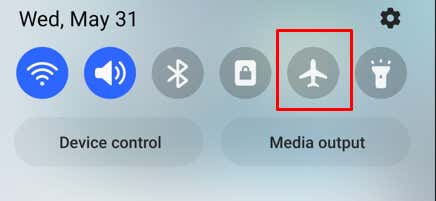
2. Start enheten på nytt
Smarttelefoner er utsatt for feil hvis de fungerer kontinuerlig uten omstart. En enkel omstart kan fikse de fleste problemene du kan oppleve med den. Blant dem er Can't Post on Instagram-utgaven.
Å starte telefonen på nytt er enkelt. Det vil imidlertid avhenge av modellen du bruker. Enten det er en Android-telefon eller en iPhone, er de fleste moderne modeller designet for å starte på nytt ved å trykke og holde inne strømknappen. Eller det kan være en kombinasjon av å trykke på en sideknapp og en volum ned-knapp.
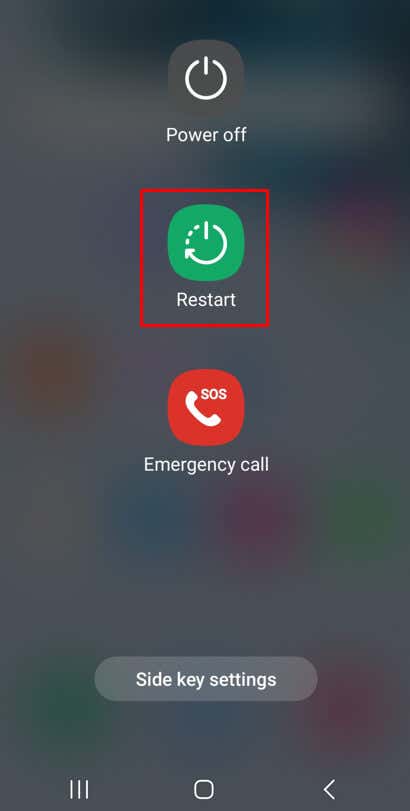
I alle fall vil du få flere alternativer på skjermen. Velg Start på nytt og smarttelefonen din starter på nytt.
3. Tøm Instagram-bufferen
Hver gang du bruker Instagram, bygges bufferminnet opp i bakgrunnen. Bufferfiler lagres på telefonen din for å hjelpe den raskt å starte og vise appen neste gang du bruker den. Men en full cache-mappe kan påvirke hvordan appen fungerer. Den kan også inneholde korrupte filer som hindrer deg i å legge ut på Instagram.
Du bør av og til tømme Instagram-bufferen, uansett hvilken enhet du bruker:
- Gå til Innstillinger.
- Trykk på Apper.
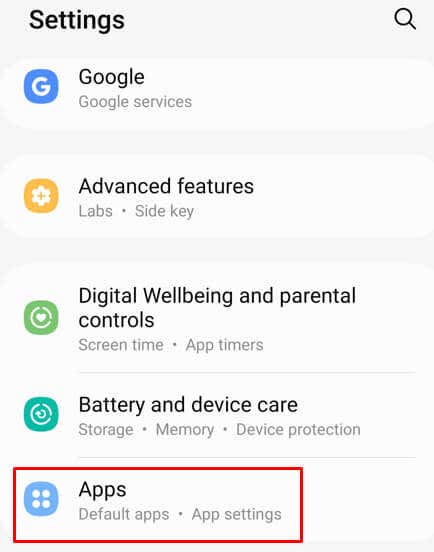
- < li>Finn Instagram og velg det.
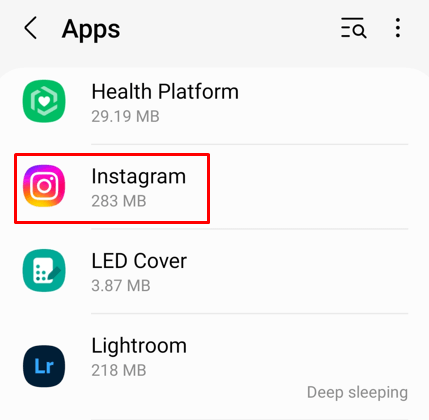
- Gå til lagring.
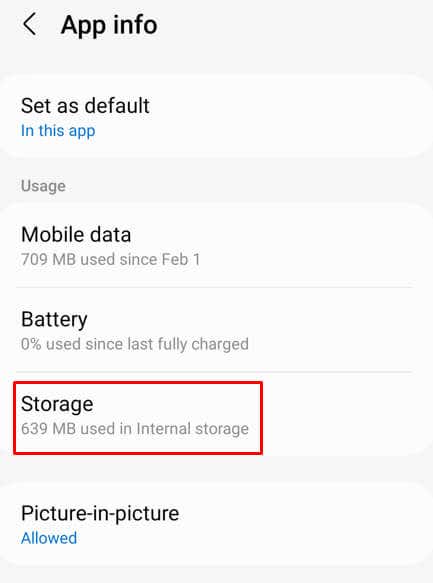
- < li>Trykk på Clear Cache nederst til høyre på skjermen.
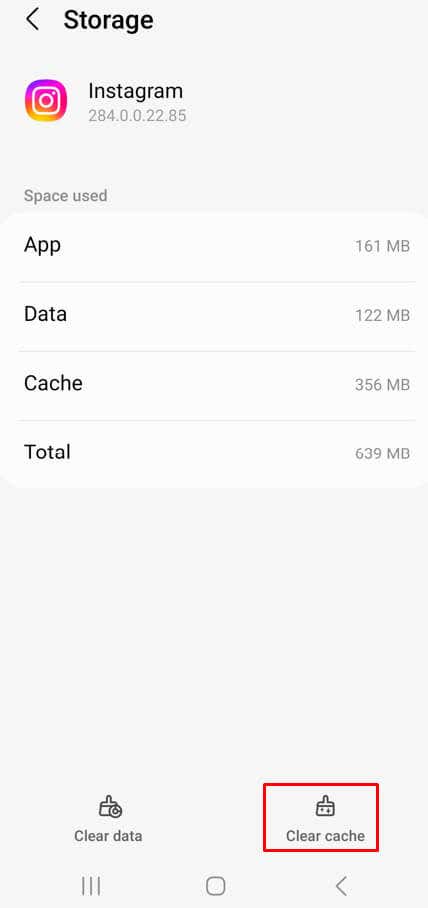
Og det er det, du klarte å tømme bufferen. Sjekk om du kan legge ut på Instagram etter dette.
4. Reduser størrelsen på et bilde eller en video
Hvis du prøver å legge ut et bilde eller en video for Instagram-historien din og den er for stor, lar Instagram deg rett og slett ikke legge den ut. Det er fordi Instagram har noen filstørrelsesbegrensninger. Det er hvordan appen bevarer sin egen båndbredde og lagring.
Bilder laget av telefonkameraer er generelt små, og du bør ikke ha problemer med å legge dem ut. Men du bør fortsatt være oppmerksom på anbefalte Instagram-bildestørrelser, målt i piksler:
- Kvadratiske bilder: 1080px x 1080px, 1:1 sideforhold.
- Landskapsorientert bilde: 1080px x 566px, 1,91:1 sideforhold.
- Vertikalt bilde: 1080px x 1350px, 4:5 sideforhold.
Videoer er litt mer problematiske. Du kan ikke legge ut videoer med høy oppløsning, og de kan ikke ha en varighet på mer enn 60 sekunder. Hvis du bare må dele en video som er lenger, bruk IGTV-appen. Det er en Insta-app dedikert til slike videoer. Her er anbefalte Instagram-videostørrelser og -oppløsninger:
- Størrelsesforholdet skal være 1,91:1. Noe mer enn det vil ikke bli lagt ut. Horisontalt innspilte videoer bør være 16:9.
- Størrelsen på en video bør ikke overstige 4 GB. Sørg for at du har en god internettforbindelse før du laster opp så store filer; ellers kan opplastingen ta litt tid.
- Ikke overskrid den anbefalte videovarigheten på 60 sekunder.
5. Oppdater Instagram-appen
Du kan bruke en gammel versjon av Instagram-appen uten å være klar over det. Dette kan være grunnen til at den oppfører seg merkelig og ikke lar deg legge ut noe. Oppdateringer gir nye funksjoner, men de fjerner også appen for kjente feil.
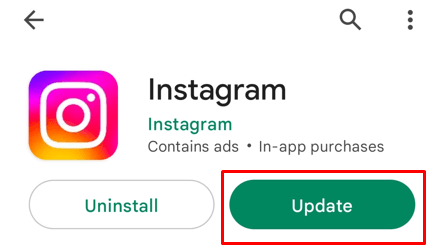
Gå til Play Store eller App Store og se om det er et oppdateringsalternativ. Trykk på den og la telefonen oppdatere appen. Når du har den nyeste versjonen av Instagram, prøv å legge ut på nytt og se om dette løste problemet.
6. Installer Instagram-appen på nytt
Hvis oppdatering av Instagram-appen ikke løste problemet og du fortsatt ikke kan legge ut innlegg, bør du prøve å installere den på nytt. For å gjøre det, må du først fjerne den fra telefonen. Hvordan du gjør det, avhenger av enhetens modell.
Vanligvis kan du trykke og holde appen på skjermen og vente til avinstalleringsalternativet vises. Merk at hvis du velger Fjern i stedet for Avinstaller, vil det bare fjernes fra startskjermen.
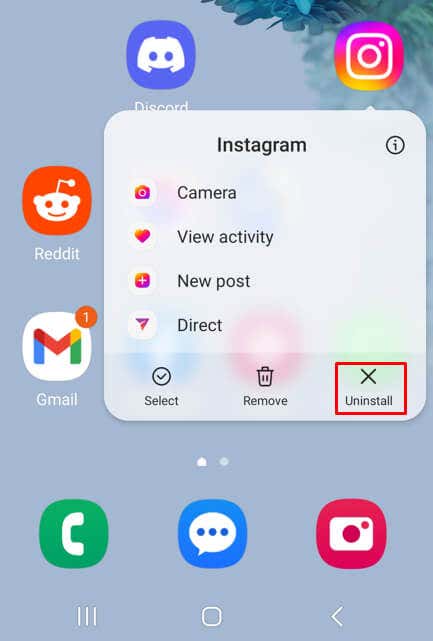
En annen måte å avinstallere det på er å gå til Innstillinger , velg Apper, trykk på Instagram og trykk på Avinstaller der.
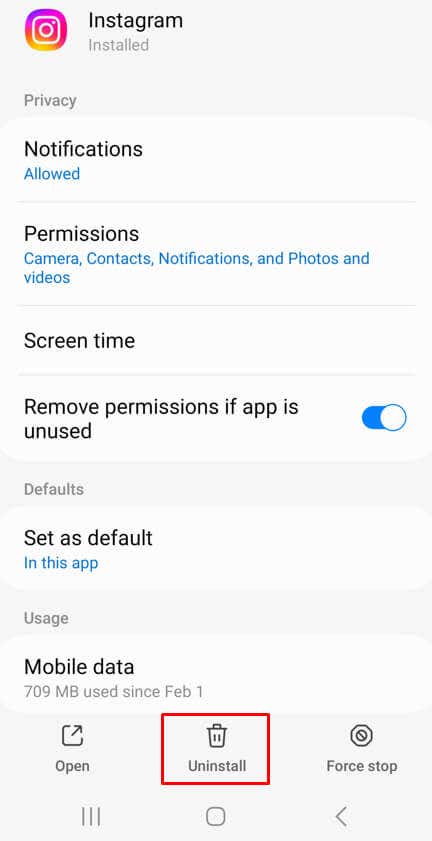
Før du installerer Instagram-appen på nytt, bør du tilbakestille telefonen. Følg trinnene beskrevet i delen Start enheten på nytt i denne artikkelen.
For å installere IG-appen igjen, gå til App Store eller Play Store, og søk etter Instagram. Trykk på Installer.
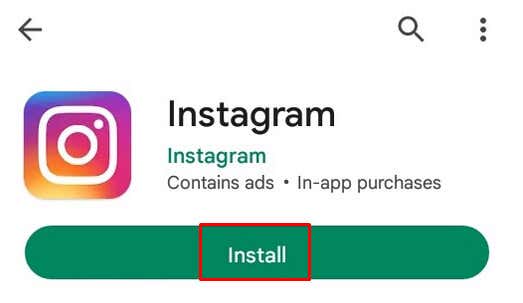
Hvis dette ikke løser problemet, fortsett med neste feilsøkingstrinn.
7. Endre Instagram-datainnstillinger
Mange brukere slår på Datasparing på Instagram når de bruker mobildata for å få tilgang til internett fra sine mobile enheter. Det kan være det som hindrer deg i å legge ut bilder og videoer på Instagram. Datasparing begrenser nedlastinger og opplastinger når du bruker mobildata. Prøv å slå den av:
- Gå til Instagram-innstillinger og personvern ved å trykke på trelinjersmenyen øverst til høyre på Instagram-profilsiden din.
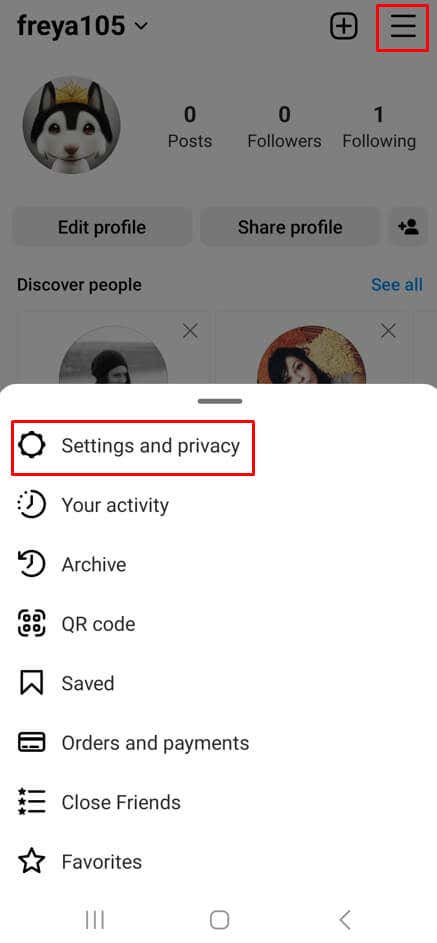
- Trykk på Databruk og mediekvalitet. Dette tar deg til siden for mobildatainnstillinger.
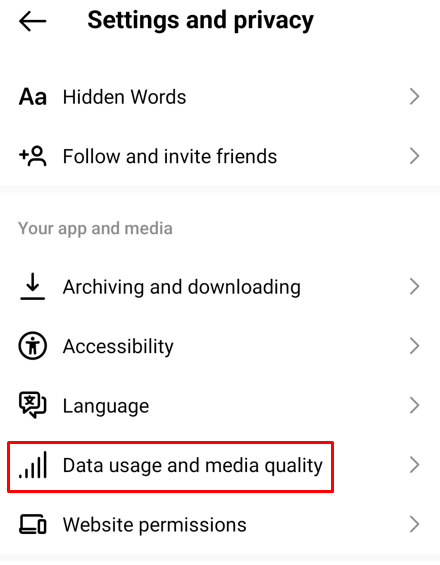
- < li>Slå av dataspareren.
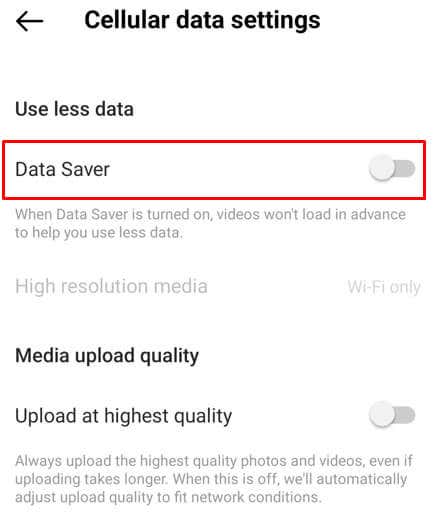
8. Krysssjekk tillatelsene
Når du først kjører Instagram, vil den be deg om å gi den visse tillatelser. Det er mulig at du på en eller annen måte har utelatt dette trinnet, og Instagram har ikke disse tillatelsene. Uten dem kan du ikke legge ut bilder eller videoer.
For å sjekke om dette er tilfellet:
- Gå til Innstillinger.
- Trykk på Apper.
- Velg Instagram.
- Trykk på Tillatelser.
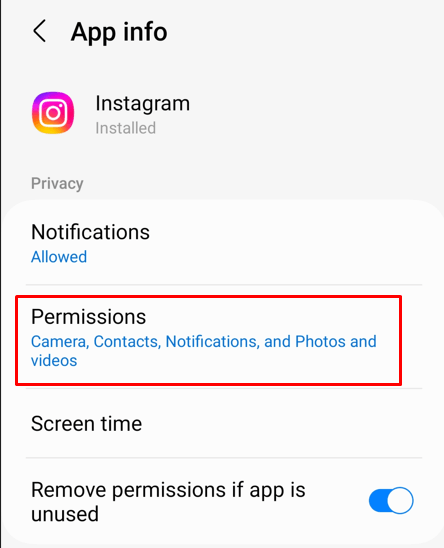
- Du må først trykke på Kamera og sørge for at alternativet Tillat bare mens bruk av appen er merket av.
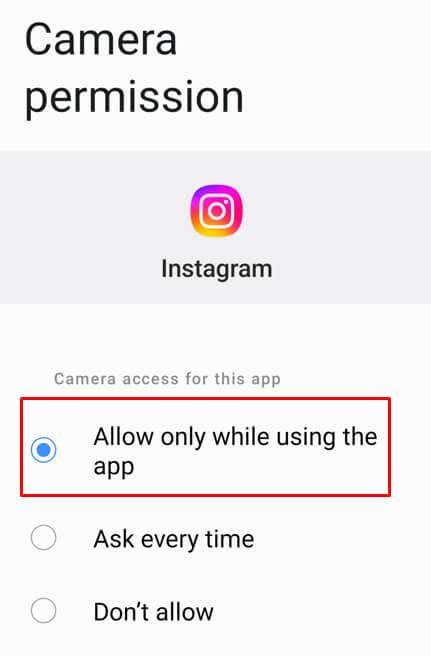
- < li>Gå tilbake og velg Bilder og videoer, og sørg for at Tillat-boksen er merket av.
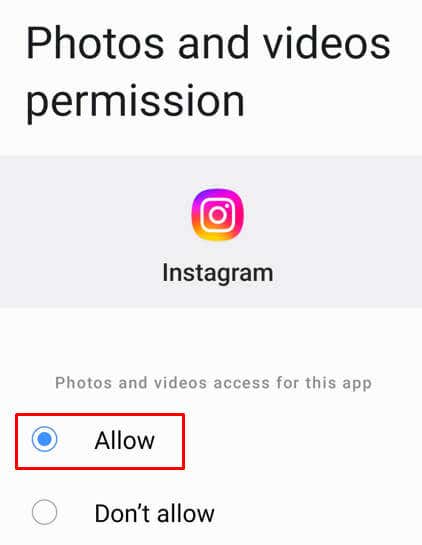
9. Sjekk om Instagram-serveren er nede
Instagram-serveren går sjelden ned, men det kan skje. Serversikkerhetsoppdateringer krever for eksempel omstart, noe som betyr at den vil være nede en stund. Serveren kan også bli overbelastet eller trenge vedlikehold, i så fall vil den være nede.
Du kan sjekke statusen til Instagram-serveren ved å gå til et nettsted som downdetector.com og skrive Instagram i søkefeltet. Du bør få resultatet veldig raskt. Hvis det er en servernedetid, vil du kunne se den.
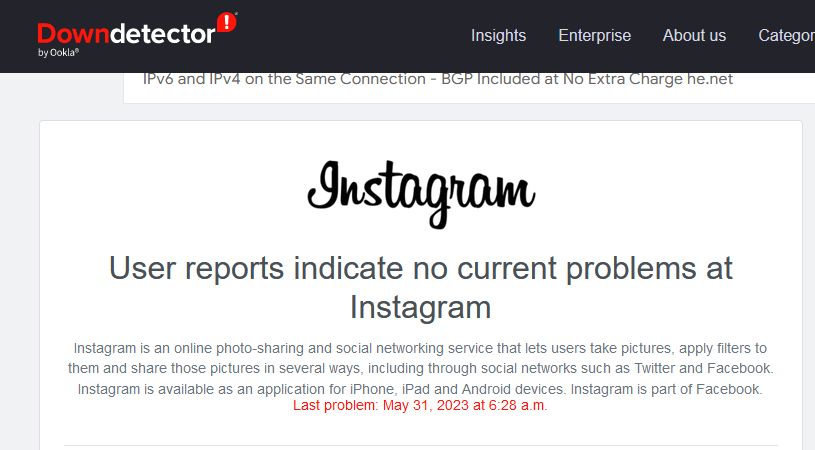
10. Sørg for at innholdet du legger ut ikke er i strid med Instagrams retningslinjer
Instagram har roboter på plass som automatisk sjekker om innholdet du prøver å legge ut inneholder sensitivt materiale. Hvis det er tilfelle, vil ikke Instagram tillate deg å legge ut slike bilder eller videoer. Det vanligste sensitive materialet som blir forbudt er nakenhet og vold. Pass på at du ikke prøver å legge ut noe som til og med kan ligne på disse emnene.
Som du kan se, er det flere mulige løsninger for å håndtere Instagram-postproblemer. Disse inkluderer å logge ut og inn igjen, feilsøke tilkoblingen din, avinstallere og installere appen på nytt, eller bare vente den ut for å se om problemet løser seg av seg selv. Så følg hvert trinn og gi oss beskjed i kommentarene nedenfor hva som løste Instagram-problemet ditt.