Har du noen gang lurt på hva den lille knappen med tre linjer over på venstre side av PS5 DualSense-kontrolleren er for noe? Opprett-knappen er PS5s ekvivalent med Del-knappen på PS4-kontrolleren. Vi vil forklare hvordan du bruker PS5-kontrolleren Lag-knappen, nevne noen kule tips og triks, og forklare hvordan du kan tilpasse knappen.
Akkurat som Del-knappen på PS4-kontrolleren, tar Opprett-knappen skjermbilder eller opptak av spillingen din, lagrer nylig spilling, eller til og med kringkast eller deler skjermen din. Innholdsfortegnelse Vil du ta et skjermbilde av spillet ditt for å dele med venner? Det er enkelt å gjøre dette, og det er to måter. Den første måten er å trykke og holde inne Opprett-knappen for raskt å ta et skjermbilde, noe som er flott hvis du er midt i et fartsfylt actionspill. Eller du kan følge trinnene nedenfor: Noen ganger vil du dele et spesifikt spilløyeblikk med venner, enten for å vise frem hvor fantastisk det nye spillet ditt ser ut eller for å hjelpe dem med et puslespill eller oppdrag de sitter fast i. For å starte opptaket raskt, trykk to ganger på Opprett-knappen, og trykk deretter to ganger på nytt for å avslutte opptaket, eller følg trinnene nedenfor. Hvis du vil kringkaste spillet ditt på nett YouTube, det er enkelt å gjøre det med PS5-kontrolleren Opprett-knappen.
Hva gjør PS5-kontrolleren opprette-knappen?
Hvordan ta og dele et skjermbilde med PS5-kontrolleren Opprett-knappen

< li>For å dele et skjermbilde, velg Del-knappen under bildet ditt (det ser ut som en buet pil).

Hvordan starte et opptak med Opprett-knappen

Kringkast spillet ditt med Lag-knappen

Slik lagrer du nylig spilling < /h2>
Har du nettopp beseiret spillets siste sjef i en episk kamp og glemt å spille inn spillet ditt? Ikke bekymre deg – Lag-knappen har et alternativ som lar deg lagre det siste spillet ditt!
- Trykk på Opprett-knappen mens du er i spillet, bruk deretter de analoge spakene eller retningsknappene for å navigere til Lagre nylig spill, og trykk X.
- Du får to alternativer: Lagre kort klipp eller Lagre hele videoen.
- Hvis du lagrer et kort klipp, kan du velge mellom 15 eller 30 sekunders klipp eller klipp som dekker de siste 5, 15 eller 30 minuttene.
- Hvis du lagrer en fullstendig video, kan du ta opp opptil en time med nylige opptak.
- Ikke glem at når du velger Lagre kort klipp eller Lagre full video og innspillingen starter, er tiden brukt i Opprett-menyen inkludert i klippet eller videolengden.

Hvordan dele skjermen din med Opprettingsknappen for PS5-kontrolleren
Når du spiller med venner, vil du kanskje la dem se deg spille i sanntid, og det er her skjermdeling kommer godt med. Det er enkelt å dele skjermen med PS5-kontrolleren Opprett-knappen. Slik gjør du det:
- Trykk på Opprett-knappen mens du er i spillet.
- Bruk de analoge spakene eller retningsknappene for å navigere til Del skjerm nederst til høyre i menyen, og trykk deretter på X for å velge.
- På følgende skjermbilde kan du navngi festen din, invitere spillere, sette en grense for antall spillere du deler med, og eventuelt kreve en forespørsel om å bli med.
- Når du er fornøyd med disse innstillingene, velg Start Share Screen ved å trykke på X-knappen. Du må velge OK på neste skjermbilde for å bekrefte at du godtar informasjonen om personvern og internettforbindelseskvalitet som vises.
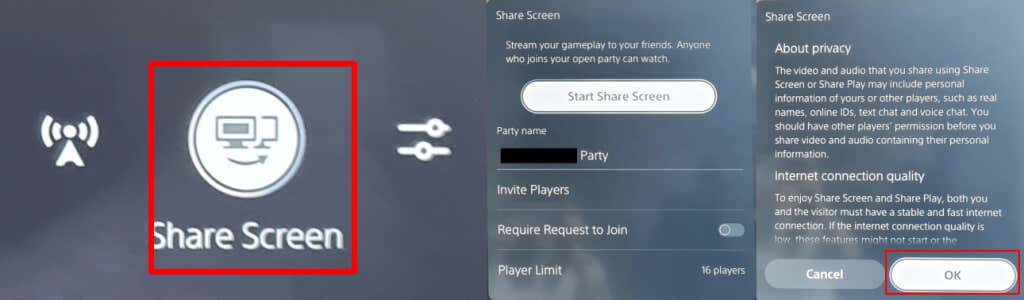
- < li>For å stoppe skjermdeling, trykk bare på Opprett-knappen igjen, velg Del skjerm, og velg deretter Stopp deling av skjerm.
- Du bør se en bekreftelsesmelding som sier “Stoppet delskjerm” øverst til høyre på skjermen. Du vil også se et varslingsvindu som sier “Vil du forlate festen?” så velg Ja hvis du er ferdig med å spille med venner eller Nei hvis du bare vil avslutte skjermdeling, men forbli i gruppen.
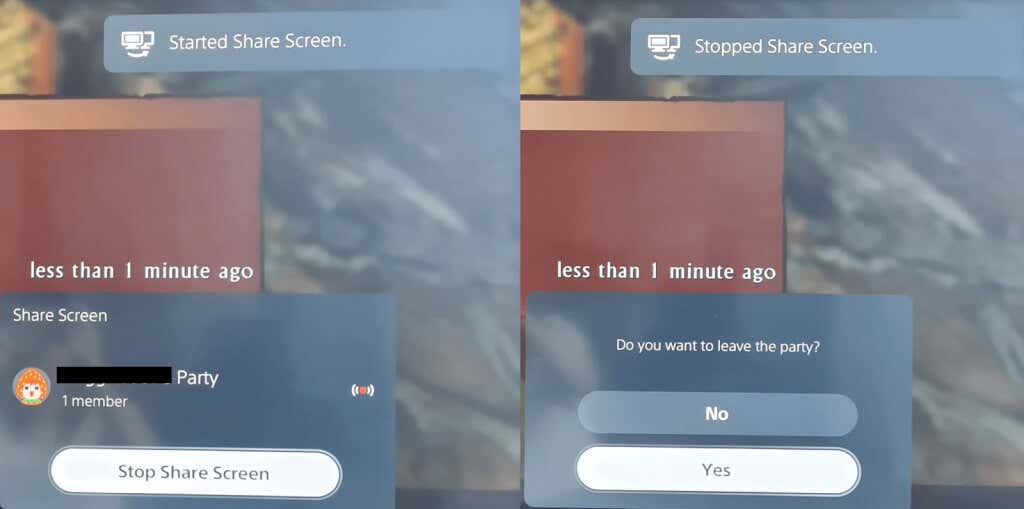
Hvordan tilpasse opptaksalternativer < /h2>
Det er verdt å leke med opptaksalternativer for å sikre at du tar opp eller tar opp nøyaktig (og bare) det du vil når du bruker PS5-kontrolleren Opprett-knappen.
Du kan inkludere en mikrofon eller partylyd mens du spiller inn og velge om du vil lagre skjermbilder i JPG- eller PNG-format. Det er også mulig å velge mellom WebM (mest effektive) eller MP4 (mest kompatible) videofilformat.
Slik får du tilgang til Innstillinger Capture Options-menyen.
- Trykk på Opprett-knappen mens du er i spillet.
- Bruk de analoge spakene eller retningstastene til å velge Capture Options helt til høyre på Opprett-menyen, og trykk deretter på X.
- Herfra kan du justere alt fra lyd til manuell opptaksoppløsning og mer.

Opprett knapptips for PS5-kontroller og Triks
Vi avslutter med noen kule ting du trenger å vite for å få mest mulig ut av Lag-knappen på PS5-kontrolleren.
Hvordan tilpasse PS5-kontrolleren Opprett-knapp
Du kan enkelt tilpasse Opprett-knappen slik at den passer bedre til dine behov. Slik gjør du det.
- Fra PS5-startskjermen velger du Innstillinger-ikonet øverst til høyre (det ser ut som et tannhjul).
- Rull ned og velg Capture and Broadcasts > Snarveier for Opprett-knappen.
- Velg Button Mapping for å endre hva du trykker på Lag-knappen én gang, trykker og holder den nede og trykker den to ganger.
- Du kan også justere standard videoklipplengde ved å velge Lengde på nylig spillvideoklipp, eller slå av eller på Lagre bekreftelse for skjermbilder.

Slik tilpasser du trykk og hold-forsinkelse for Opprett-knapp
Det er også mulig å tilpasse tiden du trenger for å holde nede PS5-kontrolleren Opprett-knappen for at den skal registreres som en ny kommando.
- Gå til Innstillinger > Tilgjengelighet.
- Rull ned til Kontrollere.
- Velg Trykk og hold forsinkelse og velg mellom Standard (standard) eller Lang.

Nå vet du hvordan du bruker og få mest mulig ut av PS5-kontrollerens Lag-knapp, kan du dele skjermbilder, video og live-spill med venner og familie ved å trykke på en knapp! Du vil kanskje også sjekke ut hvordan du slår av PS5-kontrolleren når den er sammenkoblet, for å spare batterilevetid.