Tidlig i 2023 introduserte Google flere nye funksjoner for Regneark, inkludert åtte for arbeid med matriser. Ved å bruke disse funksjonene kan du transformere en matrise til en rad eller kolonne, opprette en ny matrise fra en rad eller kolonne, eller legge til en gjeldende matrise.
Med mer fleksibilitet for å jobbe med matriser og gå utover den grunnleggende ARRAYFORMULA-funksjonen, la oss se på hvordan du bruker disse matrisefunksjonene med formler i Google Sheets.
Innholdsfortegnelse
Tips: Noen av disse funksjonene kan se kjente ut for deg hvis du også bruker Microsoft Excel.

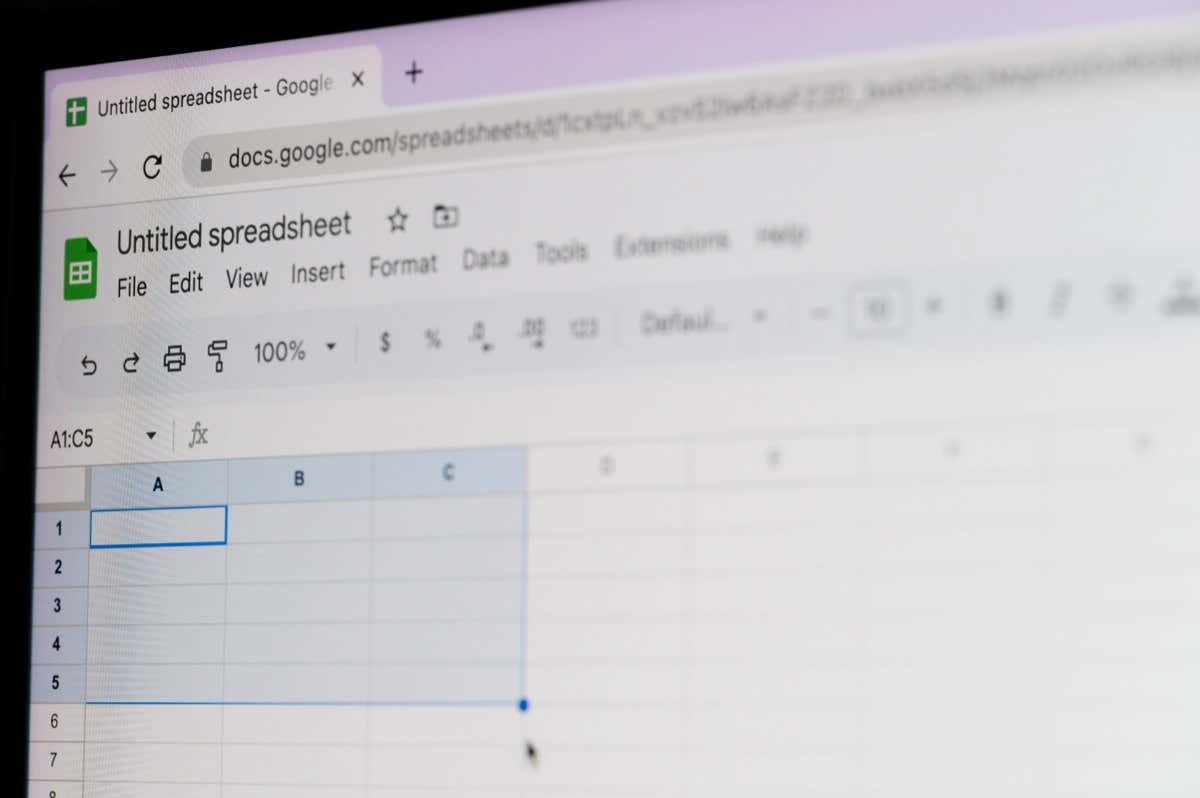
Transformer en matrise: TOROW og TOCOL
Hvis du har en matrise i datasettet ditt som du vil ha for å transformere til en enkelt rad eller kolonne, kan du bruke funksjonene TOROW og TOCOL.
Syntaksen for hver funksjon er den samme, TOROW(array, ignore, scan) og TOCOL(array, ignore, scan) hvor bare det første argumentet kreves for begge.
- Array: Matrisen du vil transformere, formatert som “A1:D4.”
- Ignorer: Som standard ignoreres ingen parametere (0), men du kan bruke 1 til å ignorere blanke, 2 for å ignorere feil, eller 3 for å ignorere blanke og feil.
- Skann: Dette argumentet bestemmer hvordan verdiene i matrisen skal leses. Som standard skanner funksjonen etter rad eller ved å bruke verdien False, men du kan bruke True for å skanne etter kolonne hvis du foretrekker det.
La oss gå gjennom noen få eksempler ved å bruke TOROW- og TOCOL-funksjonene og deres formler.
I dette første eksempelet tar vi matrisen A1 til C3 og gjør den om til en rad ved å bruke standardargumentene med denne formelen:
=TOROW(A1:C3)
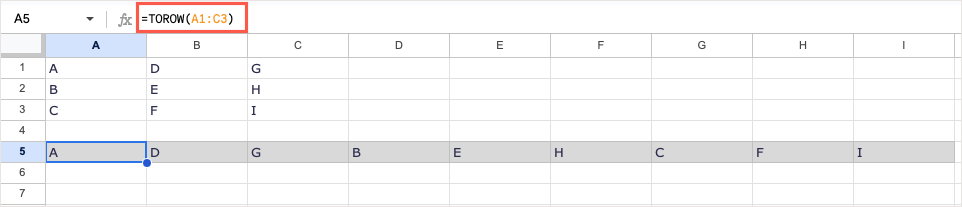
Som du kan se, er matrisen nå på rad. Fordi vi brukte standard skanneargument, leser funksjonen fra venstre til høyre (A, D, G), ned, så fra venstre til høyre igjen (B, E, H) til den er fullført – skannet etter rad.
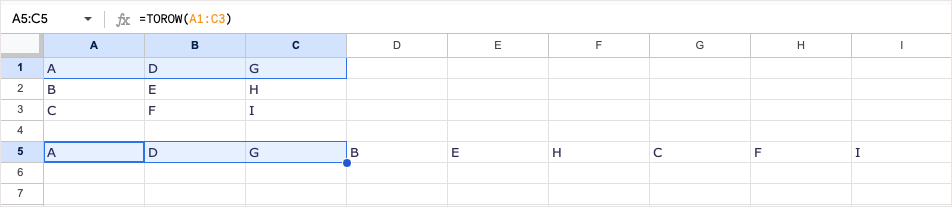
For å lese matrisen etter kolonne i stedet for rad, kan vi bruke True for skanningsargumentet. Vi lar ignoreringsargumentet stå tomt. Her er formelen:
=TOROW(A1:C3,,TRUE)
Nå ser du at funksjonen leser matrisen fra topp til bunn (A, B, C), topp til bunn (D, E, F) og topp til bunn (G, H , JEG).
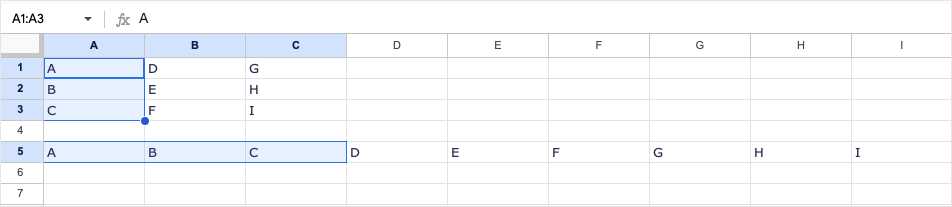
TOCOL-funksjonen fungerer på samme måte, men transformerer matrisen til en kolonne. Ved å bruke det samme området, A1 til C3, her er formelen som bruker standardargumentene:
=TOCOL(A1:C3)
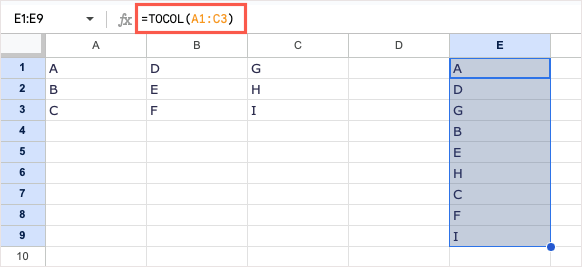
Igjen, ved å bruke standarden for skanneargumentet, leser funksjonen fra venstre mot høyre og gir resultatet som sådan.
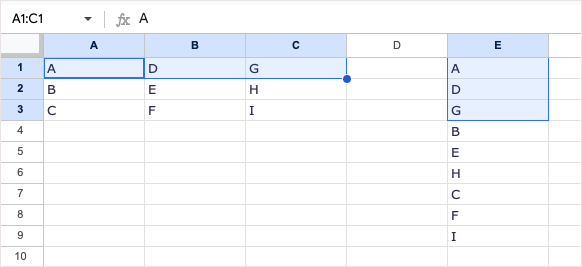
For å lese matrisen etter kolonne i stedet for rad, sett inn True for skanneargumentet slik:
=TOCOL(A1:C3,,TRUE)

Nå ser du at funksjonen leser arrayet fra topp til bunn i stedet.
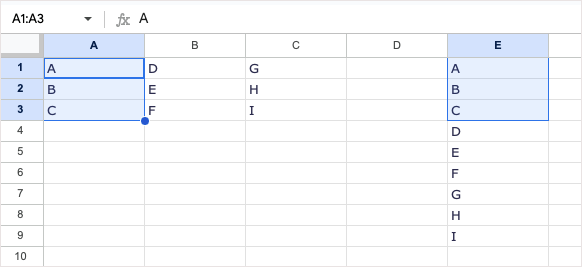
Opprett en ny matrise fra rader eller kolonner: CHOOSEROWS og CHOOSECOLS
ny matrise fra en eksisterende. Dette lar deg lage et nytt celleområde med bare spesifikke verdier fra en annen. For dette bruker du funksjonene CHOOSEROWS og CHOOSECOLS Google Sheets.
Syntaksen for hver funksjon er lik, CHOOSEROWS (array, row_num, row_num_opt) og CHOOSECOLS (array, col_num, col_num_opt), der de to første argumentene kreves for begge.
- Array: Den eksisterende matrisen, formatert som “A1:D4.”
- Row_num eller Col_num: Nummeret på den første raden eller kolonnen du vil returnere.
- Row_num_opt eller Col_num_opt: Tallene for flere rader eller kolonner du vil returnere. Google foreslår at du bruker negative tall for å returnere rader fra bunnen og opp eller kolonner fra høyre til venstre.
La oss se på noen få eksempler som bruker CHOOSEROWS og CHOOSECOLS og deres formler.
I dette første eksempelet bruker vi matrisen A1 til B6. Vi ønsker å returnere verdiene i rad 1, 2 og 6. Her er formelen:
=CHOOSEROWS(A1:B6,1,2,6)
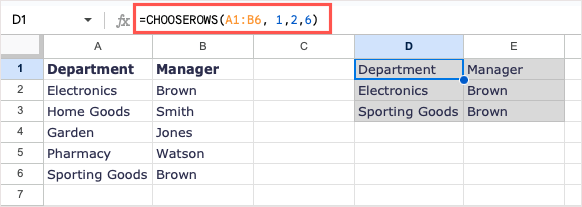
Som du kan se, mottok vi disse tre radene for å lage vår nye array.
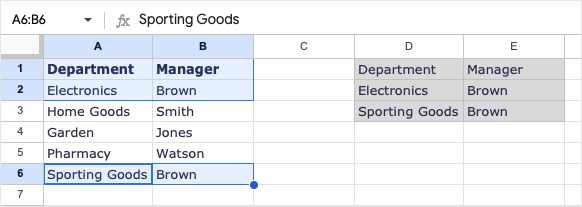
For et annet eksempel bruker vi den samme matrisen. Denne gangen ønsker vi å returnere rad 1, 2 og 6, men med 2 og 6 i omvendt rekkefølge. Du kan bruke positive eller negative tall for å få samme resultat.
Hvis du bruker negative tall, bruker du denne formelen:
=CHOOSEROWS(A1:B6,1,-1,-5)
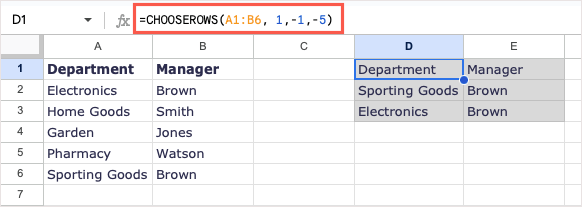
For å forklare er 1 den første raden som skal returneres, -1 er den andre raden som skal returneres, som er den første raden som starter nederst, og -5 er den femte raden fra bunnen.
Ved å bruke positive tall, vil du bruke denne formelen for å oppnå samme resultat:
=CHOOSEROWS(A1:B6,1,6,2)
CHOOSECOLS-funksjonen fungerer på samme måte, bortsett fra at du bruker den når du vil lage en ny matrise fra kolonner i stedet for rader.
Ved å bruke matrisen A1 til D6 kan vi returnere kolonne 1 (kolonne A) og 4 (kolonne D) med denne formelen:
=CHOOSECOLS(A1:D6,1,4 )
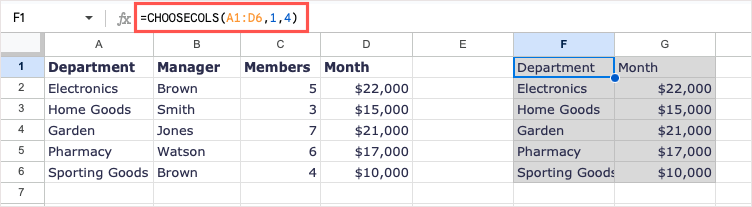
Nå har vi vår nye matrise med bare disse to kolonnene.
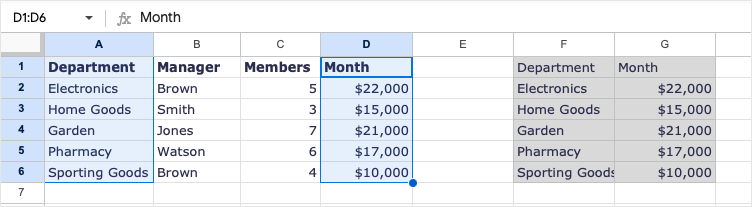
Som et annet eksempel vil vi bruke det samme array som starter med kolonne 4. Vi legger deretter til kolonne 1 og 2 med 2 (kolonne B) først. Du kan bruke enten positive eller negative tall:
=CHOOSECOLS(A1:D6,4,2,1)
=CHOOSECOLS(A1:D6,4,-3,-4)
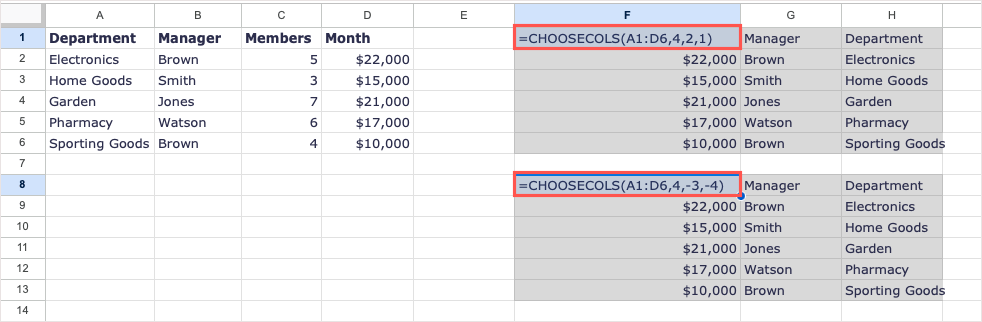
Som du kan se i skjermbildet ovenfor, med formlene i cellene i stedet for formellinjen, får vi det samme resultatet ved å bruke begge alternativene.
Merk: Fordi Google foreslår at du bruker negative tall for å reversere plasseringen av resultatene, må du huske på dette hvis du ikke får de riktige resultatene med positive tall.
Wrap for å lage en ny matrise: WRAPROWS og WRAPCOLS
Hvis du vil lage en ny matrise fra en eksisterende, men vikle kolonnene eller radene med et visst antall verdier i hver, kan du bruke WRAPROWS og WRAPCOLS-funksjoner.
Syntaksen for hver funksjon er den samme, WRAPROWS (range, count, pad) og WRAPCOLS (range, count, pad), der de to første argumentene kreves for begge.
- Område: Det eksisterende celleområdet du vil bruke for en matrise, formatert som “A1:D4.”
- Antall: Antall celler for hver rad eller kolonne.
- Pad: Du kan bruke dette argumentet til å plassere tekst eller en enkelt verdi i tomme celler. Dette erstatter #N/A-feilen du vil motta for de tomme cellene. Ta med teksten eller verdien i anførselstegn.
La oss gå gjennom noen eksempler ved å bruke funksjonene WRAPROWS og WRAPCOLS og deres formler.
I dette første eksemplet bruker vi celleområdet A1 til og med E1. Vi oppretter en ny array-omviklingsrader med tre verdier i hver rad. Her er formelen:
=WRAPROWS(A1:E1,3)
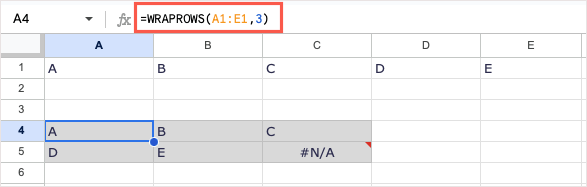
Som du kan se, har vi en ny matrise med riktig resultat, tre verdier i hver rad. Fordi vi har en tom celle i matrisen, vises #N/A-feilen. For det neste eksempelet bruker vi pad-argumentet for å erstatte feilen med teksten “Ingen.” Her er formelen:
=WRAPROWS(A1:E1,3,”Ingen”)
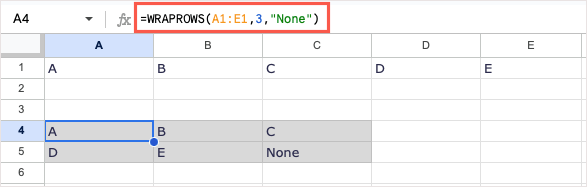
Nå kan vi se et ord i stedet for en Google Sheets-feil.
WRAPCOLS-funksjonen gjør det samme ved å lage en ny matrise fra et eksisterende celleområde, men gjør det ved å bryte kolonner i stedet for rader.
Her vil vi bruke den samme matrisen, A1 til og med E3, og omslutte kolonner med tre verdier i hver kolonne:
=WRAPCOLS(A1:E1,3)
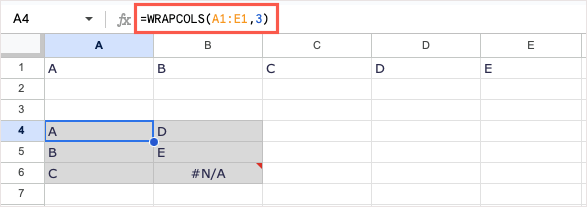
Som WRAPROWS-eksemplet mottar vi riktig resultat, men også en feil på grunn av den tomme cellen. Med denne formelen kan du bruke pad-argumentet til å legge til ordet “Empty”:
=WRAPCOLS(A1:E1,3,”Empty”)
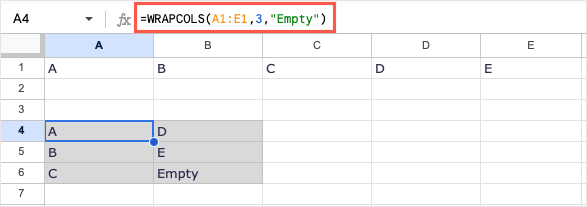
Denne nye matrisen ser mye bedre ut med et ord i stedet for feilen.
Kombiner for å lage en ny matrise: HSTACK og VSTACK
To siste funksjoner vi skal se på er for å legge til matriser. Med HSTACK og VSTACK kan du legge til to eller flere celleområder sammen for å danne en enkelt matrise, enten horisontalt eller vertikalt.
Syntaksen for hver funksjon er den samme, HSTACK (område1, område2,…) og VSTACK (område1, område2,…), der bare det første argumentet kreves. Du vil imidlertid nesten alltid bruke det andre argumentet, som kombinerer et annet område med det første.
- Område1: Det første celleområdet du vil bruke for matrisen, formatert som “A1:D4.”
- Område2,…: Det andre celleområdet du vil legge til det første for å lage matrisen. Du kan kombinere mer enn to celleområder.
La oss se på noen eksempler som bruker HSTACK og VSTACK og deres formler.
I dette første eksempelet vil vi kombinere områdene A1 til D2 med A3 til D4 ved å bruke denne formelen:
=HSTACK(A1:D2,A3:D4)
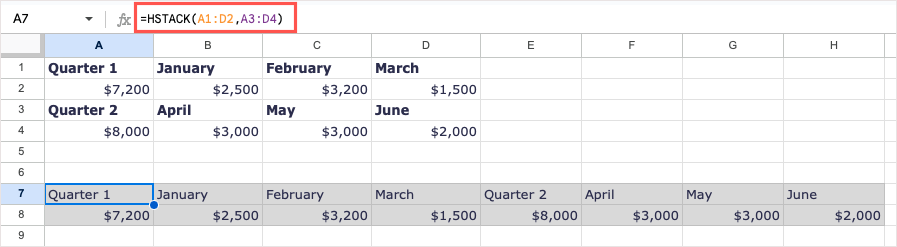
Du kan se dataområdene våre kombinert for å danne en enkelt horisontal matrise.
For et eksempel på VSTACK-funksjonen, kombinerer vi tre områder. Ved å bruke følgende formel bruker vi områdene A2 til C4, A6 til C8 og A10 til C12:
=VSTACK(A2:C4,A6:C8,A10:C12)
< figure class="aligncenter size-large">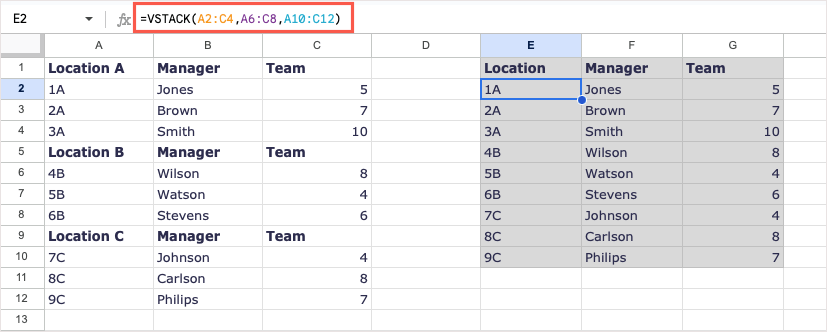
Nå har vi én matrise med alle dataene våre ved å bruke en formel i en enkelt celle.
Manipuler matriser med enkelhet
Selv om du kan bruke ARRAYFORMULA i visse situasjoner, som med SUM-funksjonen eller HVIS-funksjonen, kan disse ekstra Google Sheets-matriseformlene spare deg for tid. De hjelper deg med å ordne arket akkurat slik du vil ha det og med en enkelt matriseformel.
For flere opplæringsprogrammer som dette, men med funksjoner uten array, se hvordan du bruker COUNTIF- eller SUMIF-funksjonen i Google Sheets.