Når du kjøper en ny trådløs Logitech-mus, bør den tilby muligheten til å koble til enten via en trådløs mottaker eller Bluetooth. Det kan til og med støtte begge metodene, noe som gir deg fleksibiliteten til å velge den beste måten å koble den til din PC eller Mac.
Denne opplæringen vil lede deg gjennom trinnene for å koble den trådløse Logitech-musen til datamaskinen via en trådløs mottaker eller Bluetooth.
Innholdsfortegnelse


Koble en Logitech-mus til datamaskinen via trådløs mottaker
Hvis den trådløse Logitech-musen din kommer med en standard USB-dongle, er det bare å koble den til en USB-port på PC-en eller Macen, slå på musen, og den skal være klar til bruk. Det er god praksis å unngå å koble mottakeren til eksterne USB-huber.
Hvis den følger med en Logitech Unifying-mottaker (du kan identifisere den med den oransje Unifying-logoen), bør du fortsatt kunne plugge og spille. Men hvis det ikke fungerer, må du bruke Logitech Unifying Software for å pare musen og mottakeren manuelt. Bruk en kablet mus eller styreflate for å samhandle med datamaskinen din i mellomtiden.
- Last ned verktøyet Logitech Unifying Software på din PC eller Mac. Kjør deretter installasjonsfilen og følg alle instruksjonene på skjermen for å installere den.
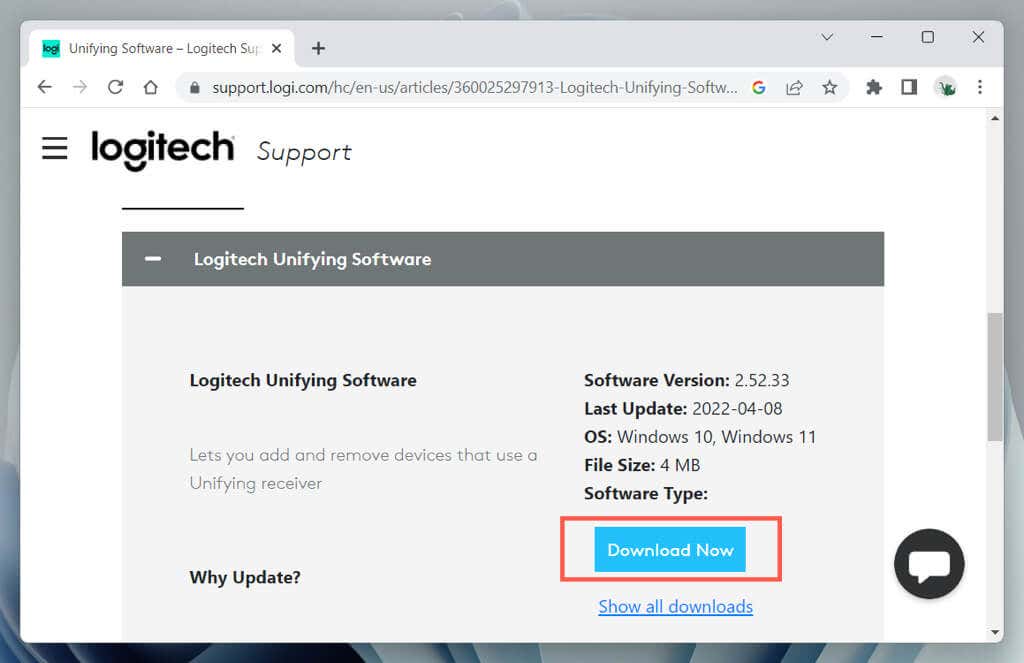
- < li>Koble Logitech Unifying-mottakeren til et USB-spor på datamaskinen.

- < li>Start Logitech Unifying Software-verktøyet via Start-menyen (PC) eller Launchpad (Mac).
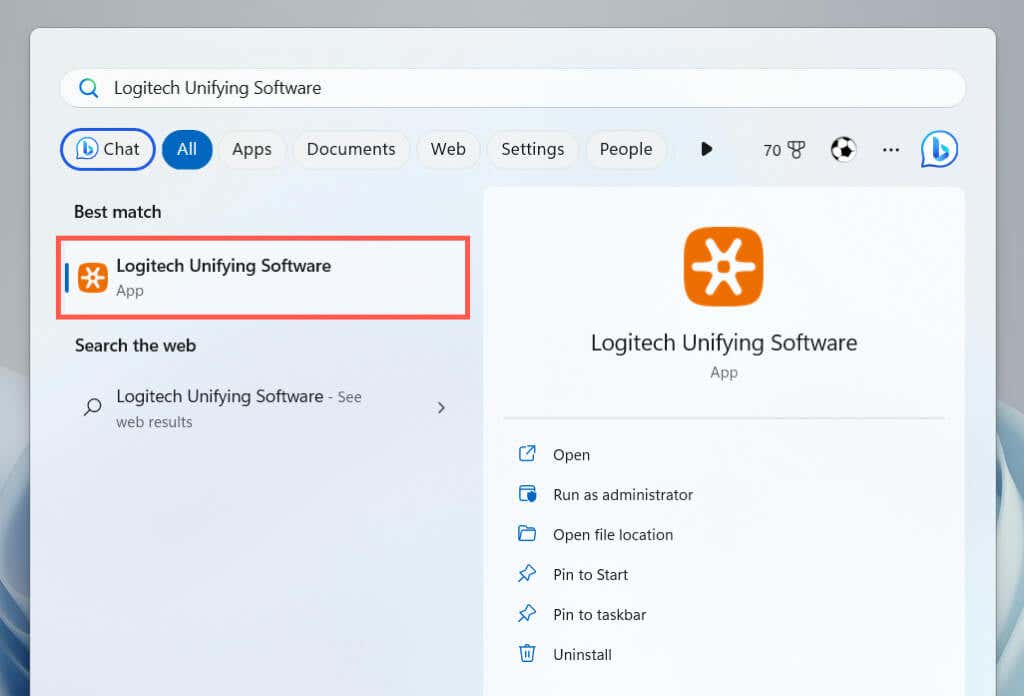
- Velg Neste på Logitech Unifying Programvarevelkomstskjerm.
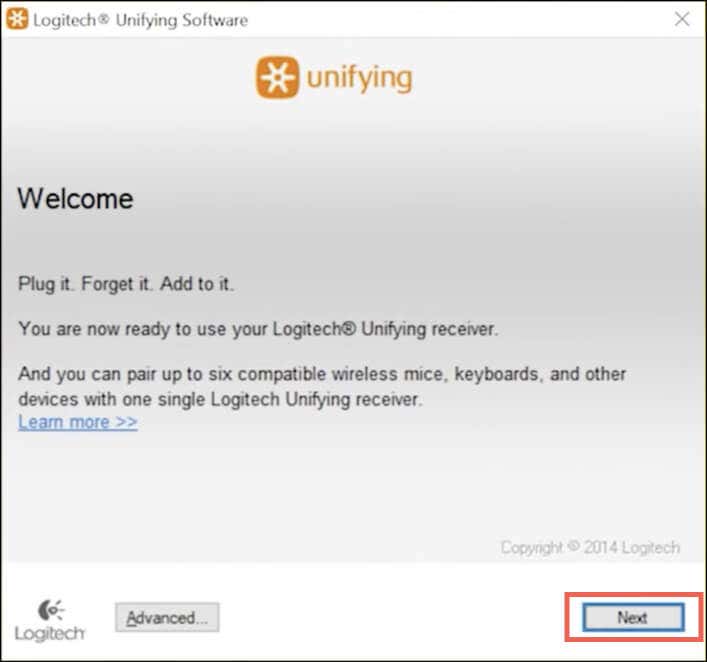
- < li>Finn strømbryteren på siden eller bunnen av musen og slå den på. Hvis den allerede er på, slår du den av og deretter på igjen.
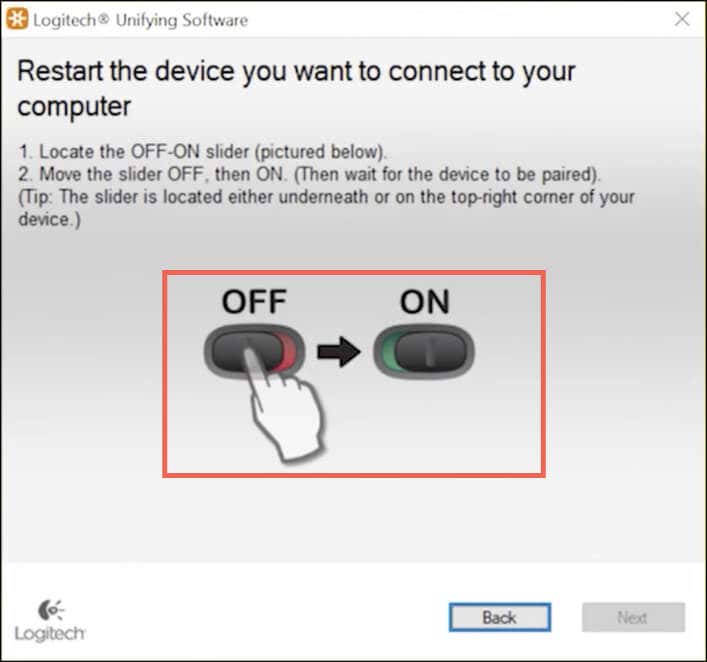
- A “Vi har oppdaget musen din” skjermen skal vises et øyeblikk. Flytt musen rundt – hvis markøren beveger seg, velg alternativknappen Ja og velg Neste.
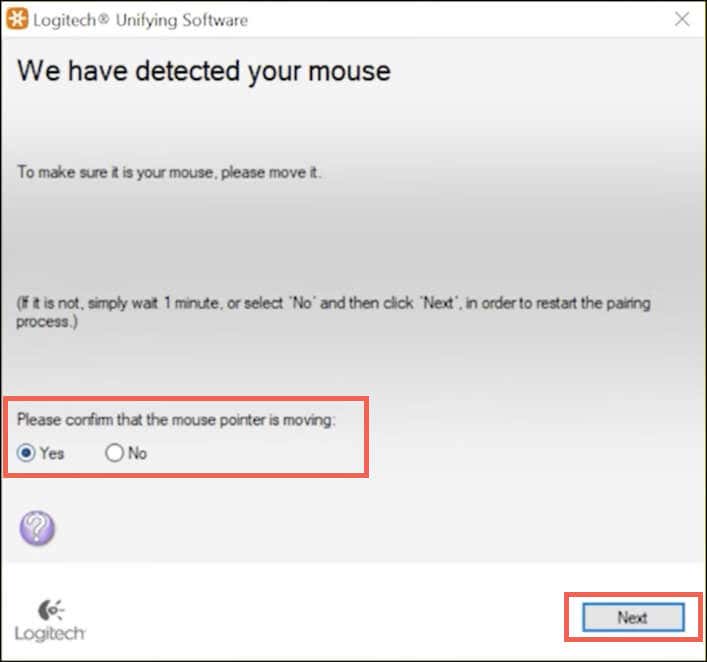
Velg Nei hvis markøren ikke vil flytte seg for å gjenta sammenkoblingsprosessen. Det kan være lurt å koble til en annen USB-port og sjekke batterirommet for en batteriisoleringsflik (fjern den hvis du ser en) før du gjør det.
- Velg Fullfør.
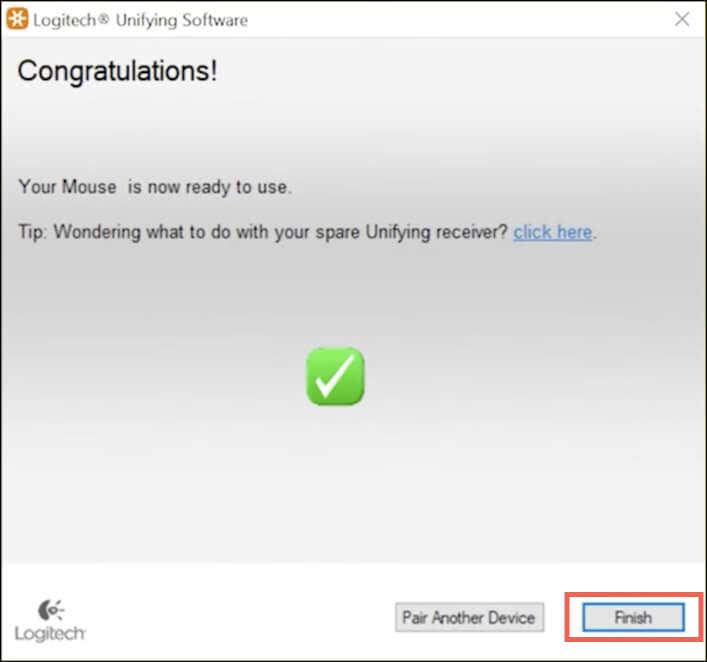
Hvis den trådløse Logitech-musen din viser et Unifying-symbol, men ikke inkluderer en Unifying-mottaker i emballasjen, kan du kjøpe en separat for å bruke denne funksjonen.
Merk: Du kan bruke Logitech Unifying-programvaren til å koble opptil seks Logitech-enheter – trådløse tastaturer, mus og styreflater – til den samme Unifying-mottakeren.
En håndfull nyere trådløse Logitech-mus – f.eks. Logitech Lift Ergonomic – kommer med Logi Bolt-mottakeren (angitt med et grønt Bolt-ikon). Som med Unifying-mottakeren kan du koble den til og bruke musen umiddelbart eller bruke Logi Bolt-appen til å pare den manuelt.
Koble Logitech-musen til datamaskinen via Bluetooth
Hvis den trådløse Logitech-musen din fungerer over Bluetooth (se etter Bluetooth-logoen på musen eller emballasjen), kan du sette den opp uten å trenge en trådløs mottaker, så lenge datamaskinen har også Bluetooth-funksjoner.
Noen trådløse mus, som Logitech MX Master, støtter Bluetooth og Unifying/Bolt-teknologi, så det er opp til deg å velge mellom de to metodene.
Merk: Hvis musen lar deg pare den med flere enheter via Bluetooth, må du velge kanalen du vil tilordne til enheten før du begynner, for eksempel 1, 2 eller 3 – trykk på Pair-knappen gjentatte ganger for å gå mellom kanalene.
Koble til Logitech Mouse via Bluetooth – Windows
- Høyreklikk på Start-knappen (eller trykk på Windows + X) og velg Innstillinger.
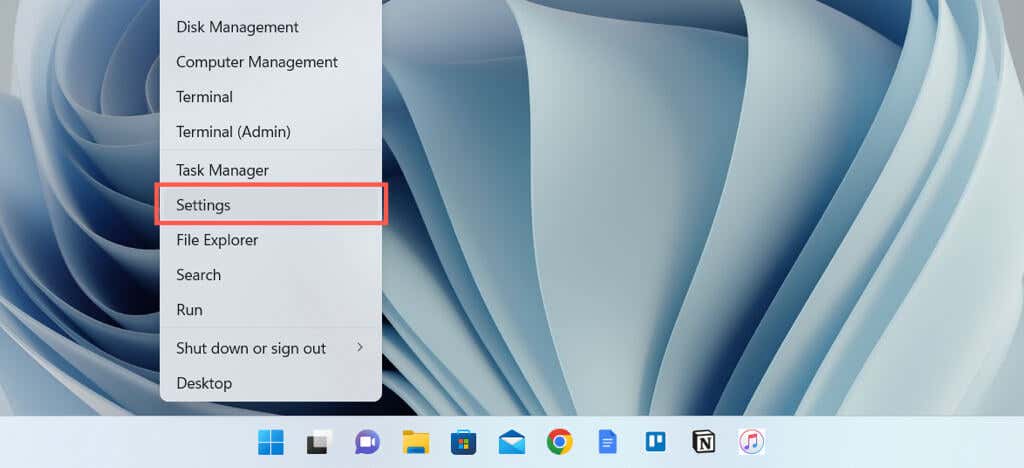
- < li>Velg Bluetooth & enheter og velg Legg til enhet.
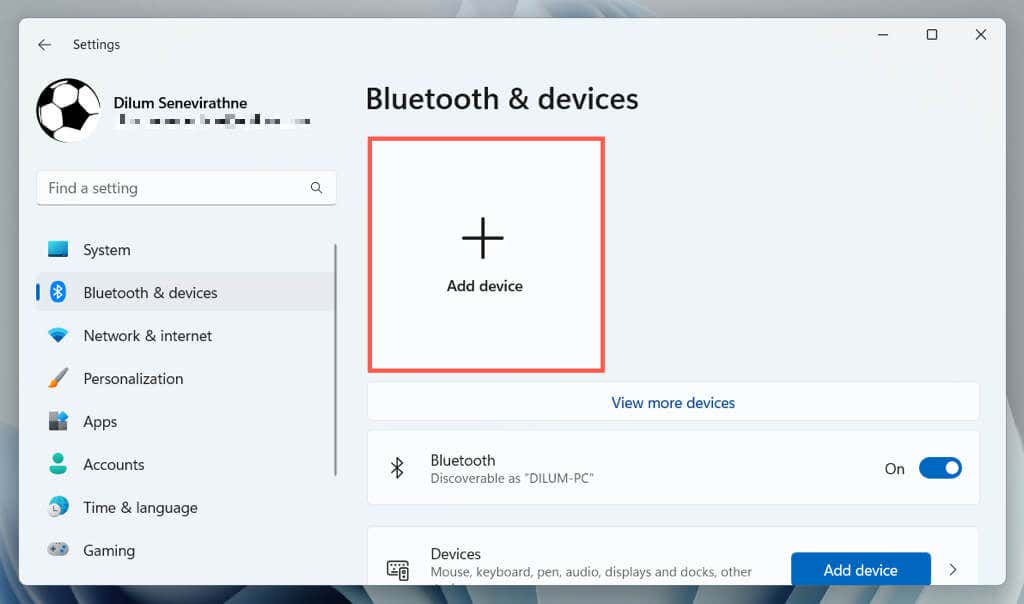
- < li>Velg Bluetooth.
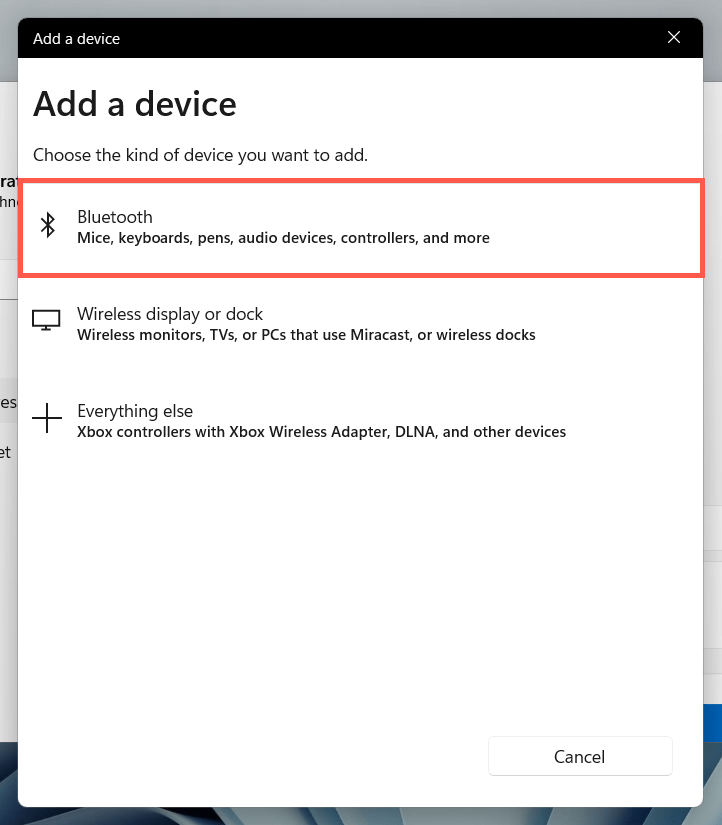
- < li>Trykk og hold Pair-knappen på Logitech Bluetooth-musen.

Merk: Avhengig av musemodellen din, kan kanal-LED-indikatoren blinke raskt for å bekrefte at du har gått inn i paringsmodus .
- Velg musen når den vises i “Legg til en enhet” rute.
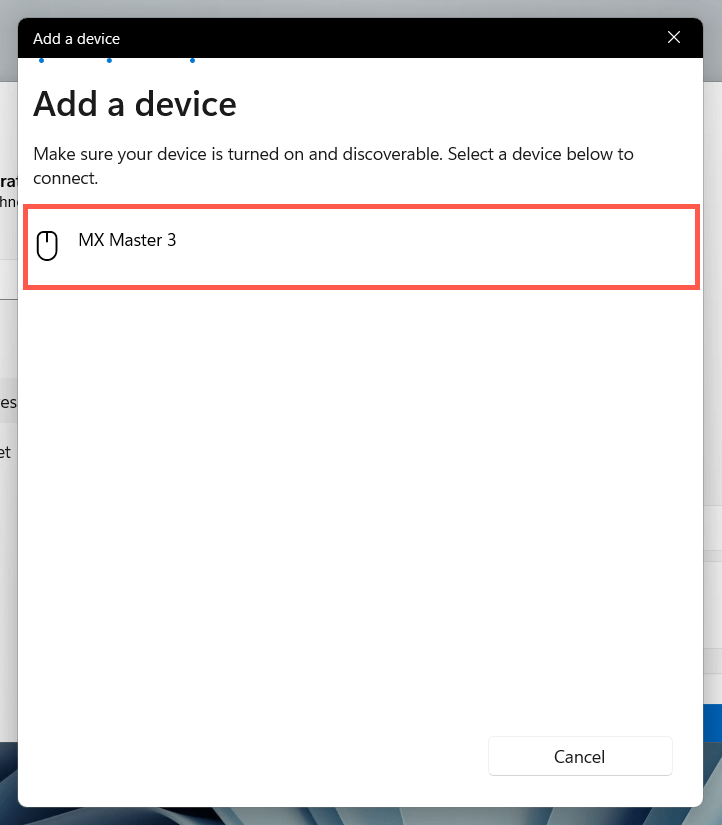
- < li>Velg Ferdig for å bekrefte Bluetooth-sammenkoblingen.
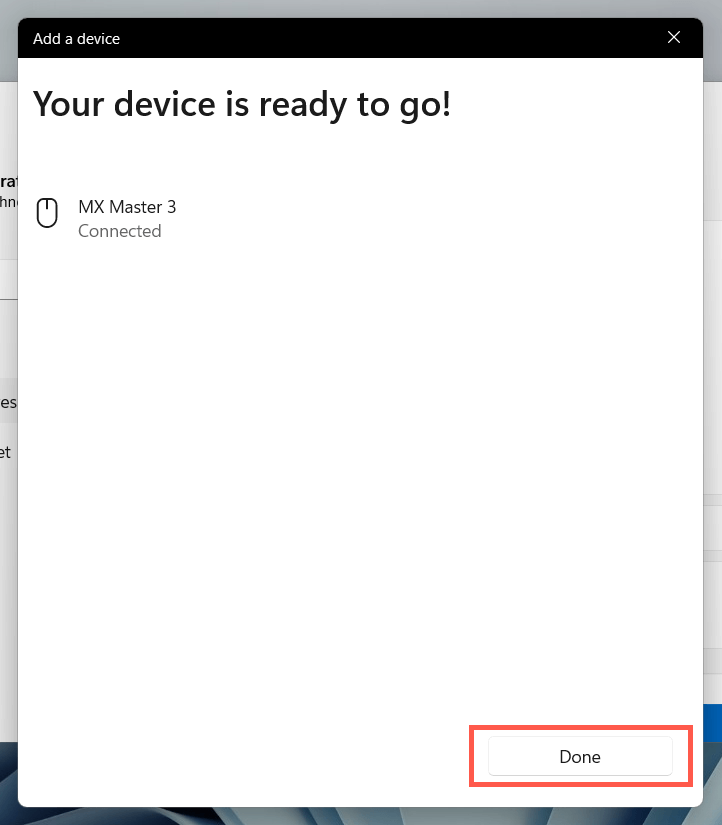
Koble til Logitech-musen via Bluetooth – macOS
- Åpne kontrollsenteret på MacBook, iMac eller Mac mini og utvide Bluetooth-kontrollen. Eller velg Bluetooth-ikonet på menylinjen.
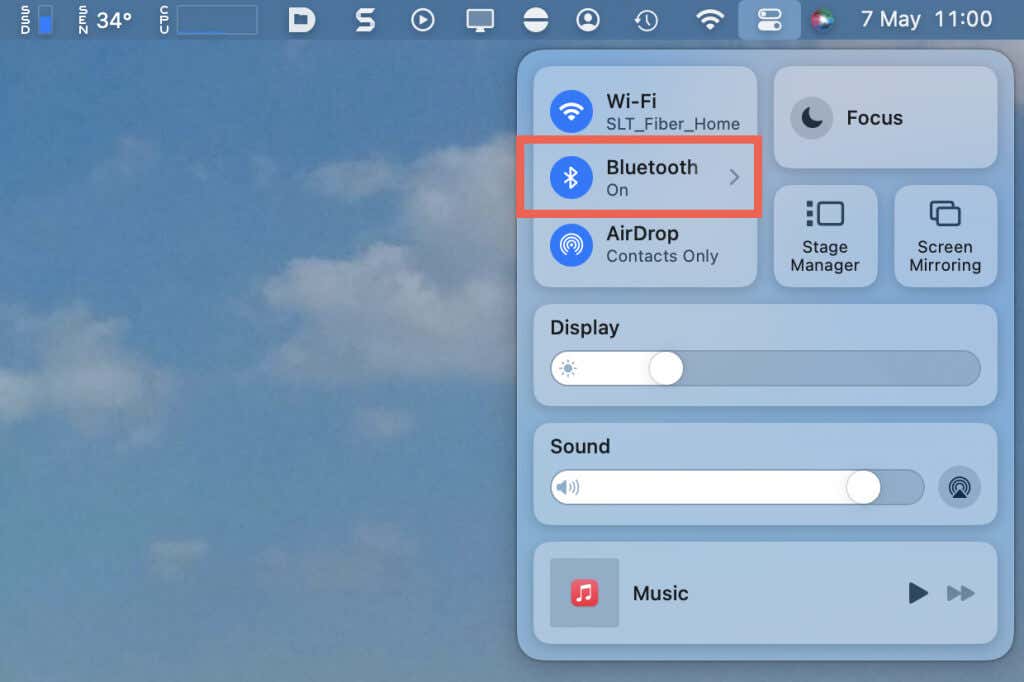
- < li>Velg Bluetooth-innstillinger.
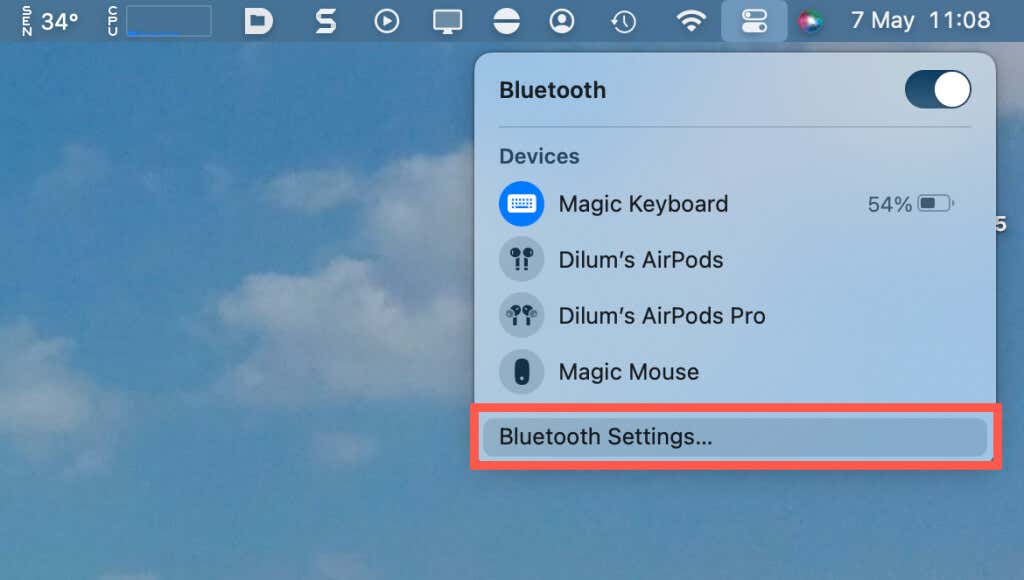
- Trykk og hold nede Pair-knappen på Bluetooth-musen for å gå inn i sammenkoblingsmodus, og velg Koble til-knappen når musen vises under Enheter i nærheten

Tilpass Logitech-musen din
Etter å ha koblet den trådløse Logitech-musen til Microsoft Windows- eller Mac-datamaskinen, vil du tilpasse hvordan den fungerer. På PC-en åpner du Innstillinger-appen og går til Bluetooth & enheter > Mus.
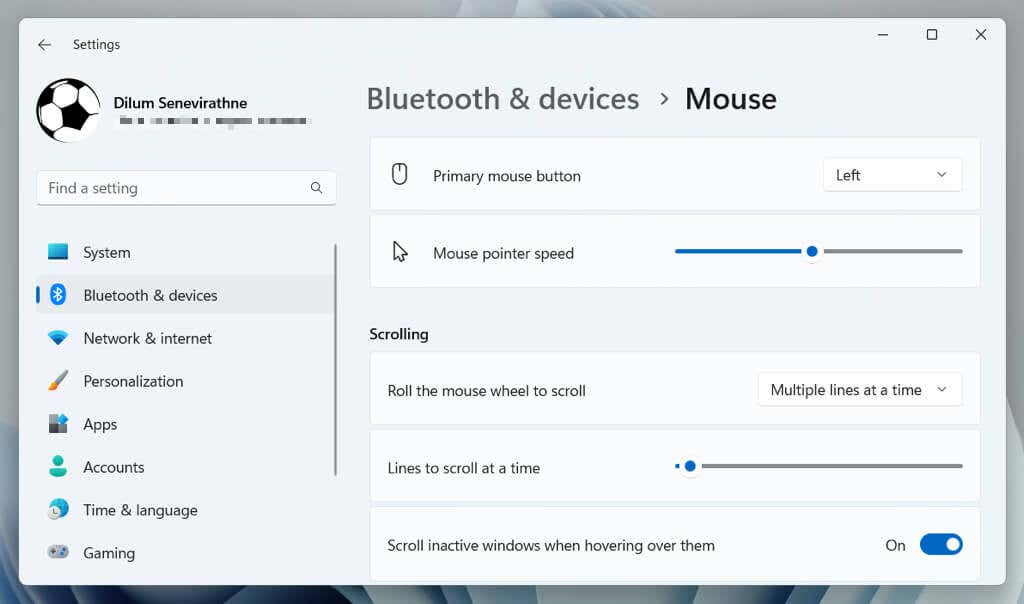
Her kan du bestemme pekerhastigheten, museknapporienteringen, rullehastigheter osv. Du kan også velge Ytterligere museinnstillinger for å endre andre aspekter av musen, for eksempel dobbeltklikkhastighet, pekerform og mer.
På Mac, åpne Apple-menyen, velg Systemvalg/Innstillinger, og velg kategorien Mus for å endre sporingshastighet, rulleretning, rullehastighet og dobbeltklikkhastighet.
Installer og bruk Logi Options+
Logi Options+ er et Logitech-verktøy som lar deg tilpasse Logitech-musens knapper, bevegelser og andre innstillinger ytterligere. Installer den, og musen din – inkludert andre kablede og trådløse enheter fra Logitech – skal automatisk vises i appen.
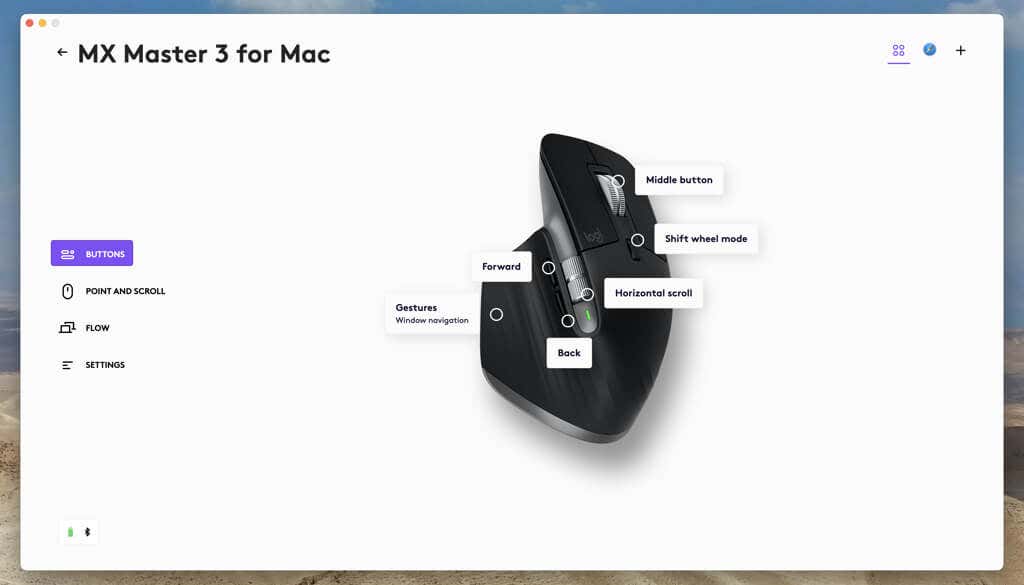
Avhengig av musen din, kan du se ulike tilpasninger alternativer, som å binde forskjellige handlinger til knapper, finjustere pekeren og rullehjulet, installere fastvareoppdateringer osv. Logg på med en Logitech-konto for å synkronisere museinnstillingene og -preferansene mellom enheter.
Koble til den trådløse Logitech-musen din på en enkel måte
Å koble en trådløs Logitech-mus til din PC eller Mac er ikke komplisert. Du kan enkelt sette den opp med USB-mottakeren i emballasjen eller pare den med Bluetooth. Når du er koblet til, ikke glem å tilpasse museinnstillingene i operativsystemet ditt og forbedre funksjonaliteten ved å laste ned og installere Logi Options+.
Hvis du støter på problemer med trådløs eller Bluetooth-tilkobling, kan du sjekke feilsøkingsveiledningen for Logitech-mus for måter å løse problemet på.