När du köper en ny trådlös Logitech-mus bör den erbjuda möjligheten att ansluta via antingen en trådlös mottagare eller Bluetooth. Det kan till och med stödja båda metoderna, vilket ger dig flexibiliteten att välja det bästa sättet att para ihop den med din PC eller Mac.
Denna handledning leder dig genom stegen för att ansluta din Logitech trådlösa mus till din dator via en trådlös mottagare eller Bluetooth.
Innehållsförteckning


Anslut en Logitech-mus till datorn via trådlös mottagare
Om din trådlösa Logitech-mus levereras med en standard USB-dongel, anslut den bara till en USB-port på din PC eller Mac, slå på musen och den bör vara redo att användas. Det är bra att undvika att ansluta mottagaren till externa USB-hubbar.
Om den levereras med en Logitech Unifying-mottagare (du kan identifiera den med den orangea Unifying-logotypen), bör du fortfarande kunna plug and play. Men om det inte fungerar måste du använda Logitech Unifying Software för att para ihop musen och mottagaren manuellt. Använd en trådbunden mus eller styrplatta för att interagera med din dator under tiden.
- Ladda ner verktyget Logitech Unifying Software på din PC eller Mac. Kör sedan installationsfilen och följ alla instruktionerna på skärmen för att installera den.
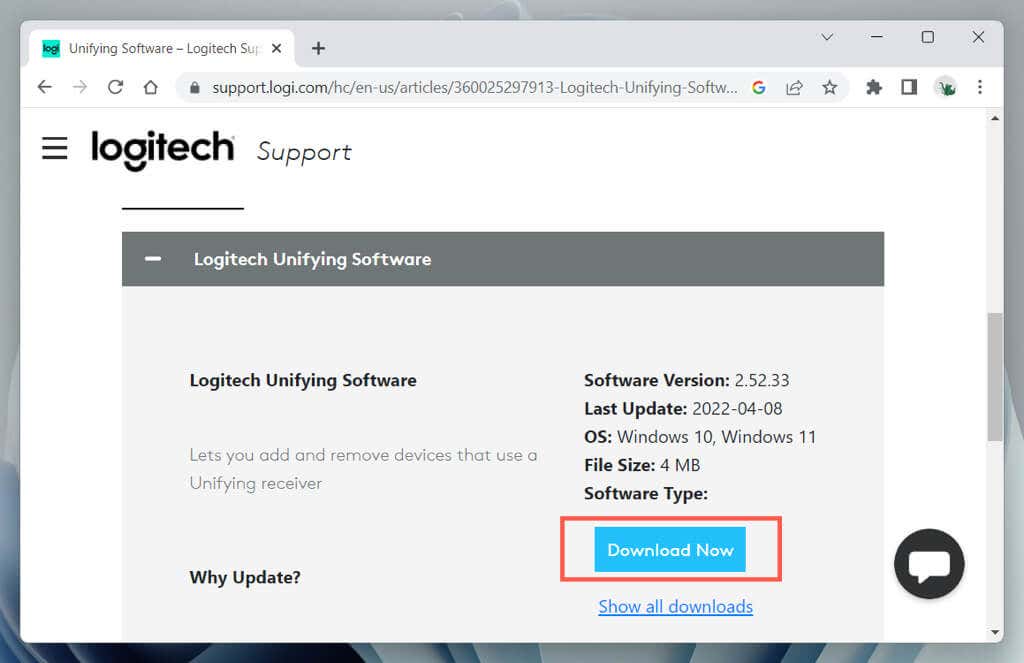
- < li>Anslut Logitech Unifying-mottagaren till en USB-port på din dator.

- < li>Starta verktyget Logitech Unifying Software via Start-menyn (PC) eller Launchpad (Mac).
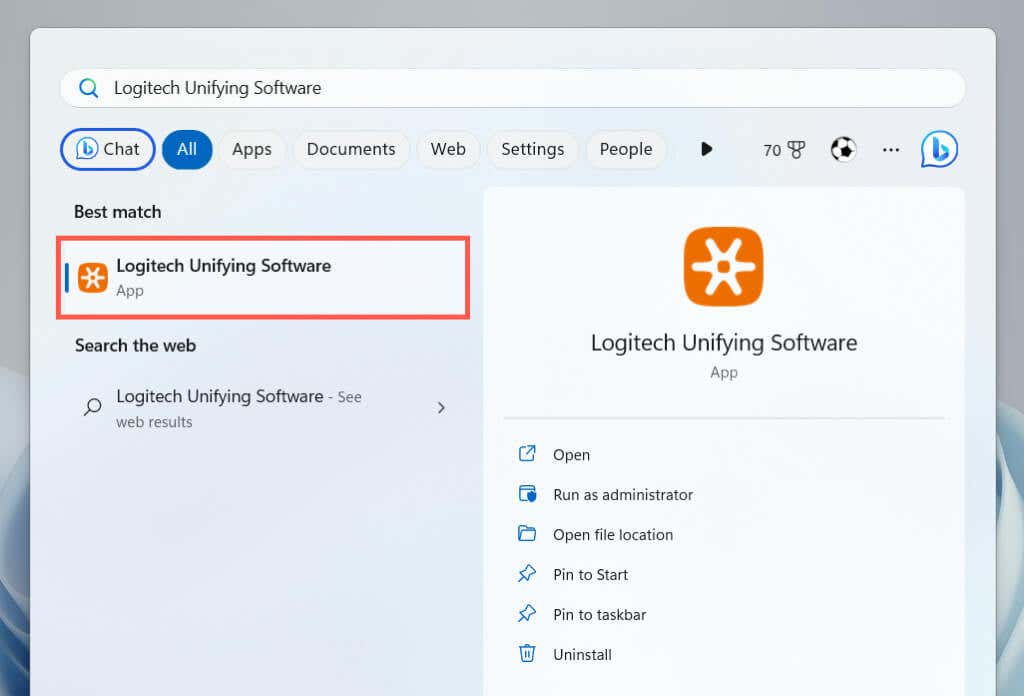
- Välj Nästa på Logitech Unifying Välkomstskärm för programvara.
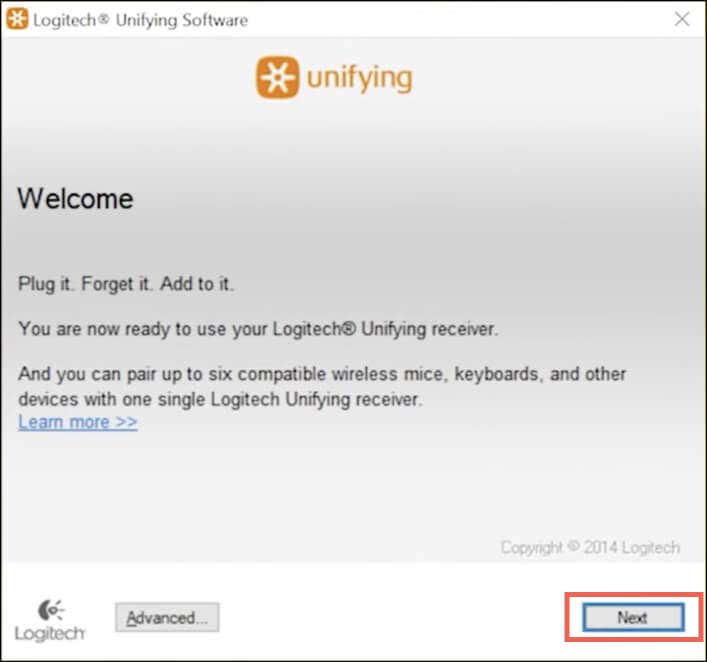
- < li>Placera strömbrytaren på sidan eller undersidan av musen och slå på den. Om den redan är på, stäng av den och slå sedan på den igen.
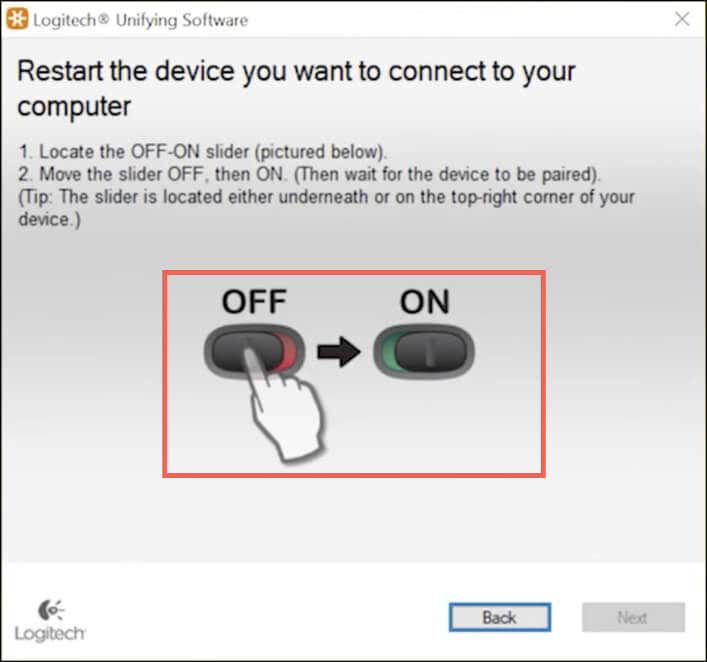
- A “Vi har upptäckt din mus” skärmen bör visas tillfälligt. Flytta runt musen – om markören rör sig, välj alternativknappen Ja och välj Nästa.
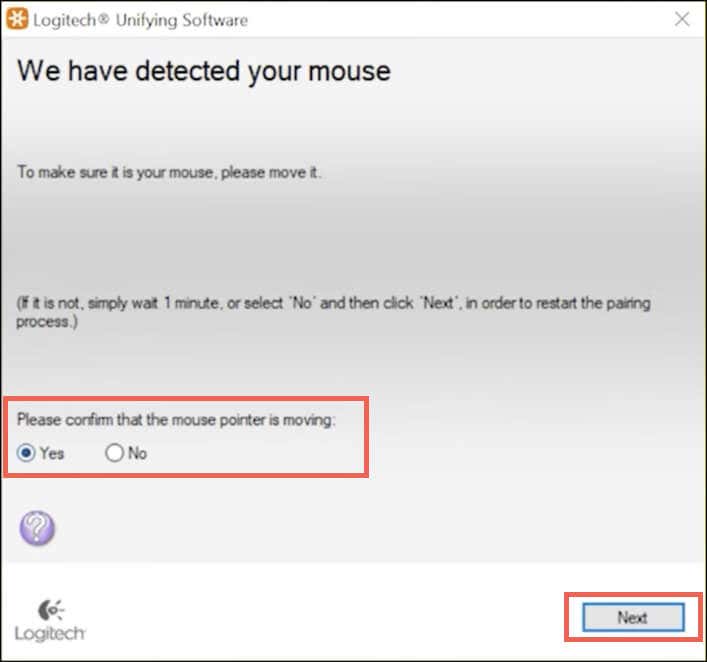
Välj Nej om markören inte rör sig för att upprepa ihopparningsprocessen. Du kanske vill ansluta till en annan USB-port och kontrollera batterifacket för en batteriisoleringsflik (ta bort den om du ser en) innan du gör det.
- Välj Slutför.
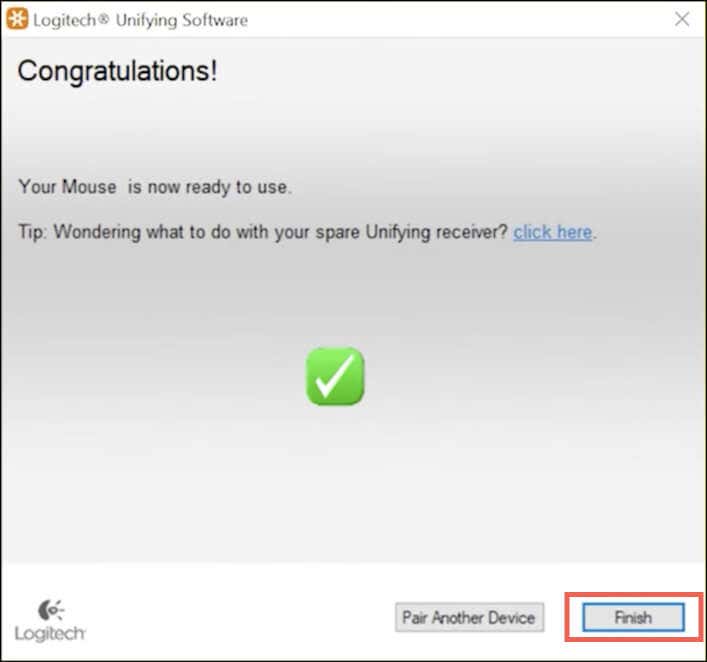
Om din trådlösa Logitech-mus visar en Unifying-symbol men inte innehåller en Unifying-mottagare i förpackningen, kan du köpa en separat för att använda den här funktionen.
Obs! Du kan använda Logitech Unifying Software för att ansluta upp till sex Logitech-enheter – trådlösa tangentbord, möss och styrplattor – till samma Unifying-mottagare.
En handfull nyare Logitech trådlösa möss – t.ex. Logitech Lift Ergonomic – kommer med Logi Bolt-mottagaren (betecknad med en grön Bolt-ikon). Precis som med Unifying-mottagaren kan du koppla in den och använda musen direkt eller använda Logi Bolt-appen för att para ihop den manuellt.
Anslut Logitech-musen till datorn via Bluetooth
Om din trådlösa Logitech-mus fungerar över Bluetooth (leta efter Bluetooth-logotypen på musen eller förpackningen) kan du ställa in den utan att behöva en trådlös mottagare, så länge som Datorn har också Bluetooth-funktioner.
Vissa trådlösa möss, som Logitech MX Master, stöder Bluetooth och Unifying/Bolt-teknik, så det är upp till dig att välja mellan de två metoderna.
Obs: Om din mus låter dig para ihop den med flera enheter via Bluetooth, måste du välja den kanal du vill tilldela enheten innan du börjar, till exempel 1, 2 eller 3 – tryck på knappen Para flera gånger för att växla mellan kanalerna.
Anslut Logitech Mouse via Bluetooth – Windows
- Högerklicka på Start-knappen (eller tryck på Windows + X) och välj Inställningar.
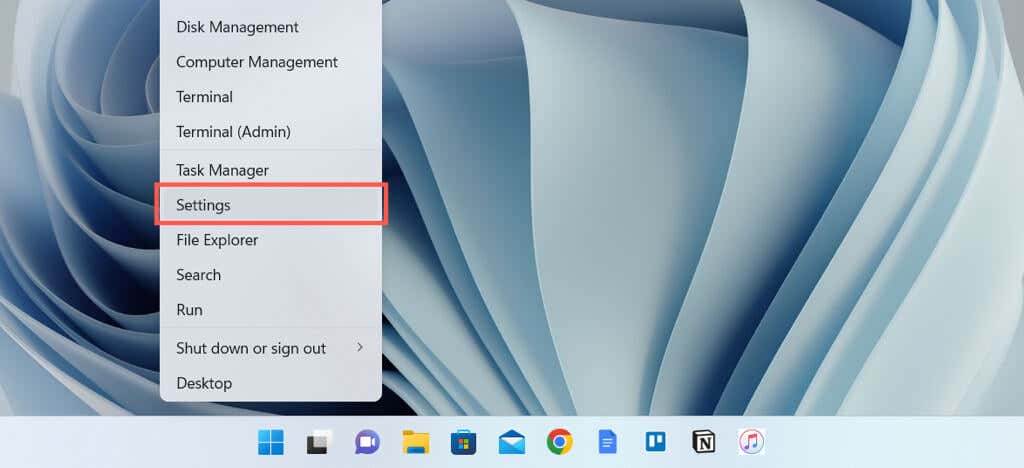
- < li>Välj Bluetooth & enheter och välj Lägg till enhet.
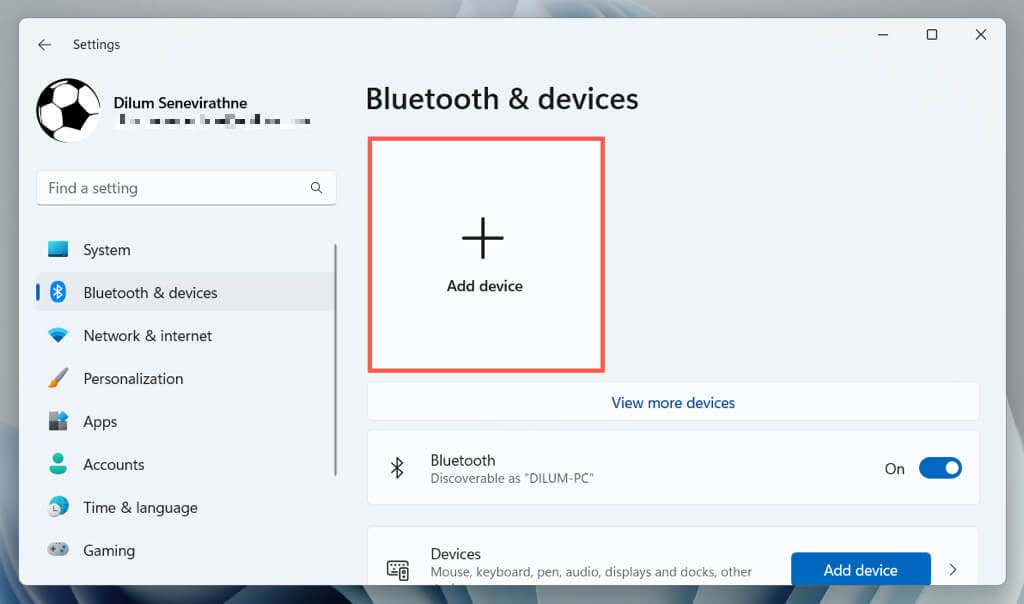
- < li>Välj Bluetooth.
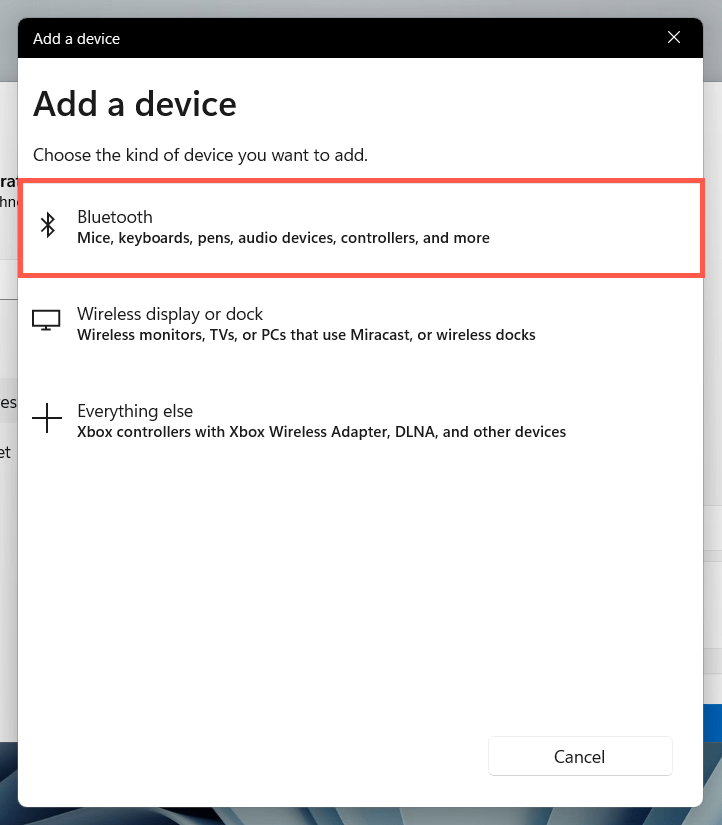
- < li>Tryck och håll nere knappen Para på din Logitech Bluetooth-mus.

Obs: Beroende på din musmodell kan kanal-LED-indikatorn blinka snabbt för att bekräfta att du har gått in i parningsläget .
- Välj musen när den dyker upp i “Lägg till en enhet” rutan.
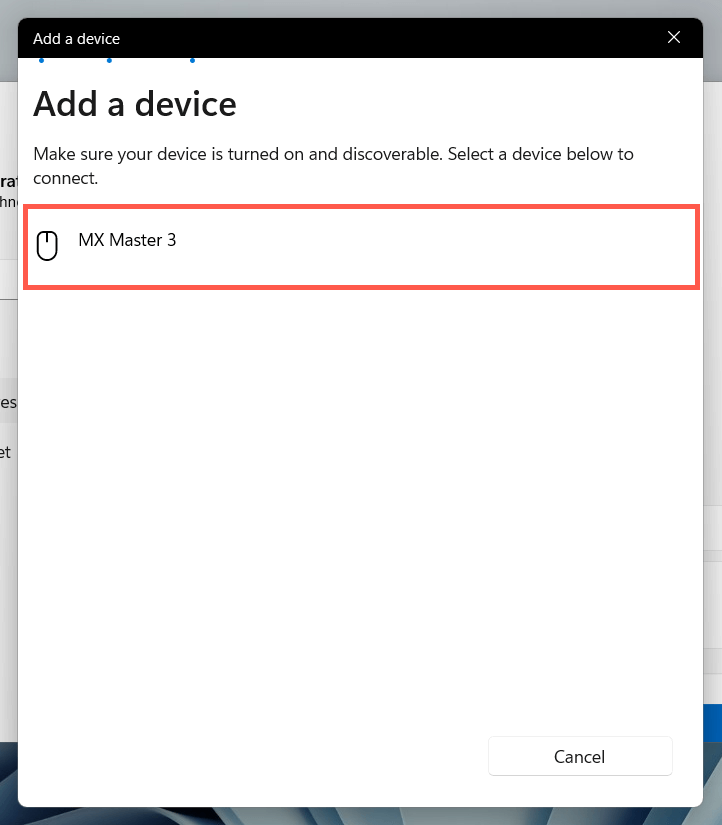
- < li>Välj Klar för att bekräfta Bluetooth-parningen.
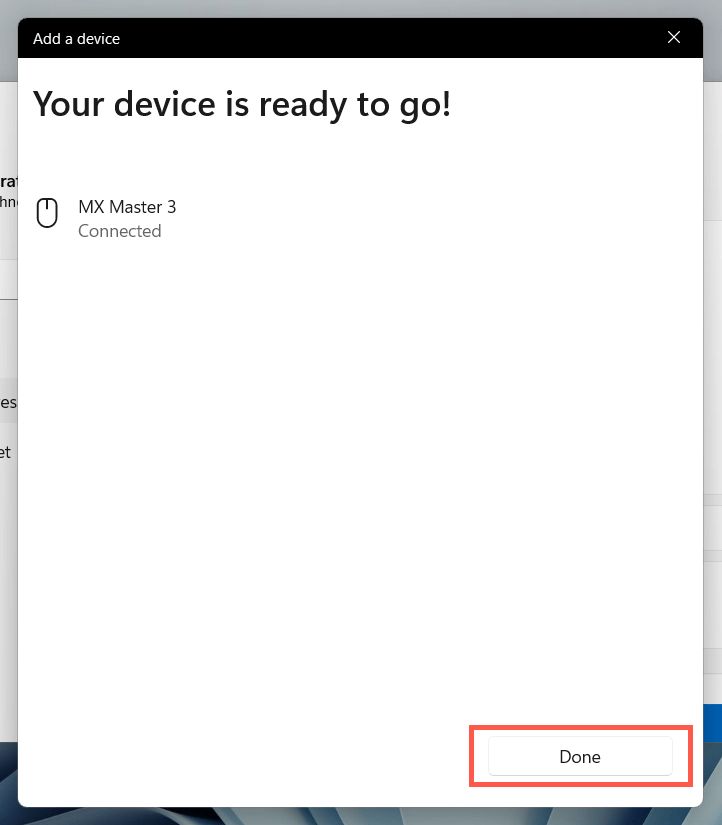
Anslut Logitech-musen via Bluetooth – macOS
- Öppna Kontrollcenter på din MacBook, iMac eller Mac mini och utöka Bluetooth-kontrollen. Eller välj Bluetooth-ikonen i menyraden.
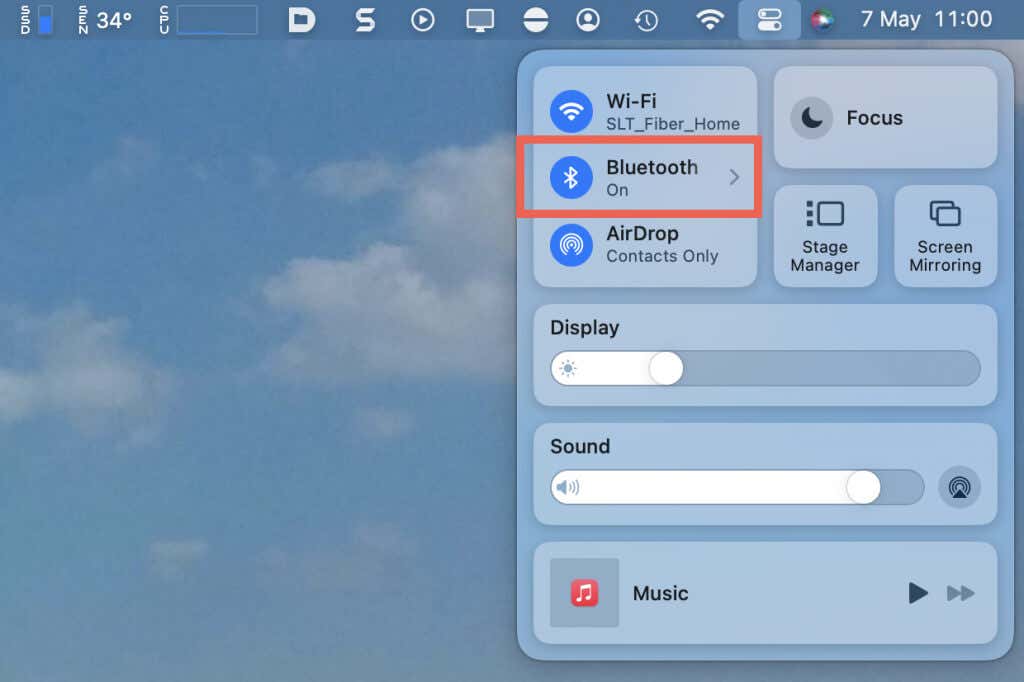
- < li>Välj Bluetooth-inställningar.
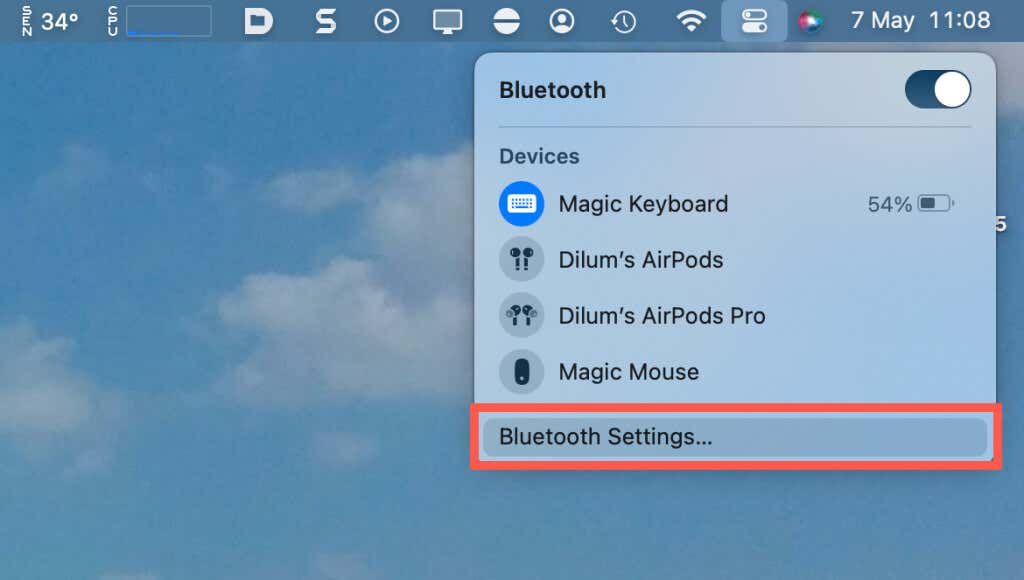
- Tryck och håll nere knappen Para på Bluetooth-musen för att gå in i parningsläge och välj knappen Anslut när musen dyker upp under avsnittet Enheter i närheten

Anpassa din Logitech-mus
När du har anslutit din trådlösa Logitech-mus till din Microsoft Windows- eller Mac-dator vill du anpassa hur den fungerar. Öppna appen Inställningar på datorn och gå till Bluetooth & enheter > Mus.
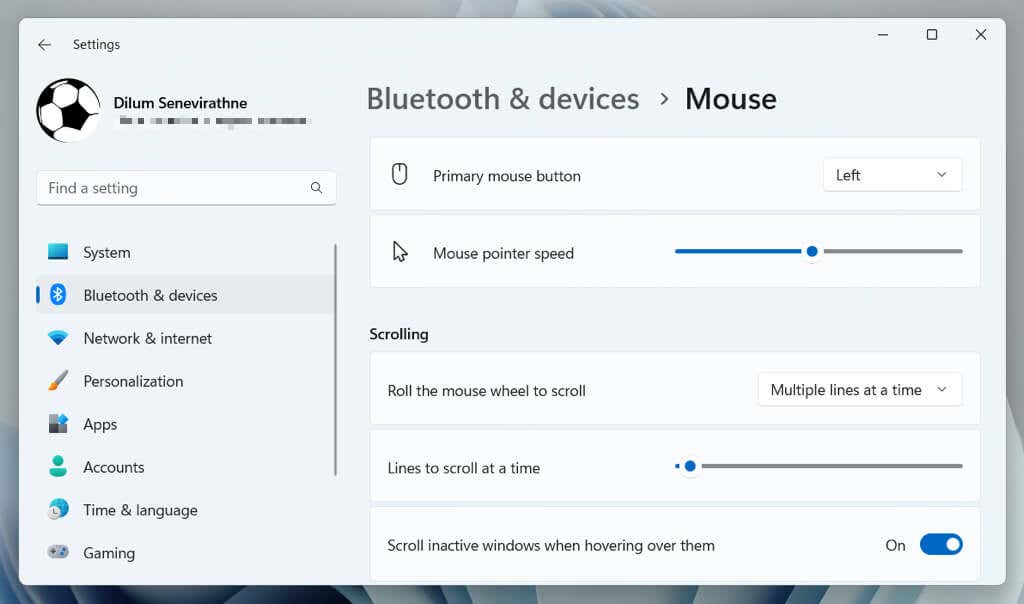
Här kan du bestämma pekarens hastighet, musknappens orientering, rullningshastigheter, etc. Du kan också välja Ytterligare musinställningar för att ändra andra aspekter av musen, såsom dubbelklickshastigheten, pekarens form och mer.
På Mac, öppna Apple-menyn, välj Systeminställningar/Inställningar och välj kategorin Mus för att ändra spårningshastighet, rullningsriktning, rullningshastighet och dubbelklickshastighet.
Installera och använd Logi Options+
Logi Options+ är ett Logitech-verktyg som låter dig anpassa din Logitech-muss knappar, gester och andra inställningar ytterligare. Installera den, och din mus – inklusive andra trådbundna och trådlösa enheter från Logitech – ska visas automatiskt i appen.
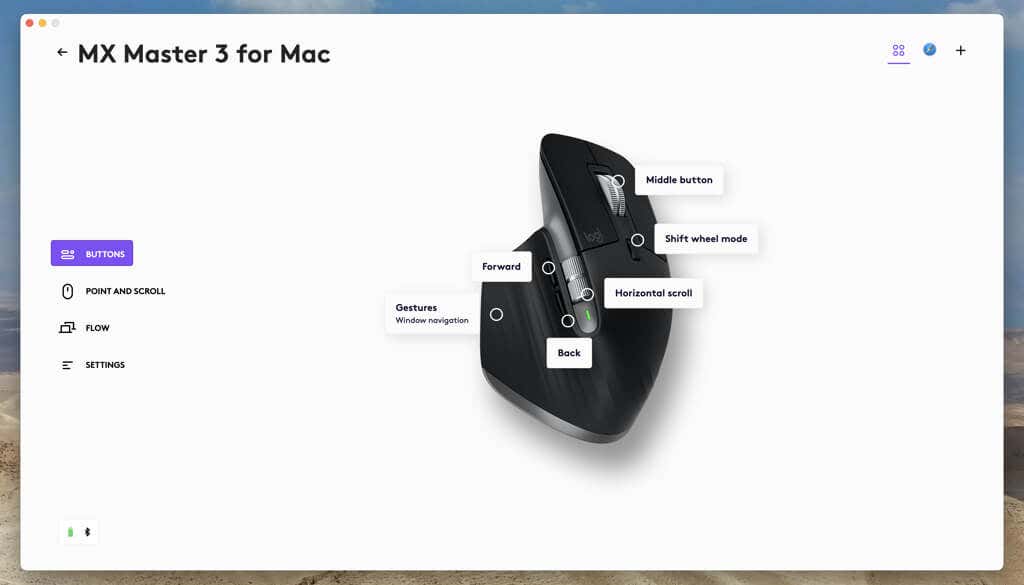
Beroende på din mus kan du se olika anpassningar alternativ, som att binda olika åtgärder till knappar, finjustera pekaren och rullhjulet, installera firmwareuppdateringar, etc. Logga in med ett Logitech-konto för att synkronisera dina musinställningar och preferenser mellan enheter.
Anslut din trådlösa Logitech-mus enkelt
Att ansluta en trådlös Logitech-mus till din PC eller Mac är inte komplicerat. Du kan enkelt ställa in den med USB-mottagaren i förpackningen eller para ihop den med Bluetooth. När du är ansluten, glöm inte att anpassa musinställningarna i ditt operativsystem och förbättra dess funktionalitet genom att ladda ner och installera Logi Options+.
Om du stöter på problem med trådlös eller Bluetooth-anslutning, läs vår Logitechs felsökningsguide för mus för att åtgärda problemet.