Krijg je een afspeelfout 224003 terwijl je een video probeert af te spelen in je webbrowser? Er is mogelijk een probleem met uw internetverbinding of uw videobron is mogelijk niet beschikbaar.
Enkele andere redenen waarom u uw video niet kunt afspelen, zijn dat uw webbrowser-extensies defect zijn, hardwareversnelling niet correct werkt, de cache van uw browser beschadigd is, u een verouderde versie gebruikt en meer .
Inhoudsopgave
Hier zijn een paar manieren om het probleem op te lossen.
Als je geen toegang hebt tot een item op internet, moet je eerst controleren of je internetverbinding werkt. Met een inactieve verbinding kunt u geen items op internet vinden. U kunt de status van uw verbinding controleren door een webbrowser op uw computer te starten en een site te openen. Als uw site wordt geladen, werkt uw verbinding. Als uw site niet laadt, heeft u verbindingsproblemen. Probeer in het laatste geval uw verbindingsprobleem op te lossen door uw router opnieuw op te starten, opnieuw verbinding te maken met uw draadloze netwerk en andere tips voor probleemoplossing te gebruiken. Nadat je hebt gecontroleerd of je internetverbinding werkt, controleer je of de link naar je online video geldig is. Mogelijk gebruikt u een ongeldige link waar uw video niet langer beschikbaar is, waardoor uw webbrowser een afspeelfout 224003 weergeeft. Als u de videolink van iemand heeft ontvangen, vraag hem dan om deze te controleren en te verzenden je de juiste link. Als je toegang probeert te krijgen tot een video die je ergens op internet hebt gevonden, typ je de naam van die video op Google om een goede bron te vinden. De video zou moeten worden afgespeeld als u zich op de juiste videopagina in uw webbrowser bevindt. U kunt de extensies van derden van uw webbrowser gebruiken om meer te doen dan uw browser aanvankelijk biedt. Soms kunt u echter een corrupte extensie krijgen. Dergelijke extensies veroorzaken verschillende problemen in uw webbrowser, wat leidt tot fouten zoals 224003. U kunt dit verifiëren door alle extensies in uw browser uit te schakelen en te proberen uw video af te spelen. U kunt dan de boosdoener-extensie vinden en deze uit uw browser verwijderen. Google Chrome 
Controleer of uw internetverbinding werkt
Controleer de bron van uw video om de foutcode 224003 te herstellen
Schakel de extensies/plug-ins van uw webbrowser uit
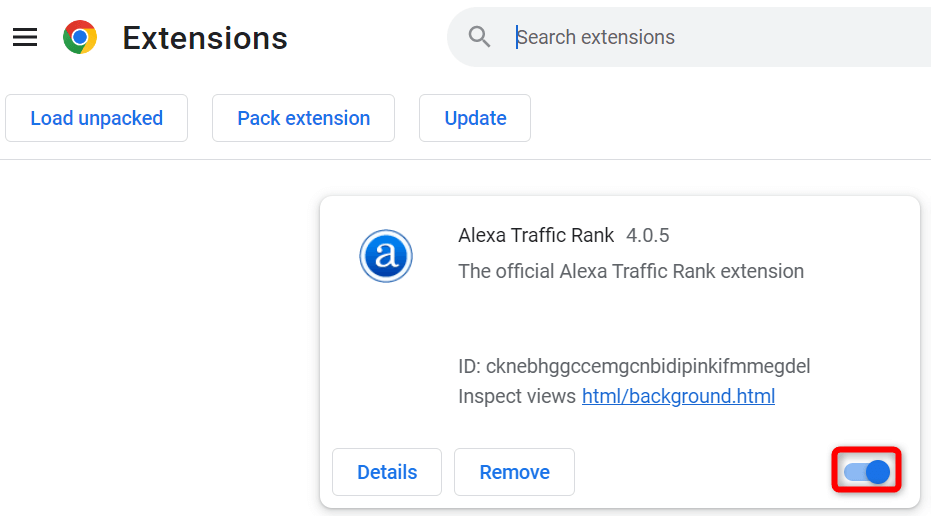
- Open je videopagina.
Mozilla Firefox
- Selecteer de drie horizontale lijnen in de rechterbovenhoek van Firefox en kies Add-ons en thema's.
- Selecteer Extensies in de linkerzijbalk en schakel alle add-onschakelaars aan de rechterkant uit.
- Ga naar je videopagina.
Microsoft Edge
- Selecteer de drie stippen in de rechterbovenhoek van Edge en kies Extensies > Extensies beheren.
- Schakel de schakelaar uit voor alle extensies.
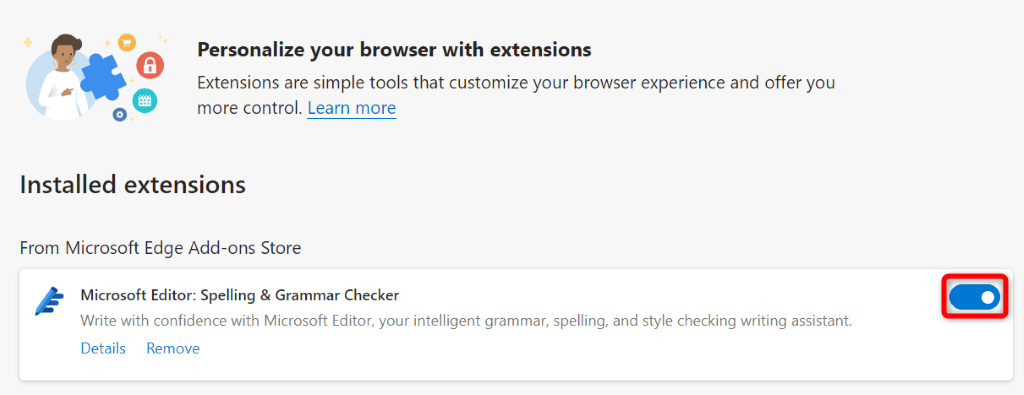
- Start je video.
Hardwareversnelling uitschakelen in uw webbrowser
Hardwareversnelling stelt uw webbrowser in staat om sommige browsertaken over te dragen aan de GPU van uw computer, wat resulteert in een snellere ervaring. Soms werkt deze functie niet goed bij het afspelen van video's.
Schakel in dat geval hardwareversnelling uit in uw webbrowser om het probleem op te lossen.
Google Chrome
- Open het Chrome-menu met drie stippen in de rechterbovenhoek en kies Instellingen.
- Selecteer Systeem in de linkerzijbalk en schakel Hardwareversnelling gebruiken indien beschikbaar aan de rechterkant uit.

Mozilla Firefox
- Ga naar het Firefox-menu met drie horizontale lijnen en kies Instellingen.
- Selecteer Algemeen in de linkerzijbalk.
- Scrol omlaag op de pagina naar het gedeelte Prestaties en verwijder het vinkje Gebruik aanbevolen prestatie-instellingen.
- Schakel de optie Hardwareversnelling gebruiken indien beschikbaar uit.

Microsoft Edge
- Selecteer de drie stippen in de rechterbovenhoek van Edge en kies Instellingen.
- Selecteer Systeem en prestaties in de linkerzijbalk.
- Schakel Gebruik hardwareversnelling uit indien beschikbaar aan de rechterkant.

Wis de browsercache
De cachebestanden van uw webbrowser zijn mogelijk beschadigd, waardoor de browser een afspeelfout 224003 weergeeft. Een corrupte cache kan ook veel andere problemen veroorzaken.
In dit geval kunt u het probleem relatief snel oplossen door uw cachebestanden te verwijderen. Dit helpt u de defecte cachebestanden te verwijderen en uw probleem op te lossen. U verliest uw persoonlijke gegevens niet wanneer u deze bestanden wist, en uw browser zal de cache opnieuw opbouwen terwijl u door websites bladert.
Bekijk onze handleiding over het wissen van de cache in Chrome, Firefox, Edge en Safari om te leren hoe u deze oplossing in uw webbrowser toepast.
Foutcode 224003 bij het afspelen van video oplossen door uw webbrowser bij te werken
Als je nog steeds een afspeelfout 224003 krijgt, gebruik je mogelijk een verouderde browserversie. Verouderde versies bevatten vaak veel bugs, die willekeurige problemen in de browser veroorzaken. U kunt dit oplossen door uw browser bij te werken naar de nieuwste versie.
Het updaten van Chrome, Firefox, Edge en Safari is net zo eenvoudig als het selecteren van een paar opties. Bekijk onze speciale gids over dat onderwerp om de stapsgewijze procedure voor uw specifieke browser te leren.
Schakel de firewall van uw computer uit
De firewall van uw computer bepaalt hoe uw uitgaande en inkomende netwerkverbindingen tot stand komen. Uw firewall blokkeert mogelijk uw toegang tot uw videobron, waardoor de browser een afspeelfout weergeeft.
Schakel in dit geval uw Windows- of Mac-firewall uit en uw probleem zal worden opgelost.
Op Windows
- Open het menu Start, zoek Windows Security en start de app.
- Selecteer Firewall & netwerkbeveiliging in de app.
- Kies het netwerk dat zegt (actief).

- Schakel de Microsoft Defender Firewall-schakelaar uit.

- Selecteer Ja in de prompt Gebruikersaccountbeheer.
- Start uw webbrowser en probeer toegang te krijgen tot uw video.
Op macOS
- Open de Terminal-app op je Mac.
- Typ de volgende opdracht in Terminal en druk op Enter:
sudo defaults write /Library/Preferences/com.apple.alf globalstate -int 0 - Voer het beheerderswachtwoord van uw Mac in en druk op de Enter-toets.
Stel uw webbrowser terug naar de standaardinstellingen
Als uw videoweergavefout niet is verholpen, is het resetten van uw browser naar de fabrieksinstellingen het laatste redmiddel. Als u dit doet, worden eventuele aangepaste configuraties die u in uw browser hebt gemaakt, gewist en worden de problemen die door die configuraties worden veroorzaakt, verholpen.
Bekijk onze handleiding over het resetten van Chrome, Firefox, Edge en Safari om te leren hoe u uw webbrowser terugzet naar de fabrieksinstellingen.
Het oplossen van de video-afspeelfout van uw webbrowser is gemakkelijker dan u denkt
Het is frustrerend om een onverwachte video-afspeelfout 224003 te krijgen. Gelukkig is het oplossen van het probleem net zo eenvoudig als het volgen van de genoemde methoden. Zodra je je probleem hebt opgelost, zou je video moeten worden afgespeeld zoals het hoort.