Quando acquisti un nuovo mouse wireless Logitech, dovrebbe offrire la possibilità di connettersi tramite un ricevitore wireless o Bluetooth. Potrebbe persino supportare entrambi i metodi, offrendoti la flessibilità di scegliere il modo migliore per abbinarlo al tuo PC o Mac.
Questo tutorial ti guiderà attraverso i passaggi per connettere il tuo mouse wireless Logitech al tuo computer tramite un ricevitore wireless o Bluetooth.
Sommario


Collega un mouse Logitech al computer tramite ricevitore wireless
Se il tuo mouse wireless Logitech viene fornito con un dongle USB standard, collegalo a una porta USB del tuo PC o Mac, accendi il mouse e dovrebbe essere pronto per l'uso. È buona norma evitare di collegare il ricevitore a hub USB esterni.
Se è in bundle con un ricevitore Logitech Unifying (puoi identificarlo con il logo Unifying arancione), dovresti comunque essere in grado di collegarti e giocare. Tuttavia, se ciò non funziona, è necessario utilizzare Logitech Unifying Software per associare manualmente il mouse e il ricevitore. Nel frattempo, usa un mouse o un trackpad cablato per interagire con il tuo computer.
- Scarica l'utilità Logitech Unifying Software sul tuo PC o Mac. Quindi, esegui il file di installazione e segui tutte le istruzioni sullo schermo per installarlo.
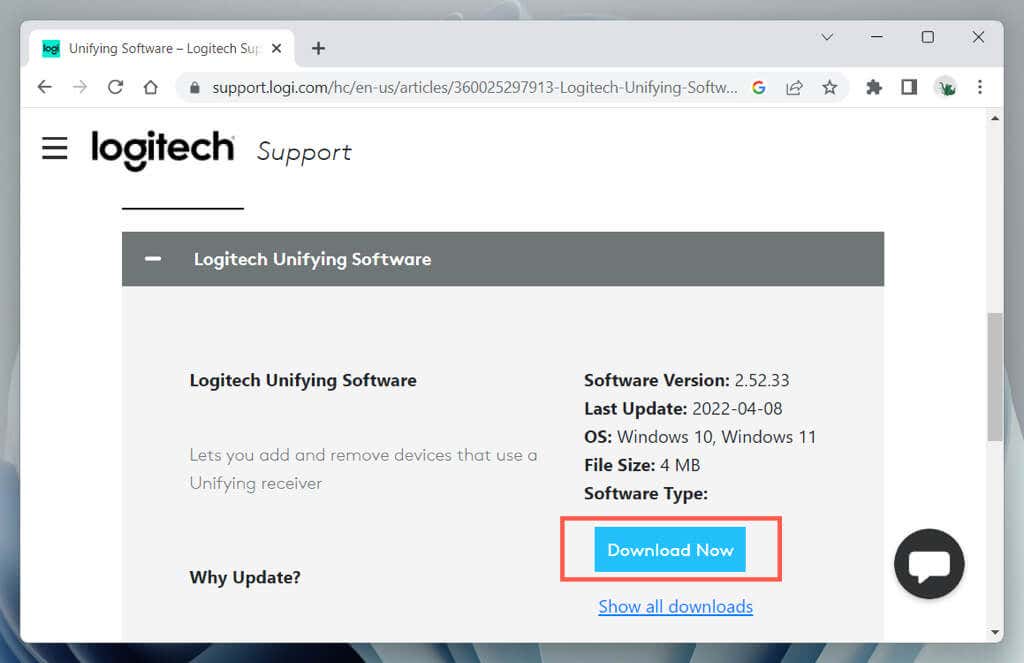
- < li>Collega il ricevitore Logitech Unifying a uno slot USB del computer.

- < li>Avvia l'utility Logitech Unifying Software tramite il menu Start (PC) o il Launchpad (Mac).
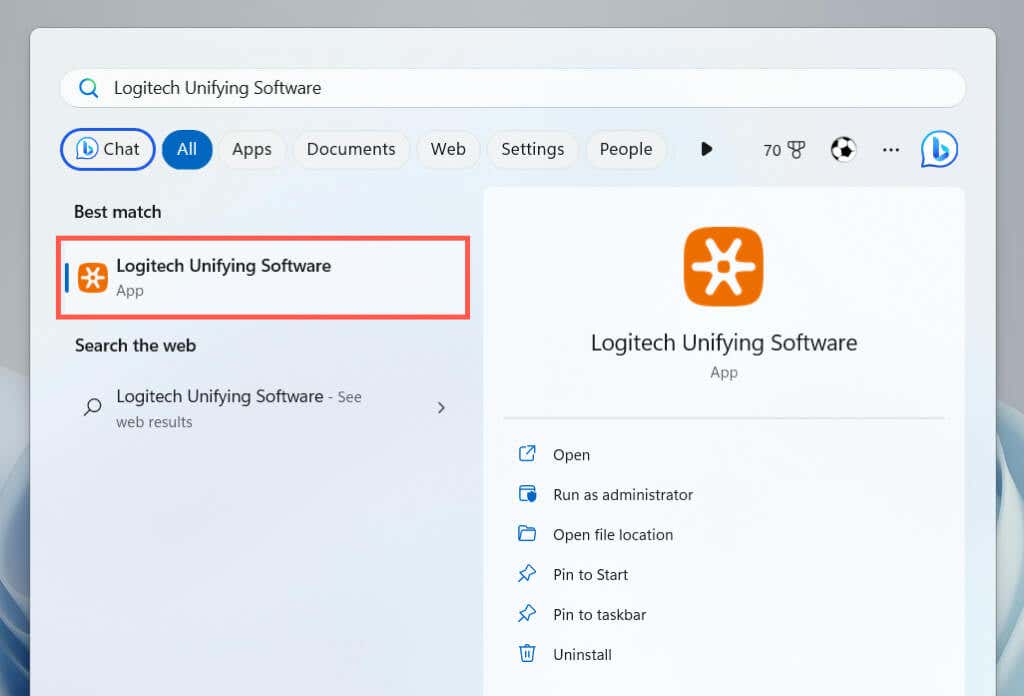
- Seleziona Avanti su Logitech Unifying Schermata di benvenuto del software.
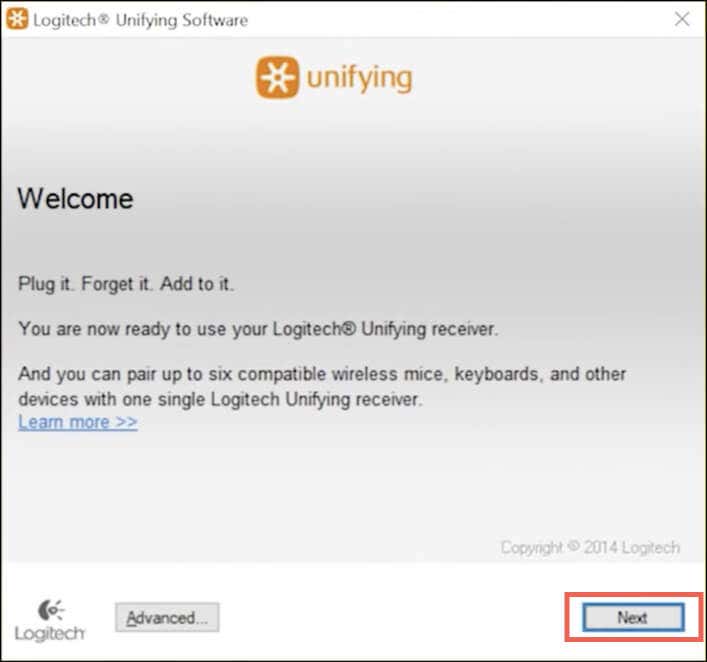
- < li>Individua l'interruttore di alimentazione sul lato o nella parte inferiore del mouse e accendilo. Se è già acceso, spegnilo e riaccendilo.
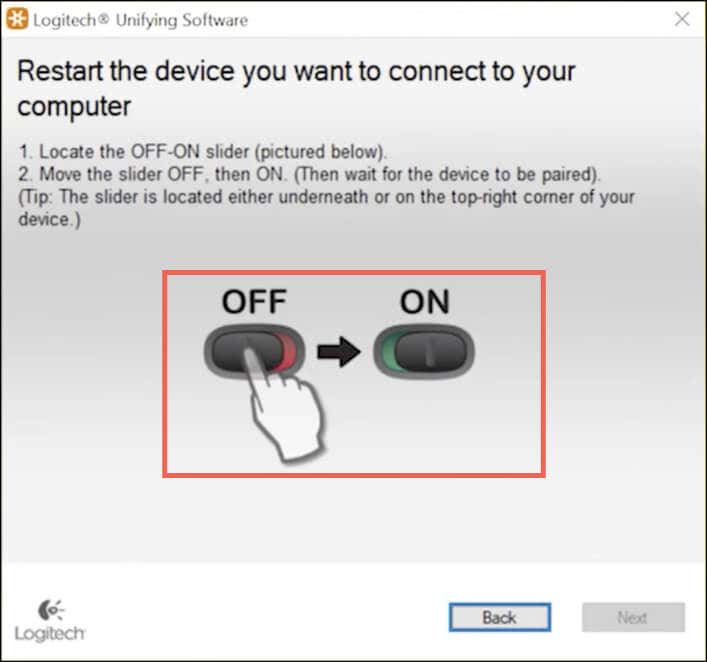
- Un “Noi hanno rilevato il tuo mouse” schermo dovrebbe apparire momentaneamente. Sposta il mouse: se il cursore si sposta, seleziona l'opzione del pulsante di opzione Sì e seleziona Avanti.
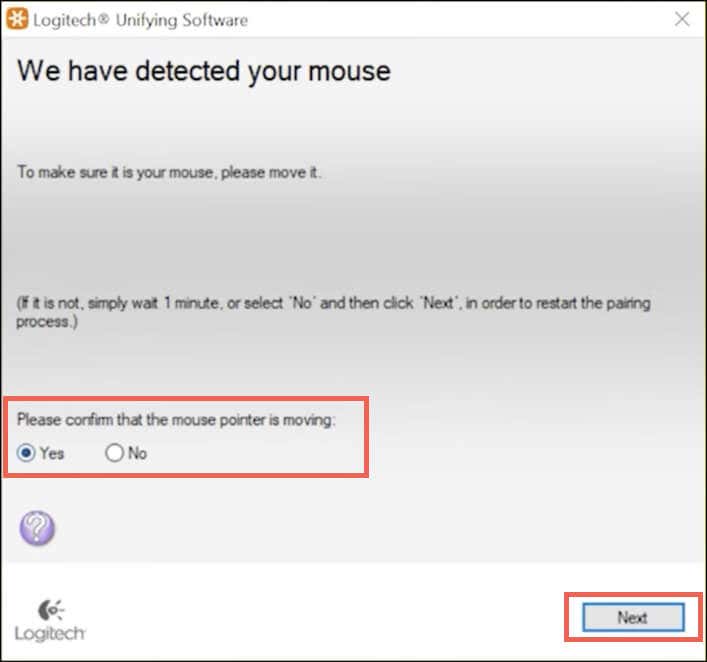
Selezionare No se il cursore non si sposta per ripetere il processo di associazione. Potresti voler connetterti a una porta USB diversa e controllare il vano batteria per una linguetta di isolamento della batteria (rimuoverla se ne trovi una) prima di farlo.
- Seleziona Fine.
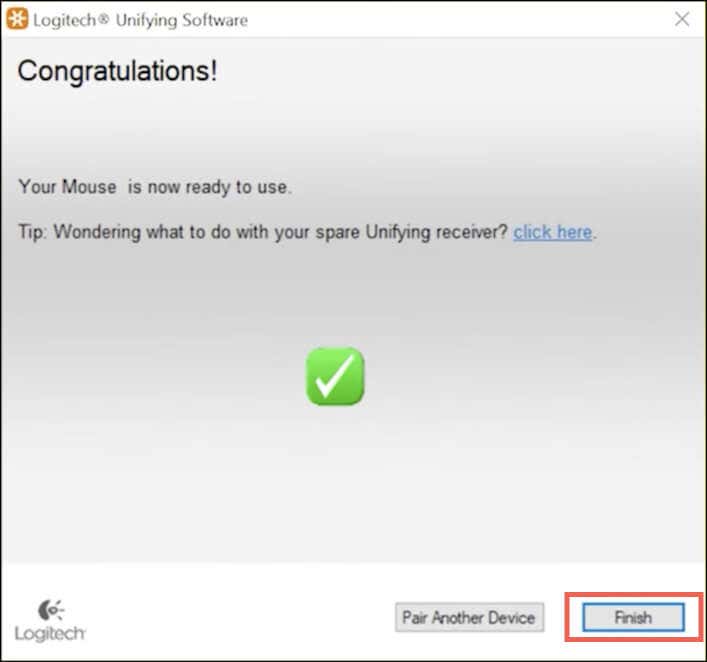
Se il tuo mouse wireless Logitech mostra un simbolo Unifying ma non include un ricevitore Unifying nella confezione, puoi acquistarne uno separatamente per utilizzare questa funzione.
Nota: puoi utilizzare Logitech Unifying Software per connettere fino a sei dispositivi Logitech (tastiere, mouse e trackpad wireless) allo stesso ricevitore Unifying.
Una manciata di mouse wireless Logitech più recenti, ad esempio Logitech Lift Ergonomic, viene fornita con il ricevitore Logi Bolt (indicato da un'icona Bolt verde). Come con il ricevitore Unifying, puoi collegarlo e utilizzare immediatamente il mouse o utilizzare l'app Logi Bolt per accoppiarlo manualmente.
Connetti il mouse Logitech al computer tramite Bluetooth
Se il tuo mouse wireless Logitech funziona tramite Bluetooth (cerca il logo Bluetooth sul mouse o sulla confezione), puoi configurarlo senza bisogno di un ricevitore wireless, purché il tuo computer dispone anche di funzionalità Bluetooth.
Alcuni mouse wireless, come Logitech MX Master, supportano la tecnologia Bluetooth e Unifying/Bolt, quindi spetta a te scegliere tra i due metodi.
Nota: se il mouse ti consente di associarlo a più dispositivi tramite Bluetooth, devi scegliere il canale che desideri assegnare al dispositivo prima di iniziare, ad esempio 1, 2 o 3: premi ripetutamente il pulsante Associa per scorrere i canali.
Connetti Logitech Mouse tramite Bluetooth – Windows
- Fai clic con il pulsante destro del mouse sul pulsante Start (o premi Windows + X) e seleziona Impostazioni.
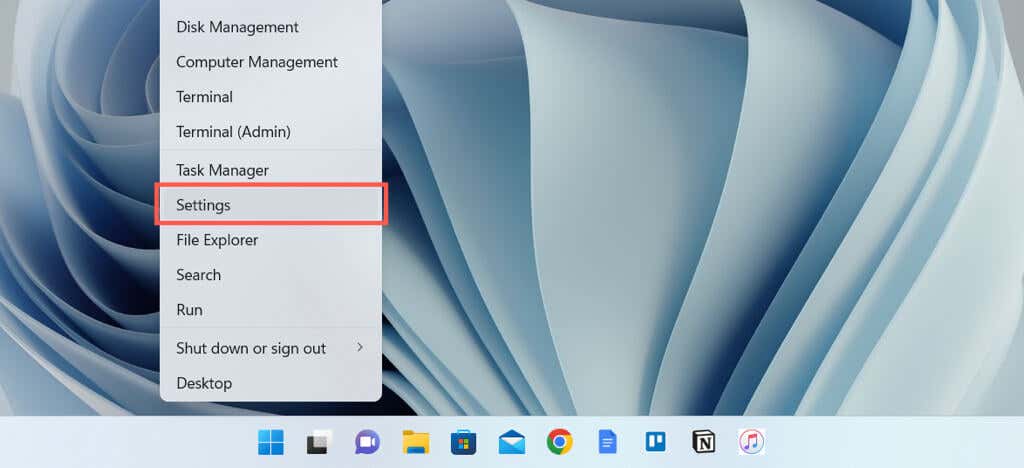
- < Li>Seleziona Bluetooth & dispositivi e scegli Aggiungi dispositivo.
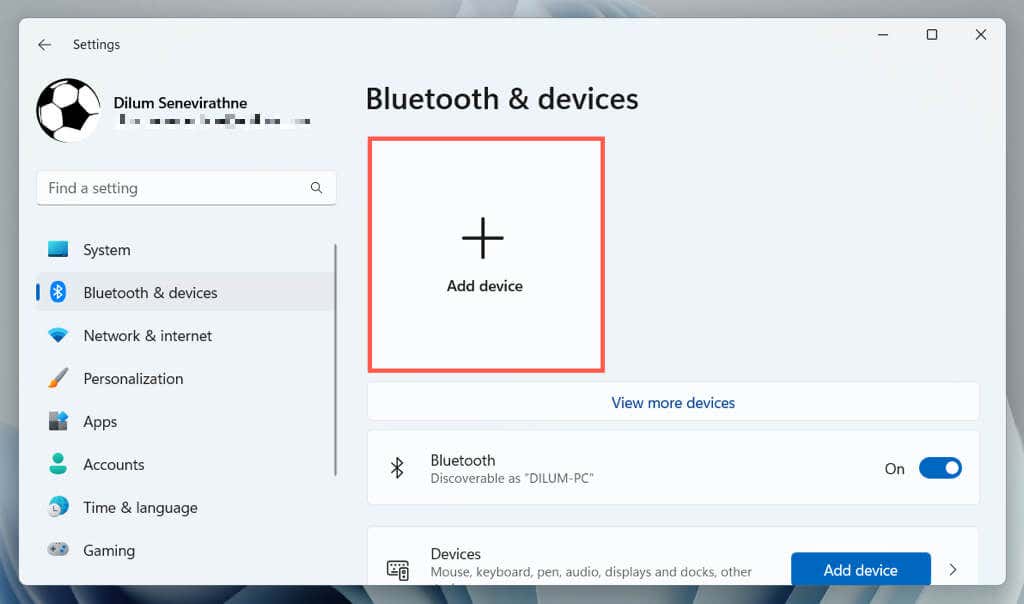
- < li>Seleziona Bluetooth.
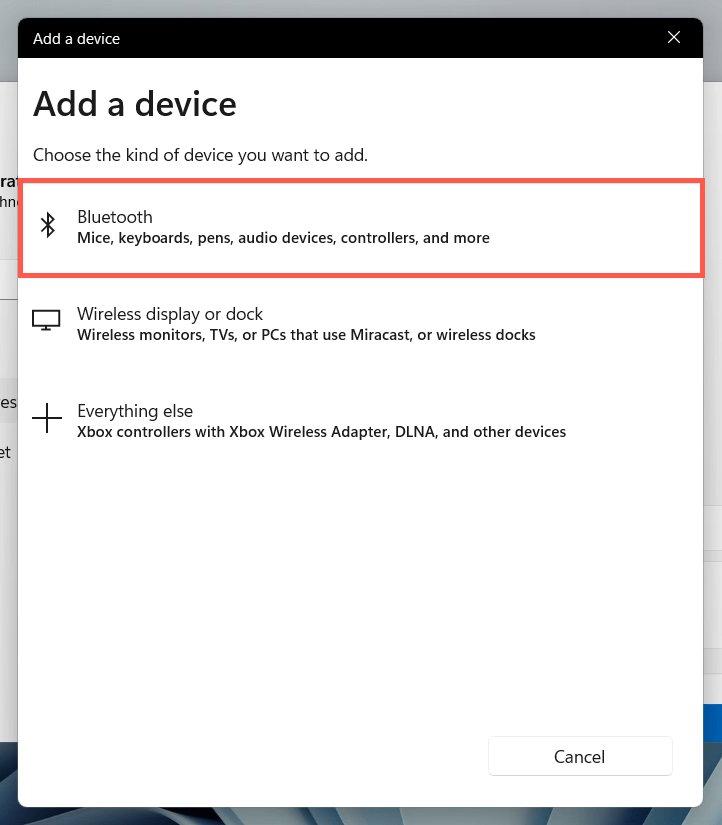
- < li>Premere e tenere premuto il pulsante Associa sul mouse Logitech Bluetooth.

Nota: a seconda del modello di mouse, l'indicatore LED del canale potrebbe lampeggiare velocemente per confermare che sei entrato in modalità di associazione .
- Seleziona il mouse quando viene visualizzato nella finestra “Aggiungi un dispositivo” Pannello.
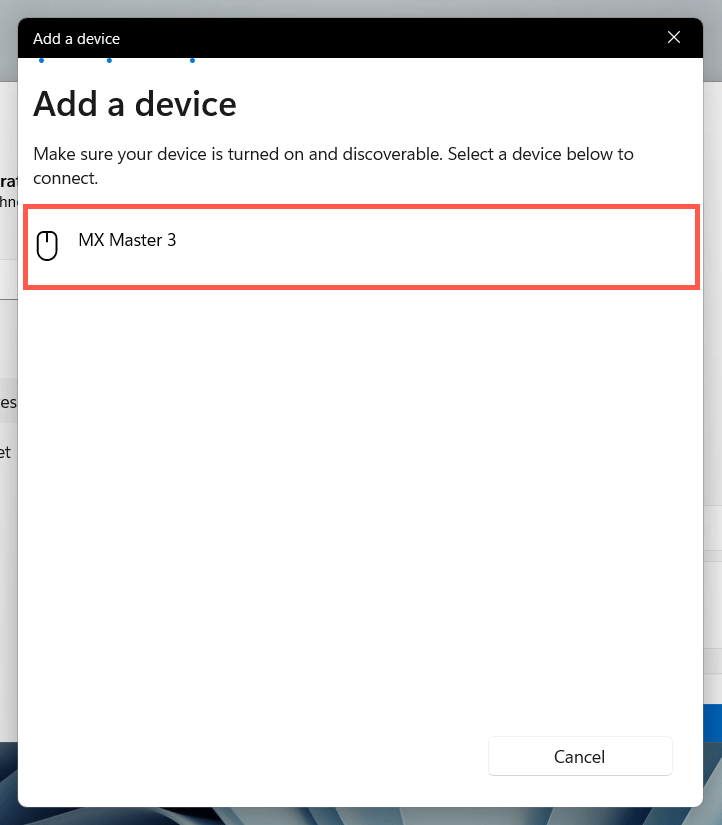
- < li>Selezionare Fatto per confermare l'associazione Bluetooth.
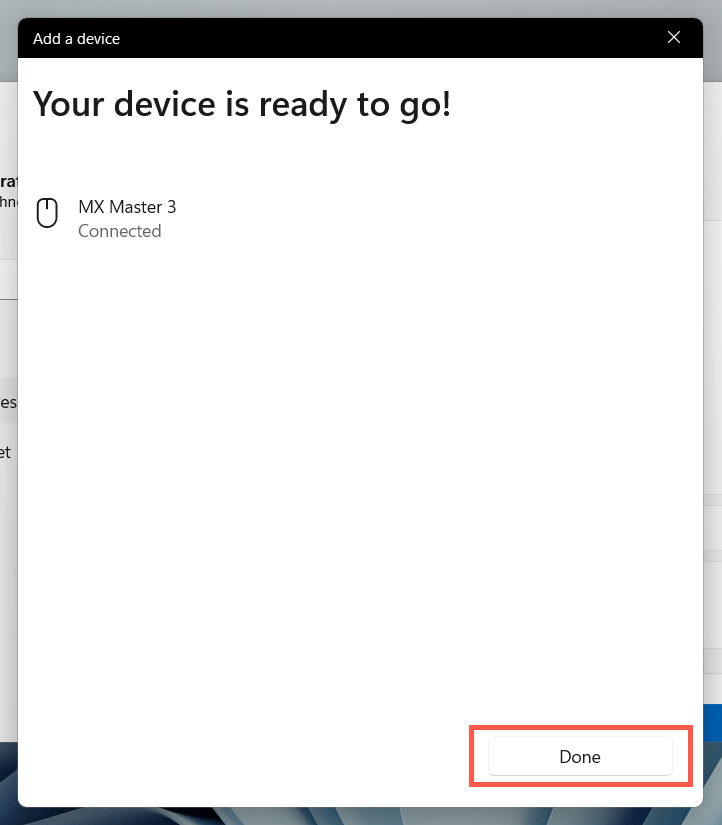
Connessione di Logitech Mouse tramite Bluetooth – macOS
- Apri il Centro di controllo sul tuo MacBook, iMac o Mac mini ed espandi il controllo Bluetooth. In alternativa, seleziona l'icona Bluetooth sulla barra dei menu.
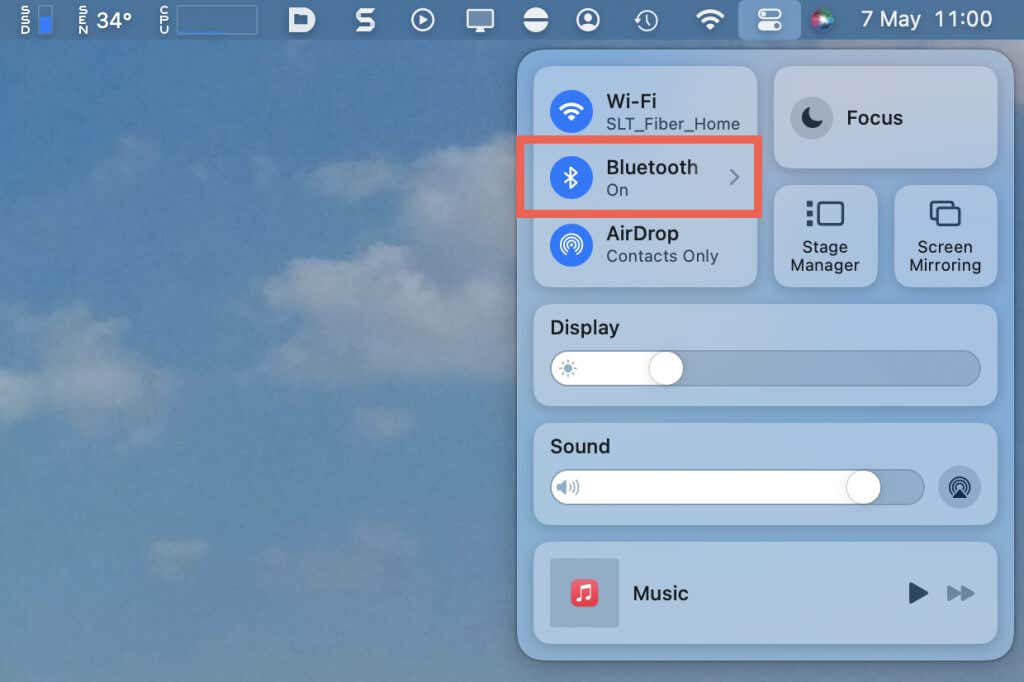
- < li>Seleziona Impostazioni Bluetooth.
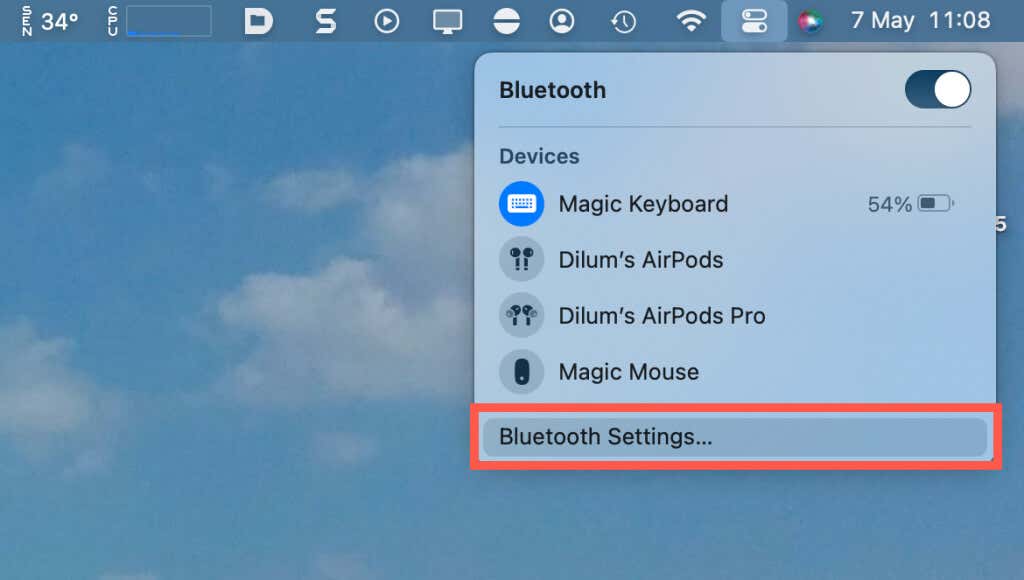
- Premi e tieni premuto il pulsante Associa sul mouse Bluetooth per accedere alla modalità di associazione e seleziona il pulsante Connetti quando il mouse viene visualizzato nella sezione Dispositivi nelle vicinanze

Personalizza il tuo mouse Logitech
Dopo aver collegato il mouse wireless Logitech al tuo computer Microsoft Windows o Mac, ti consigliamo di personalizzarne il funzionamento. Sul PC, apri l'app Impostazioni e vai su Bluetooth e amp; dispositivi > Topo.
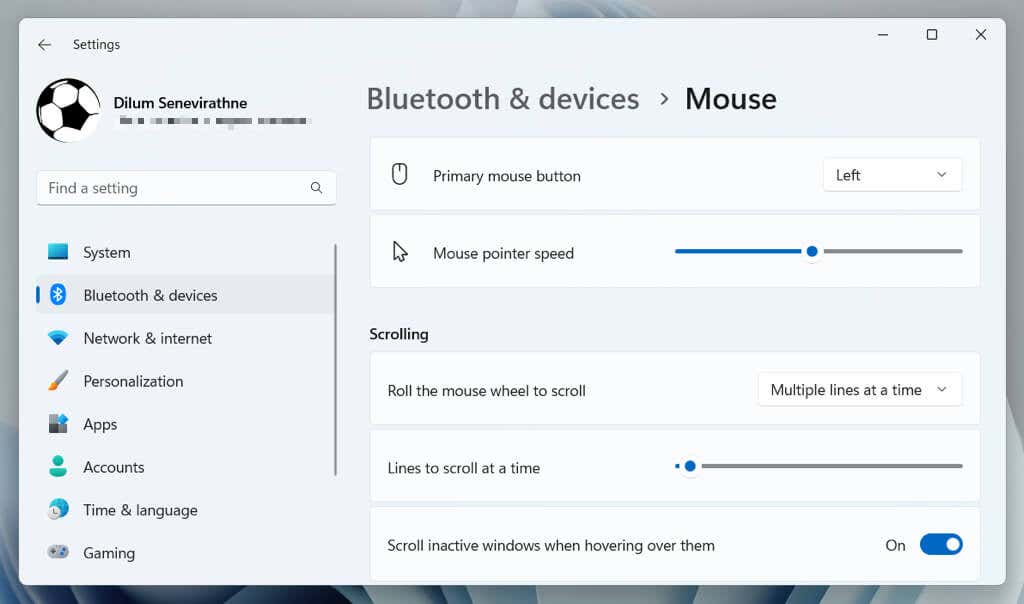
Qui puoi determinare la velocità del puntatore, l'orientamento del pulsante del mouse, la velocità di scorrimento, ecc. Puoi anche selezionare Impostazioni aggiuntive del mouse per modificare altri aspetti del mouse, come la velocità del doppio clic, la forma del puntatore e altro.
Su Mac, apri il menu Apple, seleziona Preferenze/Impostazioni di Sistema e seleziona la categoria Mouse per modificare la velocità di tracciamento, la direzione di scorrimento, la velocità di scorrimento e la velocità del doppio clic.
Installa e usa Logi Options+
Logi Options+ è un'utilità Logitech che consente di personalizzare ulteriormente i pulsanti, i gesti e altre impostazioni del mouse Logitech. Installalo e il tuo mouse, inclusi altri dispositivi cablati e wireless di Logitech, dovrebbe apparire automaticamente all'interno dell'app.
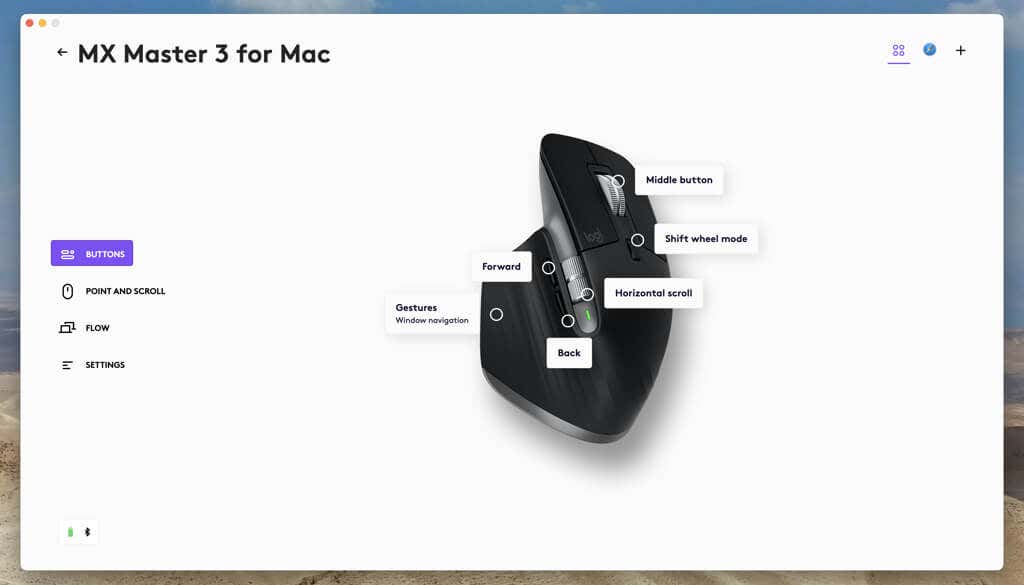
A seconda del mouse, potresti vedere varie personalizzazioni opzioni, come l'associazione di diverse azioni ai pulsanti, la regolazione fine del puntatore e della rotellina di scorrimento, l'installazione di aggiornamenti del firmware e così via. Accedi con un account Logitech per sincronizzare le impostazioni e le preferenze del mouse tra i dispositivi.
Collega facilmente il tuo mouse wireless Logitech
Collegare un mouse wireless Logitech al tuo PC o Mac non è complicato. Puoi configurarlo facilmente con il ricevitore USB all'interno della confezione o associarlo al Bluetooth. Una volta connesso, non dimenticare di personalizzare le impostazioni del mouse nel tuo sistema operativo e migliorarne le funzionalità scaricando e installando Logi Options+.
Se riscontri problemi di connettività wireless o Bluetooth, consulta la nostra guida alla risoluzione dei problemi del mouse Logitech per scoprire come risolvere il problema.