Ved å holde Zoom oppdatert får du tilgang til nye funksjoner og drar nytte av feilrettinger, ytelsesforbedringer og forbedret stabilitet. Nyere oppdateringer hjelper også med å adressere sikkerhets- og personvernsårbarheter i applikasjonen.
Denne opplæringen vil veilede deg gjennom oppdatering av Zoom på både Windows- og Mac-datamaskiner. Vi vil dekke manuelle oppdateringer, muligheten til å automatisere oppdateringsprosessen og feilsøkingstrinn hvis du ikke kan installere oppdateringer på vanlig måte.
Innholdsfortegnelse


Hvordan utfører du en manuell oppdatering av Zoom Desktop-klienten
Du kan se etter nye oppdateringer i Zoom skrivebordsklient når som helst på en Windows- eller Mac-datamaskin. Prosessen er den samme på begge plattformene. Slik gjør du:
- Få frem Start-menyen (PC) eller Launchpad (Mac) og åpne Zoom.us.
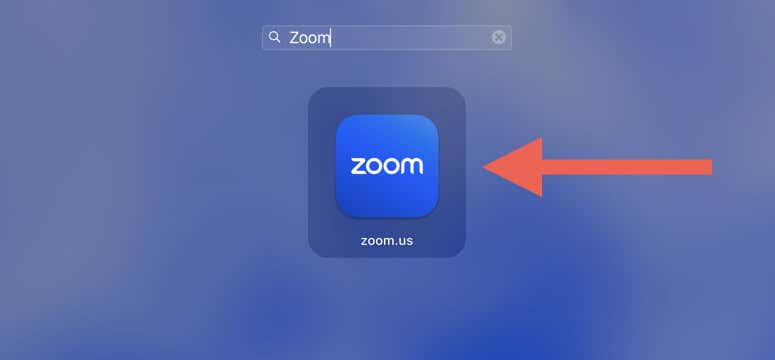
- < li>Logg på med Zoom-påloggingsinformasjonen din.
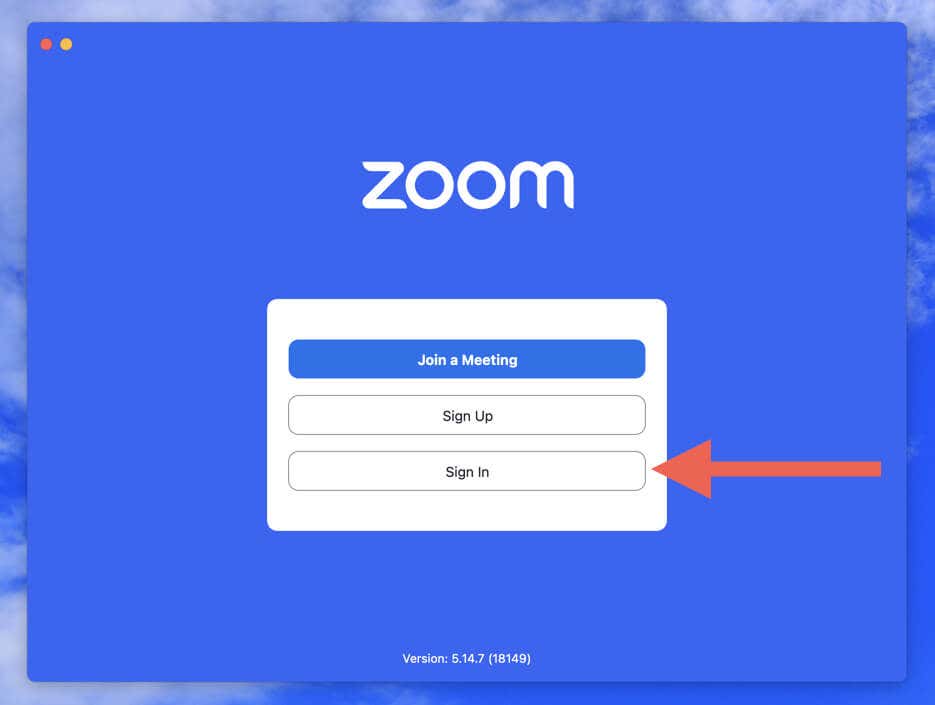
- < li>Velg Zoom-profilbildet ditt øverst til høyre i Zoom-vinduet.
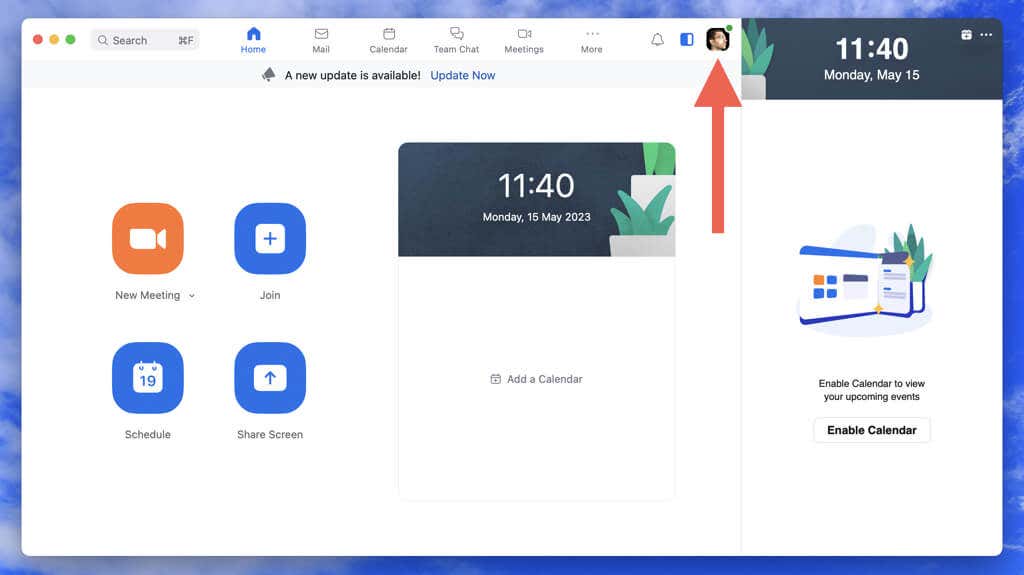
- Velg Se etter oppdateringer på nedtrekksmenyen.
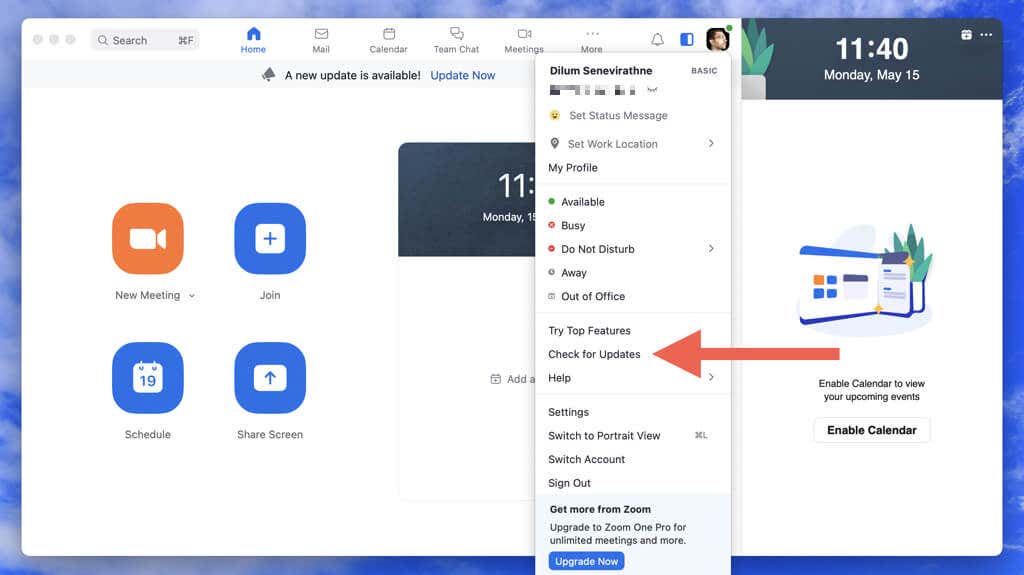
- < li>Velg Oppdater for å installere ventende Zoom-oppdateringer.
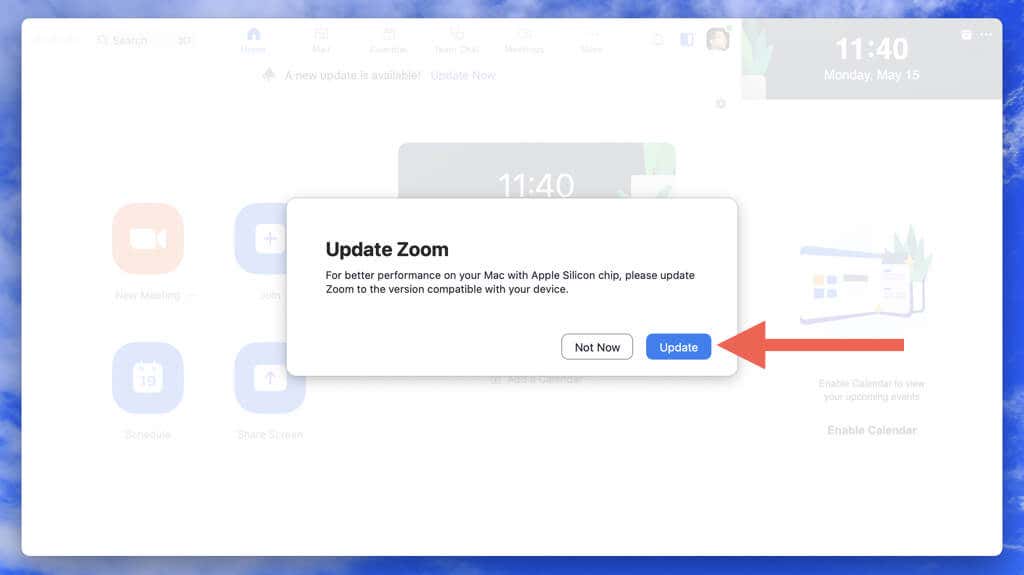
Alternativt kan du se etter Zoom-oppdateringer uten å logge på Zoom-kontoen din. I Windows starter du Zoom, høyreklikker Zoom-statusikonet i systemstatusfeltet og velger Se etter oppdateringer. På en Mac åpner du Zoom og velger Zoom.us > Se etter oppdateringer på menylinjen.
Slik installerer du Zoom Desktop Client-oppdateringer automatisk
Å huske å holde Zoom-skrivebordsklienten oppdatert kan være en oppgave, men med automatiske oppdateringer trenger du ikke å bekymre deg for å se etter oppdateringer manuelt (selv om det er god praksis å gjøre det en gang i blant).
Slik aktiverer du automatiske oppdateringer i Zoom-appen for Windows og macOS:
- Åpne Zoom og logg på med påloggingsinformasjonen din.
- Velg profilikonet ditt øverst til høyre på skjermen og velg Innstillinger.
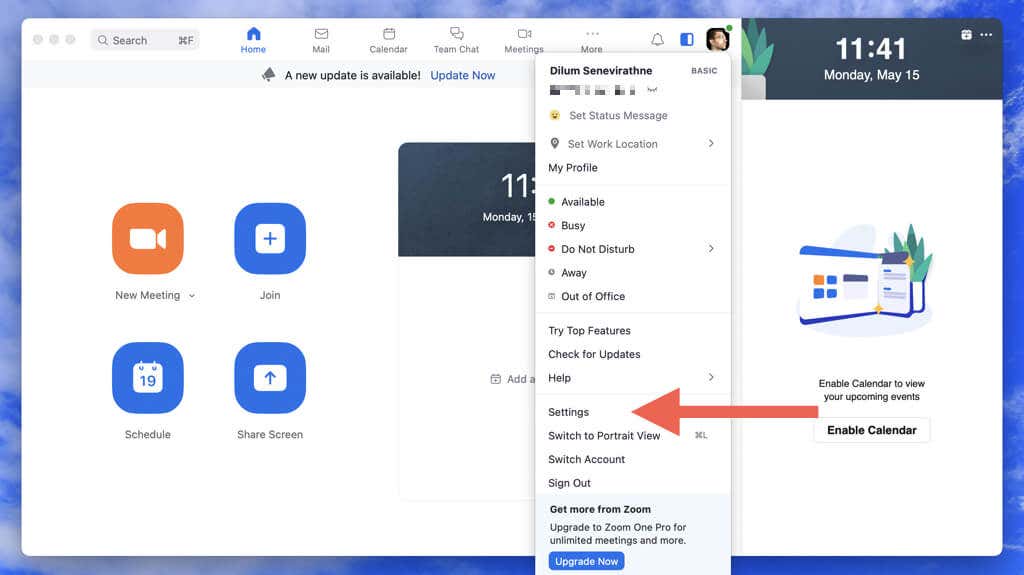
- < li>Rull ned kategorien Generelt til delen Zoomoppdateringer.
- Aktiver boksen ved siden av Hold Zoom desktop-klient automatisk oppdatert.
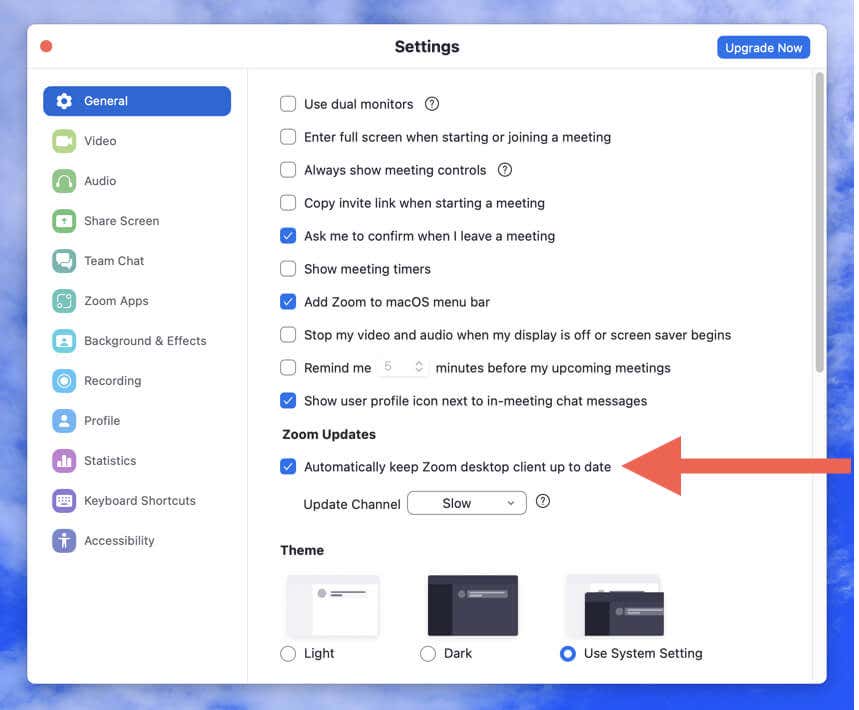
- < li>Avslutt popup-vinduet Innstillinger.
Merk: Det er mulig for automatiske zoomoppdateringer å mislykkes til tider. For å sikre at du bruker den nyeste applikasjonsversjonen, start med jevne mellomrom en manuell skanning etter oppdateringer.
Hvordan avinstallere og installere den nyeste zoomversjonen på nytt
Henger Zoom, krasjer eller fryser ved oppstart? I så fall vil du ikke kunne oppdatere appen som vanlig. Løsningen er å avinstallere Zoom og bruke den nyeste versjonen av Zoom-installasjonsprogrammet for å installere programmet på nytt.
Avinstaller Zoom på Windows
- Høyreklikk på Start-menyen og velg Apper og funksjoner.
- Rull ned og velg Zoom. I Windows 11 velger du Mer-ikonet (tre prikker) ved siden av programmet.
- Velg Avinstaller.
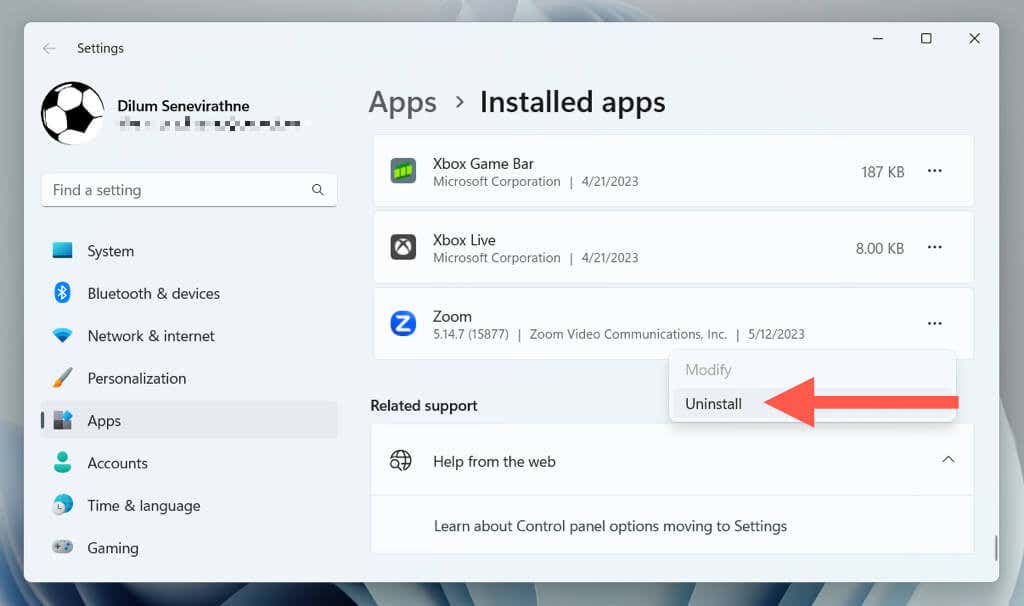
Alternativt kan du laste ned og kjøre CleanZoom-verktøyet for automatisk å fjerne alle spor av Zoom-applikasjonen.
Avinstaller Zoom på macOS
- Åpne Finder og velg Programmer.
- Kontroll-klikk Zoom og velg Flytt til papirkurven.
- Skriv inn passordet for Mac-brukerkontoen for å autentisere handlingen.
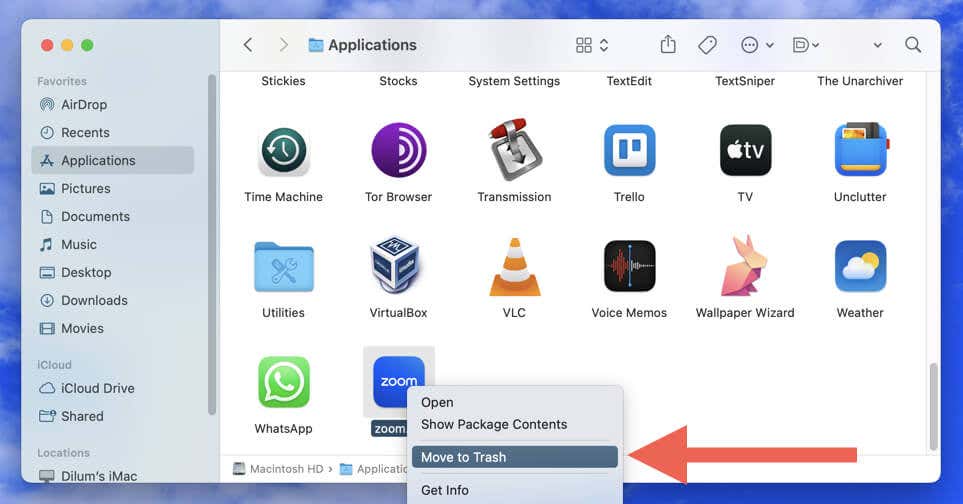
I tillegg kan du slette Zoom-rester før du installerer appen på nytt. Høyreklikk på Finder-ikonet på Dock og velg Gå til mappe. Gå deretter til katalogene nedenfor og fjern følgende elementer:
- ~/.zoomus/: Slett ZoomOpener-filen.
- /System/Library/Extensions/: Slett ZoomAudioDevice.kext-filen.
- ~/Library/Application Support/: Slett zoom.us-mappen.
Installer Zoom på nytt på Windows og macOS
- Besøk Zoom-nedlastingssenteret.
- Last ned installasjonsprogrammet for Zoom Desktop Client som samsvarer med systemprogramvareversjonen eller arkitekturen til PC-en din (32-bit, 64-bit eller ARM) eller Mac (Intel eller Apple Silicon).
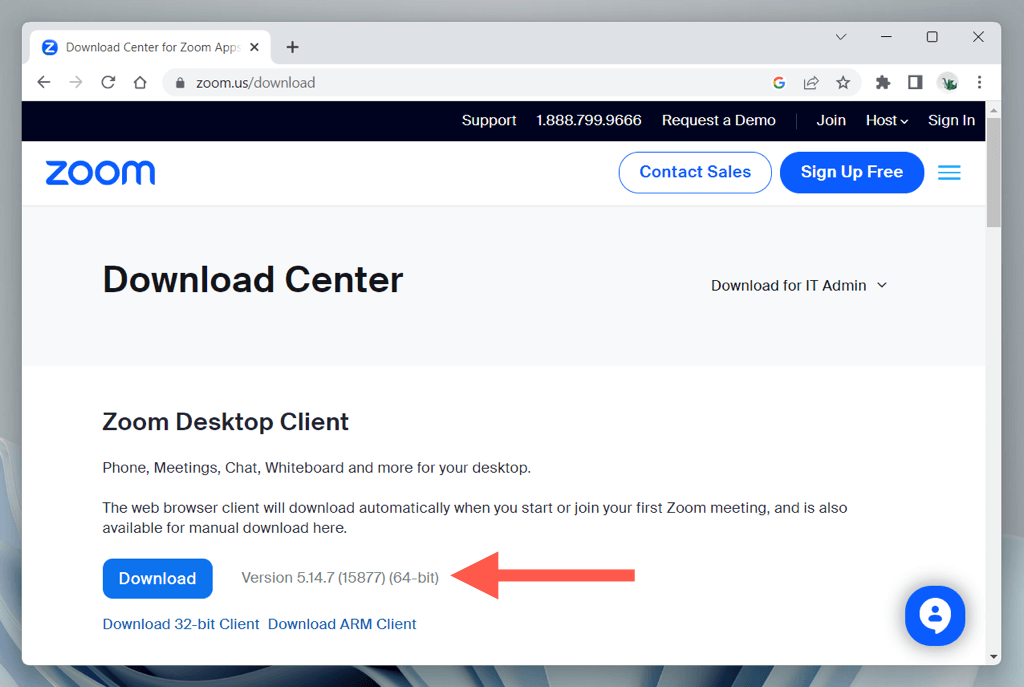
- < li>Dobbeltklikk på den nedlastede installasjonsfilen for Zoom Desktop Client og følg alle instruksjonene på skjermen for å installere appen på nytt.
Slik oppdaterer du Zoom Mobile App på Android og iPhone
Akkurat som på stasjonære datamaskiner er oppdatering av Zoom på mobilenheten din avgjørende for å få tilgang til nye funksjoner, fikse feil og forbedre sikkerhet. For å gjøre det:
- Åpne Google Play Store (Android) eller Apple App Store (iPhone og iPad).
- Søk etter Zoom og åpne Zooms butikkside.
- Velg Oppdater-knappen hvis en ny versjonsoppdatering er oppført.
Du kan også holde Zoom og andre apper oppdatert ved å aktivere automatiske oppdateringer på Android, iOS og iPadOS.
Bruk alltid den nyeste versjonen av Zoom
Enten du bruker Zoom på Windows, macOS, Android eller iOS, sikrer oppdatering av appen at du får en best mulig opplevelse mens du kommunisere med kolleger, venner og familie. Hvis du også bruker den nettleserbaserte versjonen av Zoom, sørg for å oppdatere nettleseren din for optimal nettappytelse og sikkerhet.