Genom att hålla Zoom uppdaterad får du tillgång till nya funktioner och dra nytta av buggfixar, prestandaförbättringar och förbättrad stabilitet. Nyare uppdateringar hjälper också till att hantera säkerhets- och integritetssårbarheter i applikationen.
Denna handledning guidar dig genom att uppdatera Zoom på både Windows- och Mac-datorer. Vi kommer att täcka manuella uppdateringar, möjligheten att automatisera uppdateringsprocessen och felsökningssteg om du inte kan installera uppdateringar normalt.
Innehållsförteckning


Hur man utför en manuell uppdatering av Zoom Desktop-klienten
Du kan söka efter nya uppdateringar i Zoom skrivbordsklient när som helst på en Windows- eller Mac-dator. Processen är densamma på båda plattformarna. Så här gör du:
- Ta fram Start-menyn (PC) eller Launchpad (Mac) och öppna Zoom.us.
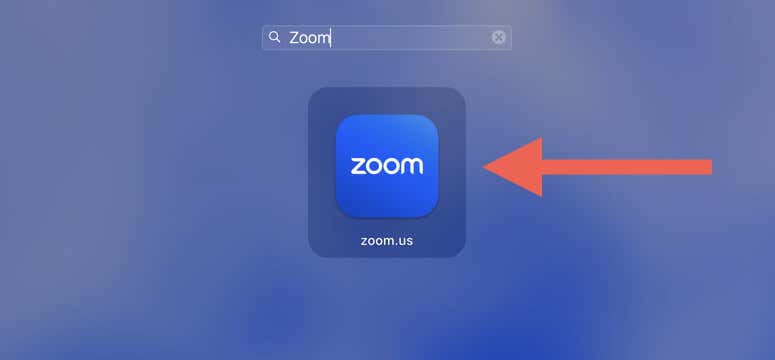
- < li>Logga in med dina Zoom-inloggningsuppgifter.
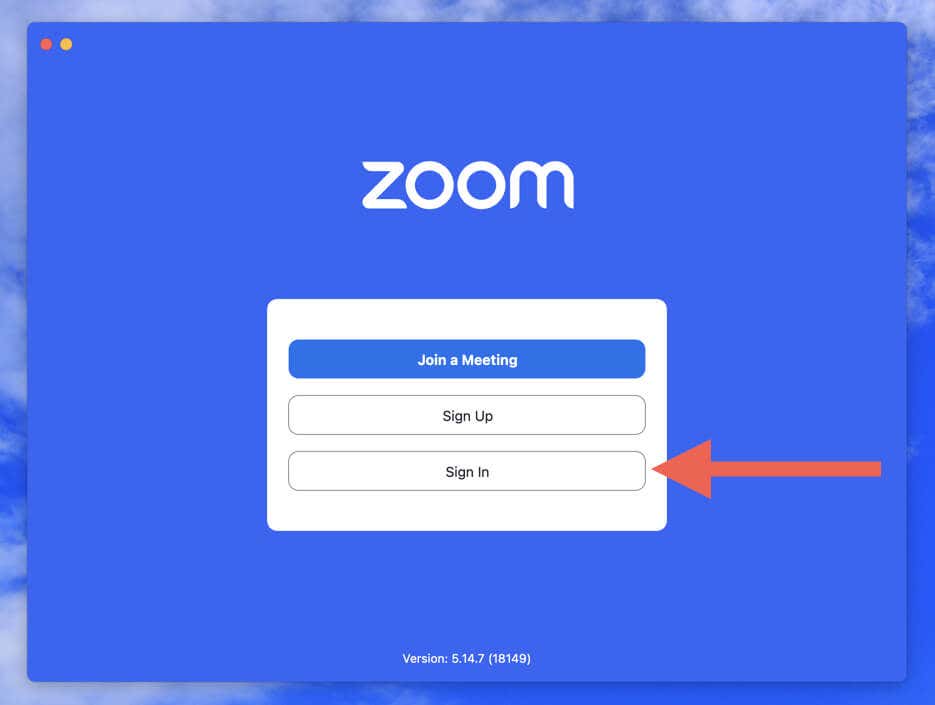
- < li>Välj din Zoom-profilbild i det övre högra hörnet av Zoom-fönstret.
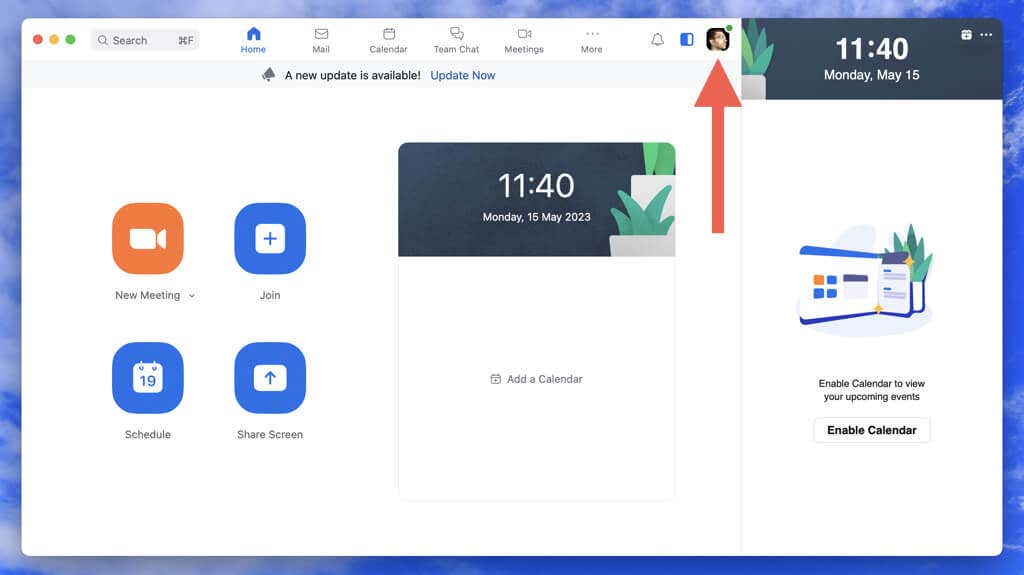
- Välj Sök efter uppdateringar på rullgardinsmenyn.
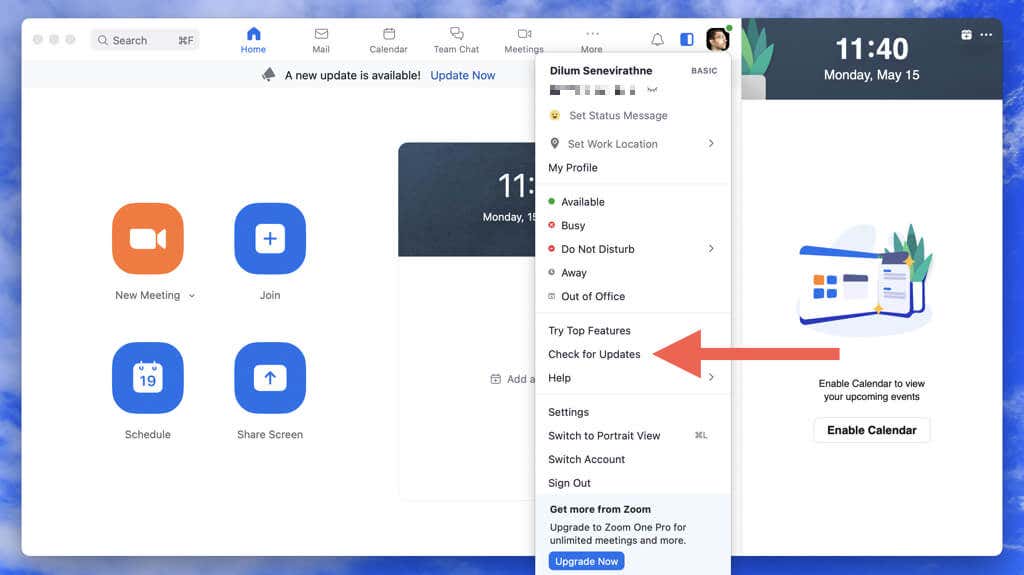
- < li>Välj Uppdatera för att installera väntande Zoom-uppdateringar.
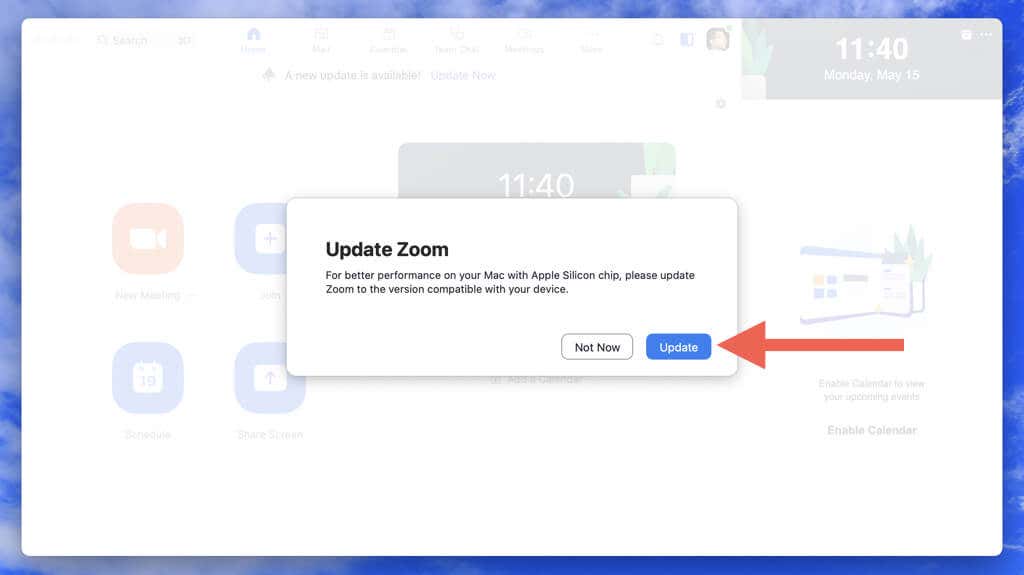
Alternativt kan du söka efter Zoom-uppdateringar utan att logga in på ditt Zoom-konto. I Windows startar du Zoom, högerklickar på zoomstatusikonen i systemfältet och väljer Sök efter uppdateringar. På en Mac, öppna Zoom och välj Zoom.us > Sök efter uppdateringar i menyraden.
Hur man automatiskt installerar Zoom Desktop Client Updates
Att komma ihåg att hålla din Zoom-skrivbordsklient uppdaterad kan vara jobbigt, men med automatiska uppdateringar behöver du inte oroa dig för att leta efter uppdateringar manuellt (även om det är bra att göra det en gång då och då).
Så här aktiverar du automatiska uppdateringar i Zoom-appen för Windows och macOS:
- Öppna Zoom och logga in med dina inloggningsuppgifter.
- Välj din profilikon längst upp till höger på skärmen och välj Inställningar.
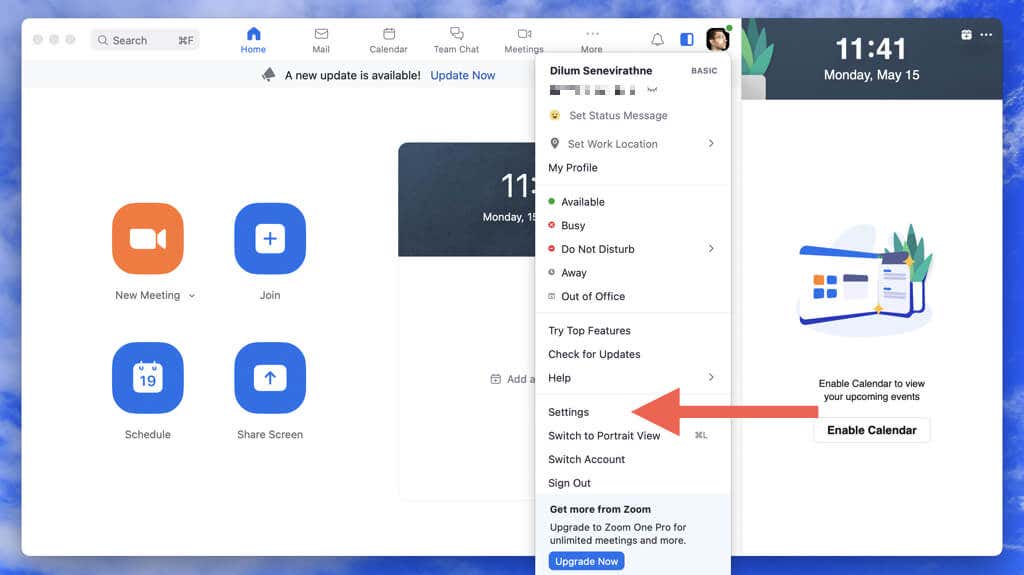
- < li>Bläddra ned på fliken Allmänt till avsnittet Zoomuppdateringar.
- Aktivera rutan bredvid Håll Zoom-skrivbordsklienten automatiskt uppdaterad.
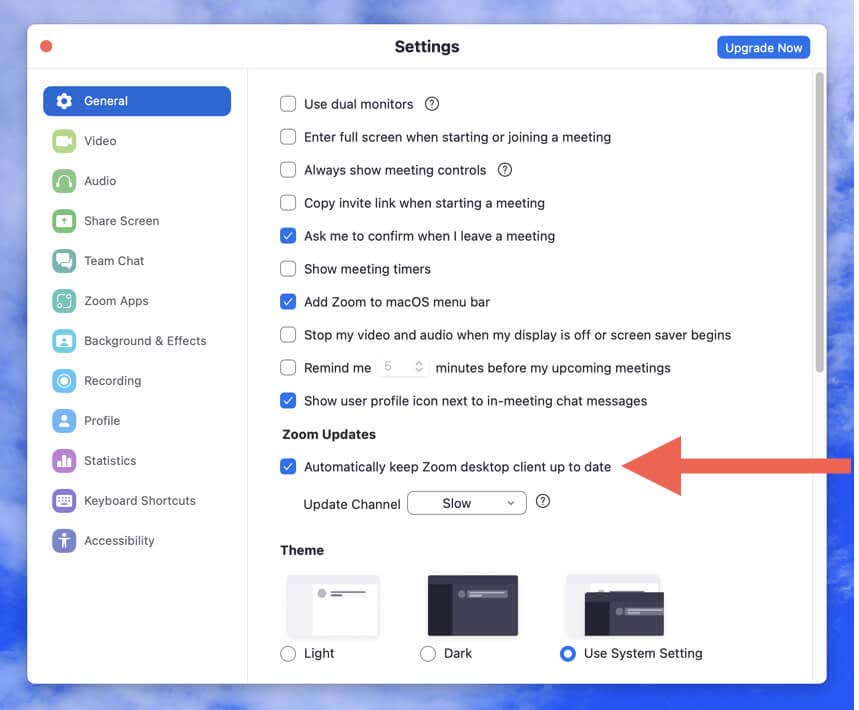
- < li>Stäng popup-fönstret Inställningar.
Obs! Det är möjligt för automatiska zoomuppdateringar att misslyckas ibland. För att säkerställa att du använder den senaste programversionen, initiera regelbundet en manuell sökning efter uppdateringar.
Hur man avinstallerar och installerar om den senaste zoomversionen
Hängs, kraschar eller fryser Zoom vid start? Om så är fallet kommer du inte att kunna uppdatera appen som vanligt. Lösningen är att avinstallera Zoom och använda den senaste versionen av Zoom-installationsprogrammet för att installera om programmet.
Avinstallera Zoom i Windows
- Högerklicka på Start-menyn och välj Appar och funktioner.
- Bläddra ned och välj Zooma. I Windows 11 väljer du ikonen Mer (tre punkter) bredvid programmet.
- Välj Avinstallera.
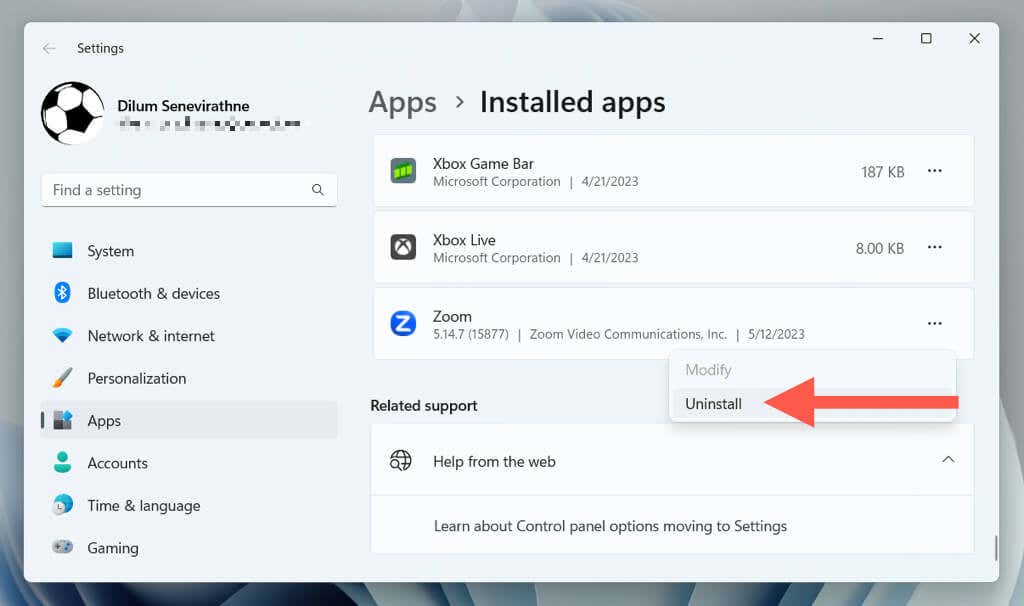
Alternativt kan du ladda ner och köra CleanZoom-verktyget för att automatiskt ta bort alla spår av Zoom-applikationen.
Avinstallera Zoom på macOS
- Öppna Finder och välj Program.
- Kontroll-klicka på Zooma och välj Flytta till papperskorgen.
- Ange lösenordet för ditt Mac-användarkonto för att autentisera åtgärden.
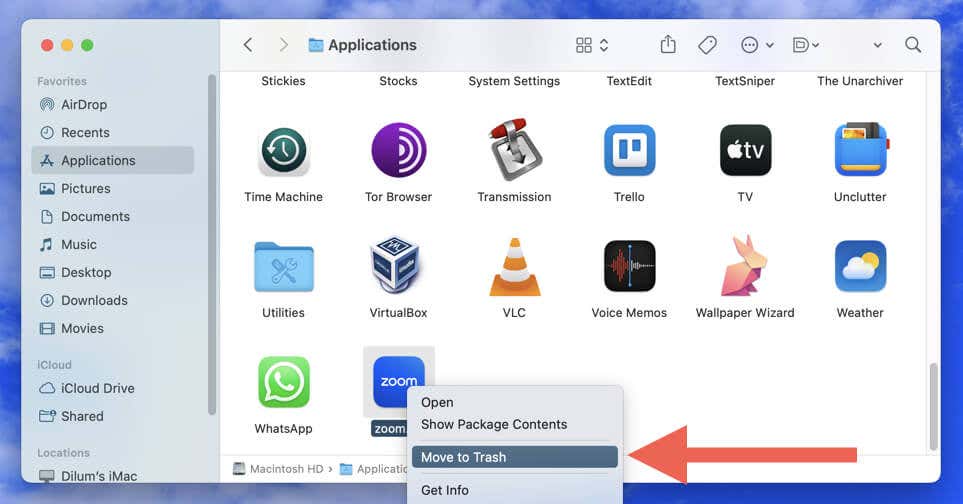
Dessutom kan du ta bort Zoom-rester innan du installerar om appen. Högerklicka på Finder-ikonen på Dock och välj Gå till mapp. Besök sedan katalogerna nedan och ta bort följande objekt:
- ~/.zoomus/: Ta bort ZoomOpener-filen.
- /System/Library/Extensions/: Ta bort filen ZoomAudioDevice.kext.
- ~/Library/Application Support/: Ta bort mappen zoom.us.
Installera om Zoom på Windows och macOS
- Besök Zoom Download Center.
- Ladda ner installationsprogrammet för Zoom Desktop Client som matchar systemprogramvaruversionen eller arkitekturen på din PC (32-bitars, 64-bitars eller ARM) eller Mac (Intel eller Apple Silicon).
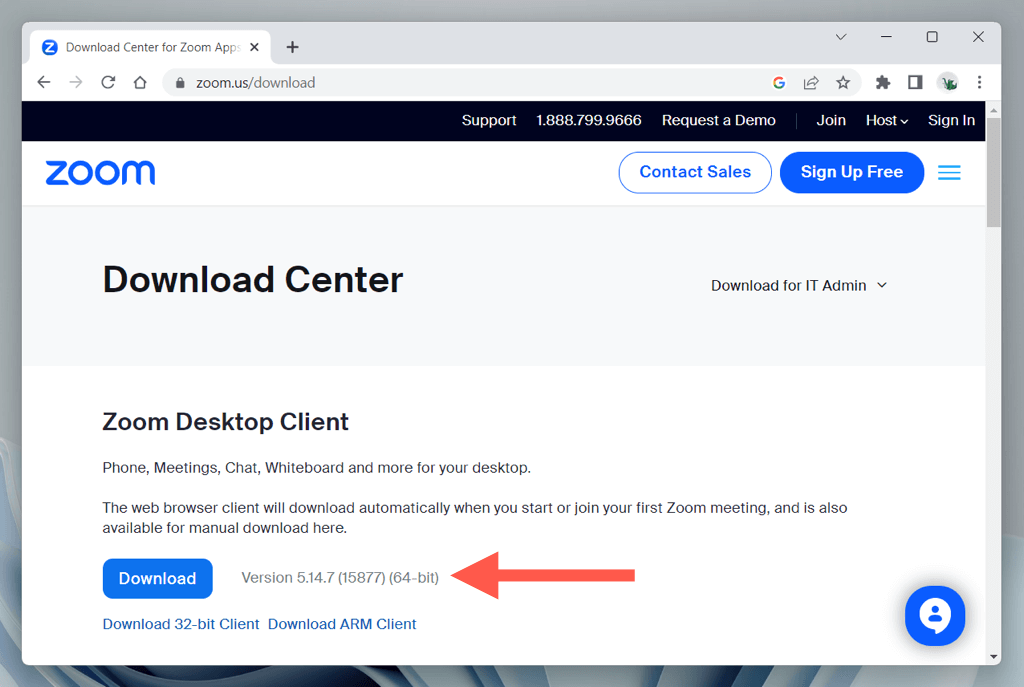
- < li>Dubbelklicka på den nedladdade installationsfilen för Zoom Desktop Client och följ alla instruktioner på skärmen för att installera om appen.
Hur du uppdaterar Zoom Mobile App på Android och iPhone
Precis som på stationära datorer är det viktigt att uppdatera Zoom på din mobila enhet för att få tillgång till nya funktioner, åtgärda buggar och förbättra säkerhet. För att göra det:
- Öppna Google Play Butik (Android) eller Apple App Store (iPhone och iPad).
- Sök efter Zoom och öppna Zooms butikssida.
- Välj knappen Uppdatera om en ny versionsuppdatering finns i listan.
Du kan också hålla Zoom och andra appar uppdaterade genom att aktivera automatiska uppdateringar på Android, iOS och iPadOS.
Använd alltid den senaste versionen av Zoom
Oavsett om du använder Zoom på Windows, macOS, Android eller iOS, garanterar en uppdatering av appen att du får bästa möjliga upplevelse samtidigt som kommunicera med kollegor, vänner och familj. Om du också använder den webbläsarbaserade versionen av Zoom, se till att uppdatera din webbläsare för optimal webbappprestanda och säkerhet.