Mantenendo Zoom aggiornato, ottieni l'accesso a nuove funzionalità e beneficia di correzioni di bug, miglioramenti delle prestazioni e stabilità migliorata. Gli aggiornamenti più recenti aiutano anche a risolvere le vulnerabilità di sicurezza e privacy nell'applicazione.
Questo tutorial ti guiderà attraverso l'aggiornamento di Zoom su computer Windows e Mac. Tratteremo gli aggiornamenti manuali, l'opzione per automatizzare il processo di aggiornamento e i passaggi per la risoluzione dei problemi se non riesci a installare gli aggiornamenti normalmente.
Sommario


Come eseguire un aggiornamento manuale del client Zoom Desktop
Puoi verificare la presenza di nuovi aggiornamenti all'interno di Zoom client desktop in qualsiasi momento su un computer Windows o Mac. Il processo è lo stesso su entrambe le piattaforme. Ecco come:
- Apri il menu Start (PC) o il Launchpad (Mac) e apri Zoom.us.
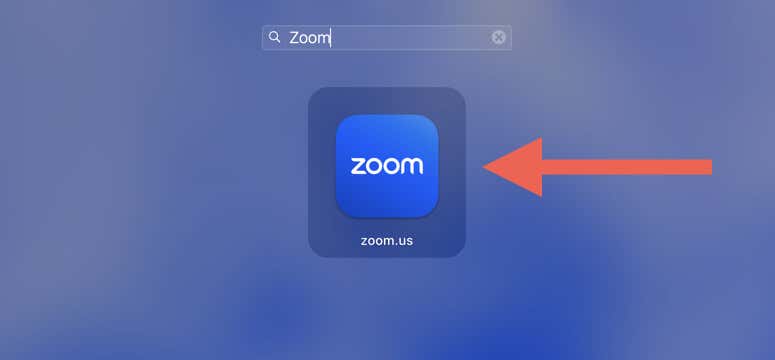
- < li>Accedi con le tue credenziali di accesso Zoom.
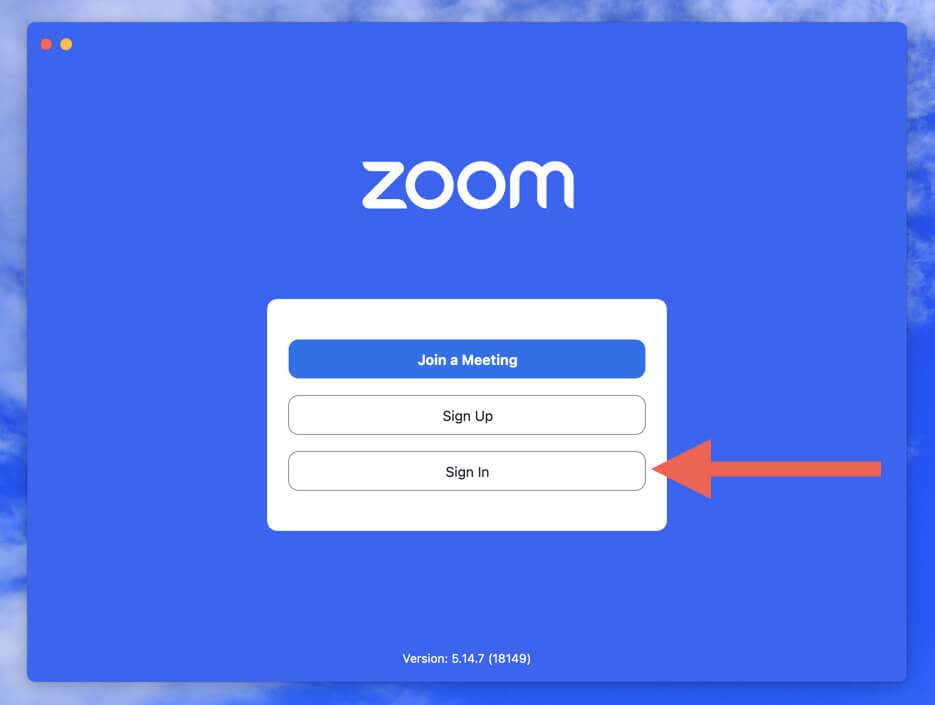
- < li> Seleziona la tua immagine del profilo Zoom nell'angolo in alto a destra della finestra Zoom.
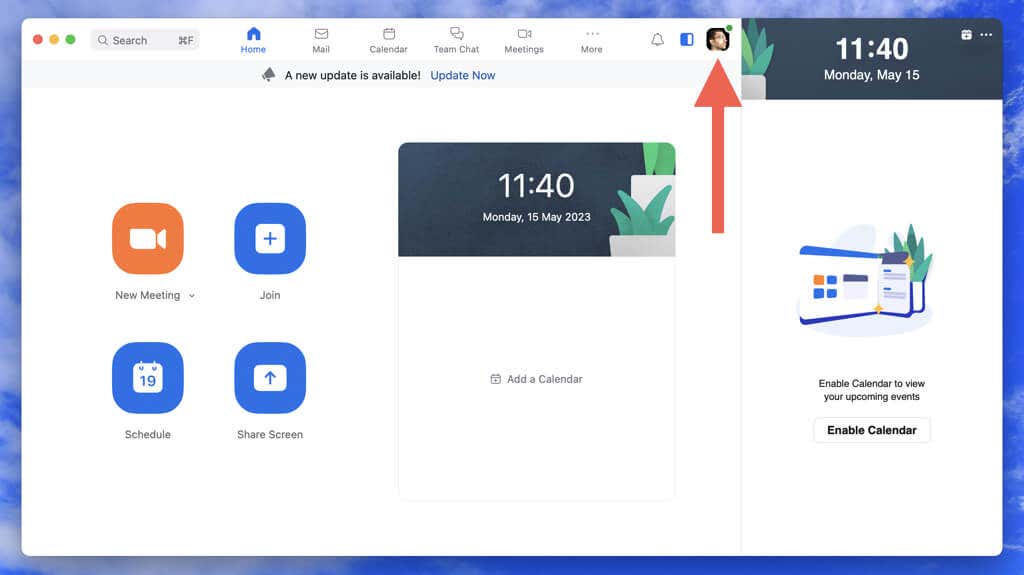
- Seleziona Controlla aggiornamenti sulla menu a discesa.
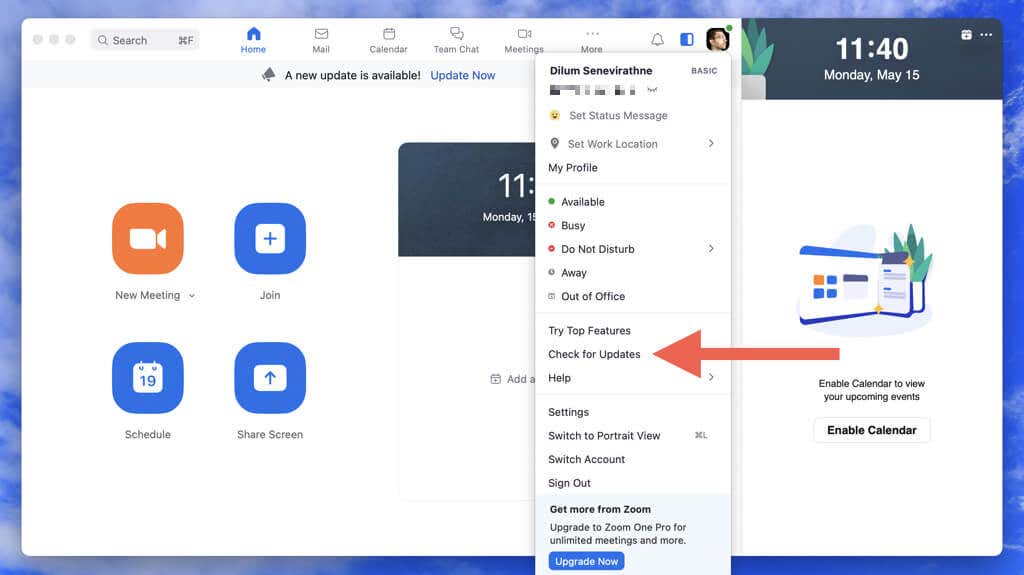
- < li> Seleziona Aggiorna per installare gli aggiornamenti di Zoom in sospeso.
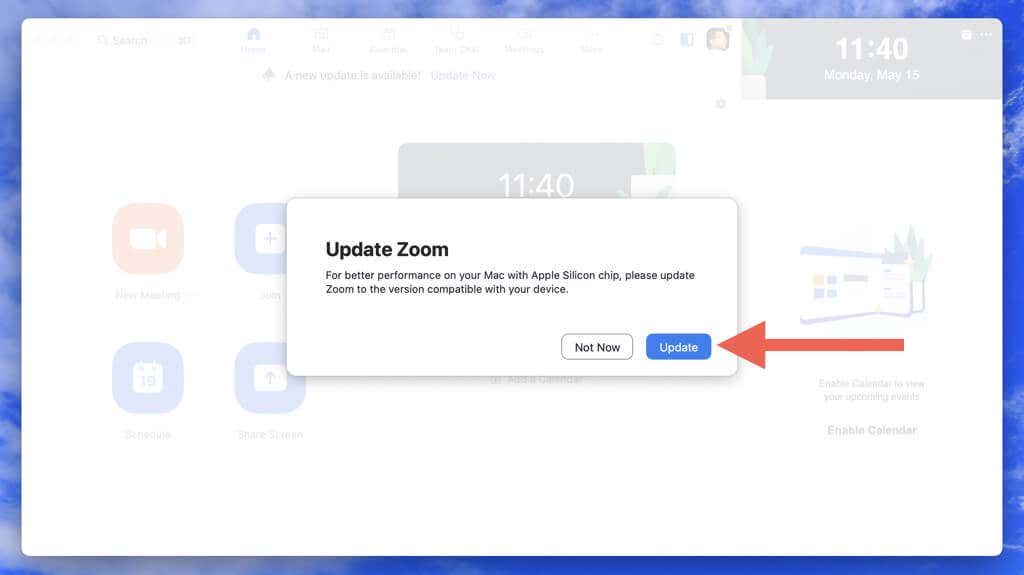
In alternativa, puoi controllare gli aggiornamenti di Zoom senza accedere al tuo account Zoom. In Windows, avvia Zoom, fai clic con il pulsante destro del mouse sull'icona di stato Zoom nella barra delle applicazioni e seleziona Verifica aggiornamenti. Su un Mac, apri Zoom e seleziona Zoom.us > Controlla gli aggiornamenti sulla barra dei menu.
Come installare automaticamente gli aggiornamenti del client Zoom Desktop
Ricordare di mantenere aggiornato il tuo client desktop Zoom può essere un lavoro ingrato, ma con gli aggiornamenti automatici non dovrai preoccuparti di controllare manualmente gli aggiornamenti (anche se è buona norma farlo una volta ogni tanto).
Per attivare gli aggiornamenti automatici nell'app Zoom per Windows e macOS:
- Apri Zoom e accedi con le tue credenziali di accesso.
- Seleziona l'icona del tuo profilo in alto a destra dello schermo e scegli Impostazioni.
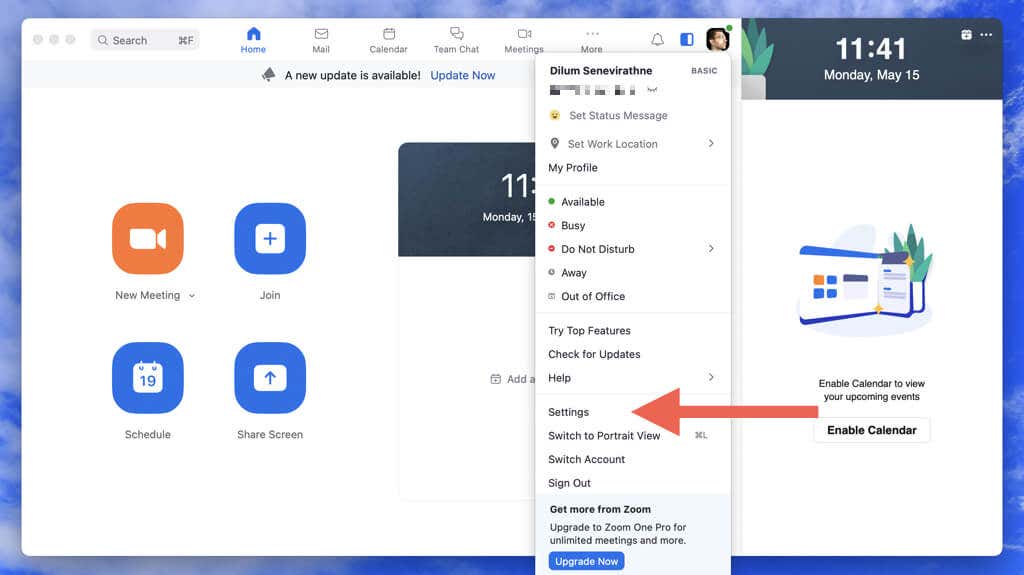
- < li>Scorri verso il basso la scheda Generale fino alla sezione Zoom Aggiornamenti.
- Abilita la casella accanto a Mantieni aggiornato automaticamente il client desktop Zoom.
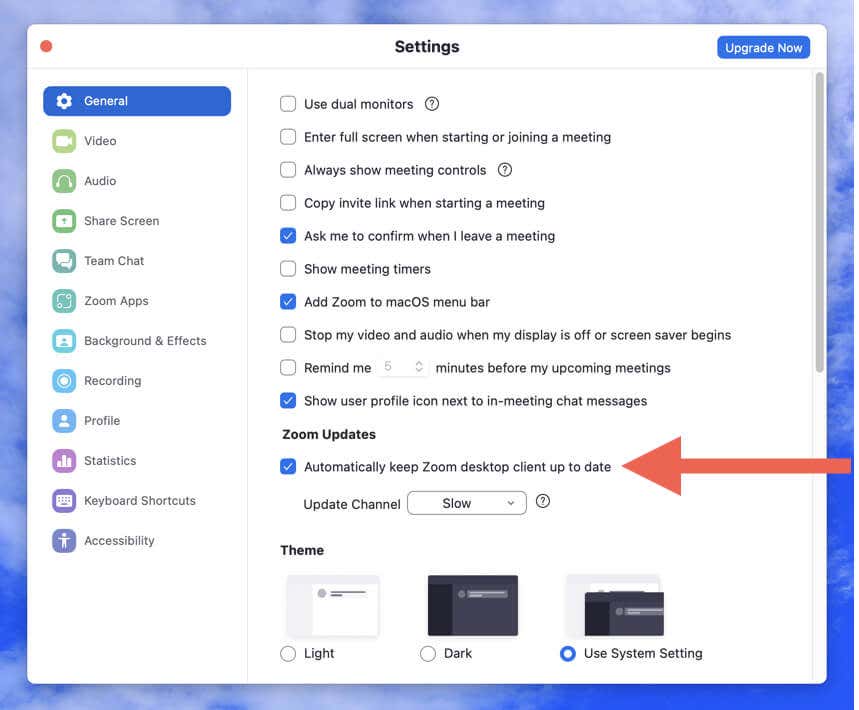
- < li>Esci dalla finestra a comparsa Impostazioni.
Nota: a volte è possibile che gli aggiornamenti automatici di Zoom falliscano. Per assicurarsi di utilizzare la versione più recente dell'applicazione, avviare periodicamente una scansione manuale degli aggiornamenti.
Come disinstallare e reinstallare l'ultima versione di Zoom
Zoom si blocca, si arresta in modo anomalo o si blocca all'avvio? In tal caso, non sarai in grado di aggiornare l'app come al solito. La soluzione è disinstallare Zoom e utilizzare la versione più recente del programma di installazione di Zoom per reinstallare l'applicazione.
Disinstalla Zoom su Windows
- Fai clic con il pulsante destro del mouse sul menu Start e seleziona App e funzionalità.
- Scorri verso il basso e seleziona Zoom. In Windows 11, seleziona l'icona Altro (tre punti) accanto all'applicazione.
- Seleziona Disinstalla.
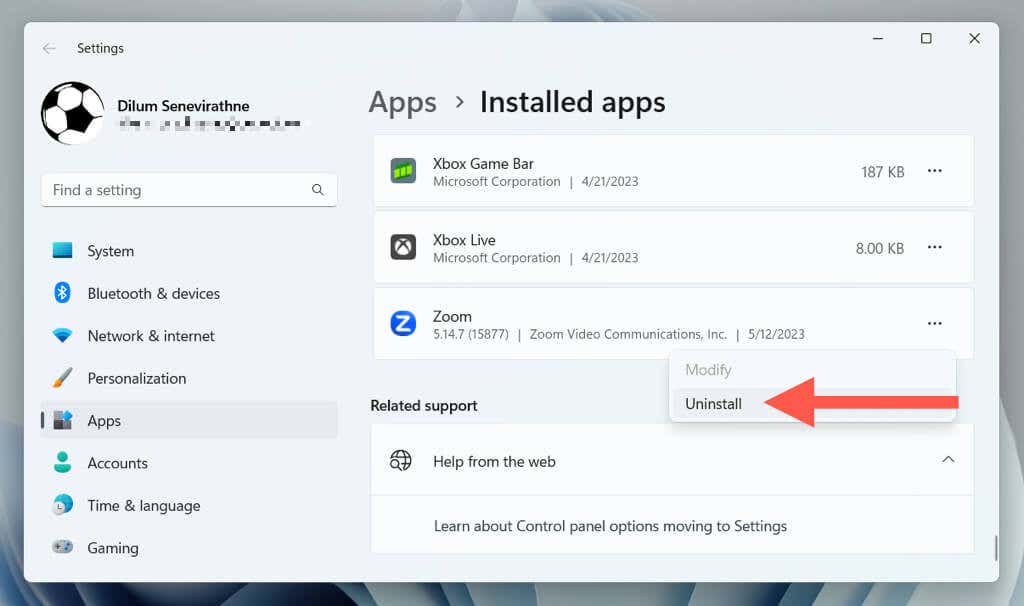
In alternativa, scarica ed esegui l'utility CleanZoom per rimuovere automaticamente tutte le tracce di l'applicazione Zoom.
Disinstalla Zoom su macOS
- Apri Finder e seleziona Applicazioni.
- Fai clic tenendo premuto il tasto Ctrl su Zoom e scegli Sposta nel cestino.
- Inserisci la password del tuo account utente Mac per autenticare l'azione.
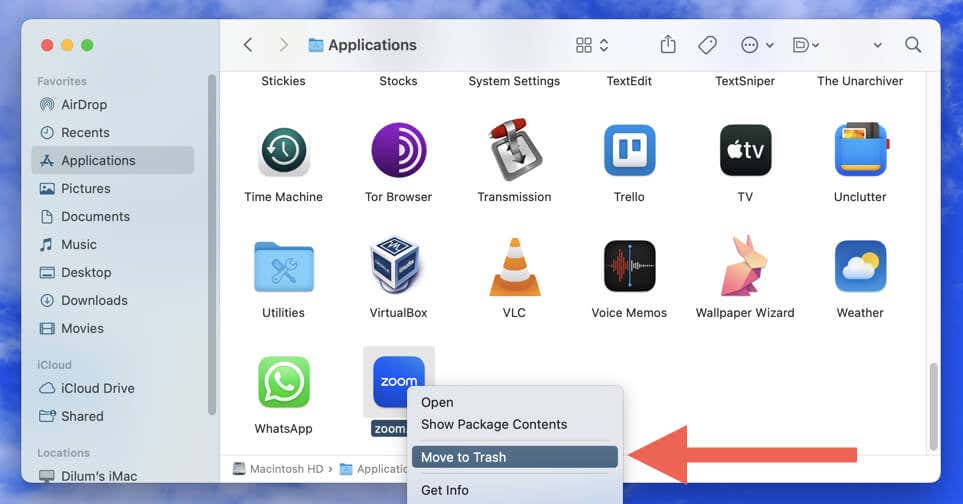
Inoltre, puoi eliminare gli avanzi di Zoom prima di reinstallare l'app. Fai clic con il pulsante destro del mouse sull'icona del Finder sul Dock e seleziona Vai alla cartella. Quindi, visita le directory seguenti e rimuovi i seguenti elementi:
- ~/.zoomus/: elimina il file ZoomOpener.
- /System/Library/Extensions/: elimina il file ZoomAudioDevice.kext.
- ~/Library/Application Support/: elimina la cartella zoom.us.
Reinstalla Zoom su Windows e macOS
- Visita il Centro download di Zoom.
- Scarica il programma di installazione di Zoom Desktop Client che corrisponde alla versione o all'architettura del software di sistema del tuo PC (32 bit, 64 bit o ARM) o Mac (Intel o Apple Silicon).
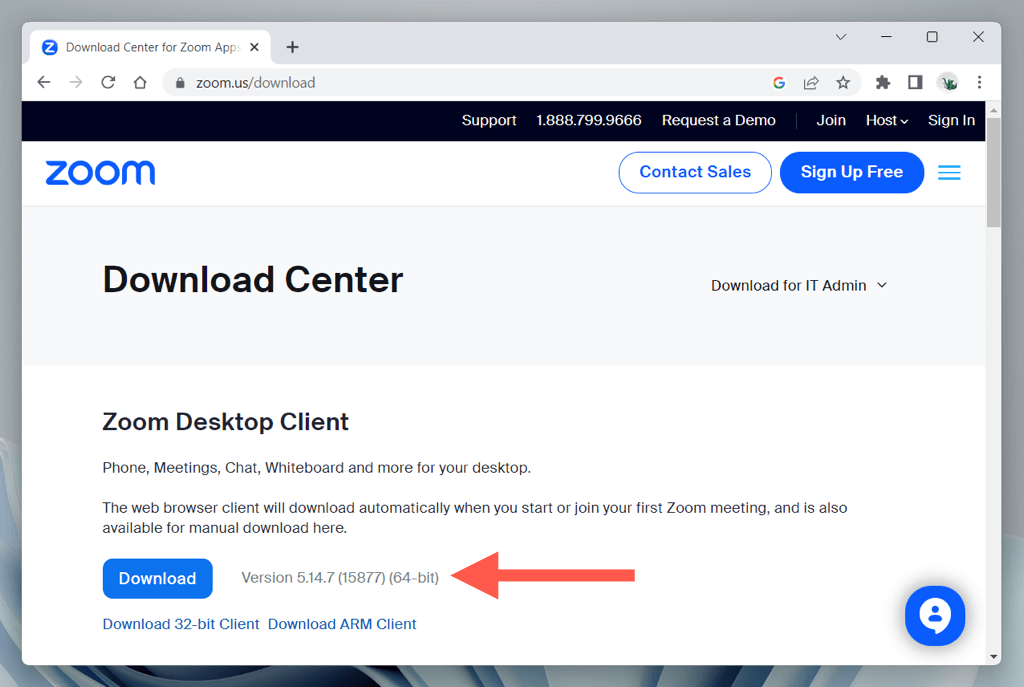
- < Li>Fare doppio clic sul file di installazione di Zoom Desktop Client scaricato e seguire tutte le istruzioni sullo schermo per reinstallare l'app.
Come aggiornare l'app mobile Zoom su Android e iPhone
Come sui desktop, l'aggiornamento di Zoom sul tuo dispositivo mobile è essenziale per accedere a nuove funzionalità, correggere bug e migliorare sicurezza. Per farlo:
- Apri Google Play Store (Android) o Apple App Store (iPhone e iPad).
- Cerca Zoom e apri la pagina dello store di Zoom.
- Seleziona il pulsante Aggiorna se è elencato un nuovo aggiornamento di versione.
Puoi anche mantenere aggiornati Zoom e altre app abilitando gli aggiornamenti automatici su Android, iOS e iPadOS.
Usa sempre l'ultima versione di Zoom
Sia che tu stia utilizzando Zoom su Windows, macOS, Android o iOS, l'aggiornamento dell'app ti garantisce la migliore esperienza possibile mentre comunicare con colleghi, amici e familiari. Se utilizzi anche la versione basata su browser di Zoom, assicurati di aggiornare il tuo browser Web per prestazioni e sicurezza ottimali dell'app Web.