Har du problemer med å få en Logitech Unifying-mottaker til å fungere på PC-en din? Kanskje Windows ikke gjenkjenner den trådløse adapteren, eller det kan være at den ikke klarer å opprettholde en stabil forbindelse med Logitech-enhetene dine. Det kan være flere årsaker til dette, fra driverproblemer til konflikter med systeminnstillinger.
Enten du har å gjøre med en helt ny Logitech Unifying-mottaker eller en du har hatt en stund, bør følgende løsninger hjelpe deg med å løse problemet.
Innholdsfortegnelse


1. Bytt USB-porter
En feilaktig, defekt eller inkompatibel USB-port kan forhindre at Logitech Unifying Receiver fungerer som den skal. For å feilsøke problemet, eksperimenter ved å koble dongelen til andre porter på PC-en. Unngå eksterne USB-huber, da de kanskje ikke gir tilstrekkelig strøm.
2. Start PC-en på nytt
Å starte PC-en på nytt er et raskt feilsøkingstrinn som kan fikse tilfeldige problemer ved å tømme systembufferen, laste inn maskinvaredrivere på nytt og fullføre uferdige oppdateringer.
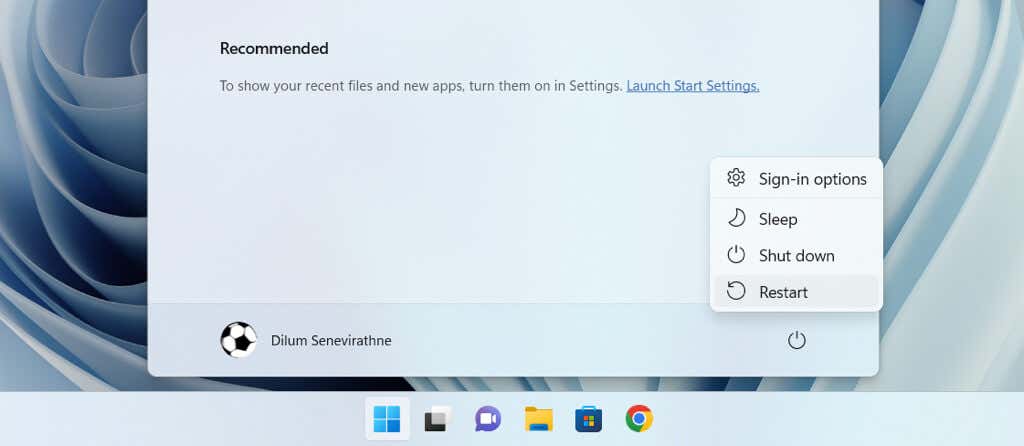
For å starte PC-en på nytt, åpne Start-menyen, velg strømknappen, og velg Start på nytt. Hvis du ser et alternativ for oppdatering og omstart, velger du det i stedet.
3. Lad opp eller bytt ut batteriet
Lav batteristrøm forhindrer en trådløs Logitech-mus eller et trådløst tastatur fra å kommunisere med PC-en din gjennom Logitech Unifying Receiver. Hvis enhetens batteri er oppladbart, sørg for at det er fulladet. Hvis den ikke er oppladbar, bytt den ut med en ny. Finn og fjern også eventuelle batteriisoleringsknapper på nye Logitech-enheter før du bruker dem.
4. Installer Logitech-driverprogramvaren på nytt
Et annet sannsynlig problem er korrupte drivere for trådløse Logitech-adaptere. Fjern og installer tilknyttede driverfiler på nytt via Enhetsbehandling for å utelukke det. Slik gjør du:
- Høyreklikk på Start-knappen (eller trykk på Windows + X) og velg Enhetsbehandling.
- Dobbeltklikk på Human Interface Devices for å utvide kategorien.
- Høyreklikk Logitech HID-kompatibel Unifying-enhet og velg Avinstaller enhet.
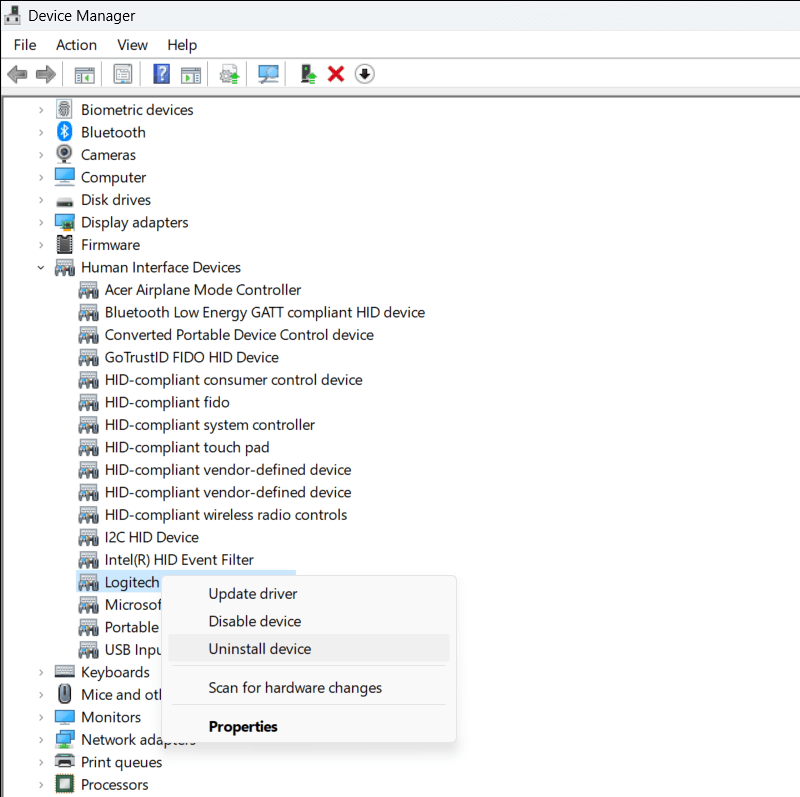
- < li>Merk av i boksen ved siden av Forsøk på å fjerne driveren for denne enheten og velg Avinstaller.
- Start datamaskinen på nytt. Windows bør automatisk installere enhetsdriverne på nytt ved oppstart. For å være sikker, åpne Enhetsbehandling på nytt og velg Handling > Skann etter maskinvareendringer.
5. Koble fra andre trådløse periferiutstyr
Andre USB-enheter på PC-en din kan forstyrre Logitech Unifying-mottakeren og stoppe den fra å fungere. Koble fra hver periferienhet, start Windows på nytt og sjekk om mottakeren begynner å fungere normalt igjen.
6. Installer Logitech Unifying-programvaren
Logitech Unifying-mottakeren er fabrikkparet med det trådløse tastaturet eller musen den følger med, noe som gir mulighet for umiddelbar plug-and-play.
Hvis det mislykkes, eller hvis du vil legge til en annen Unifying-kompatibel mus eller et tastatur til dongelen, må du pare den manuelt gjennom Logitech Unifying Software-verktøyet. Det samme gjelder når du bruker en erstatningsmottaker for en Unifying-mus eller -tastatur.
Slik bruker du Logitech Unifying Software til å pare Unifying-kompatible mus og tastaturer:
- Last ned og installer Logitech Unifying Software fra det offisielle Logitech-nettstedet.
- Fjern og koble til Logitech Unifying Receiver.
- Åpne Logitech Unifying Software-grensesnittet.
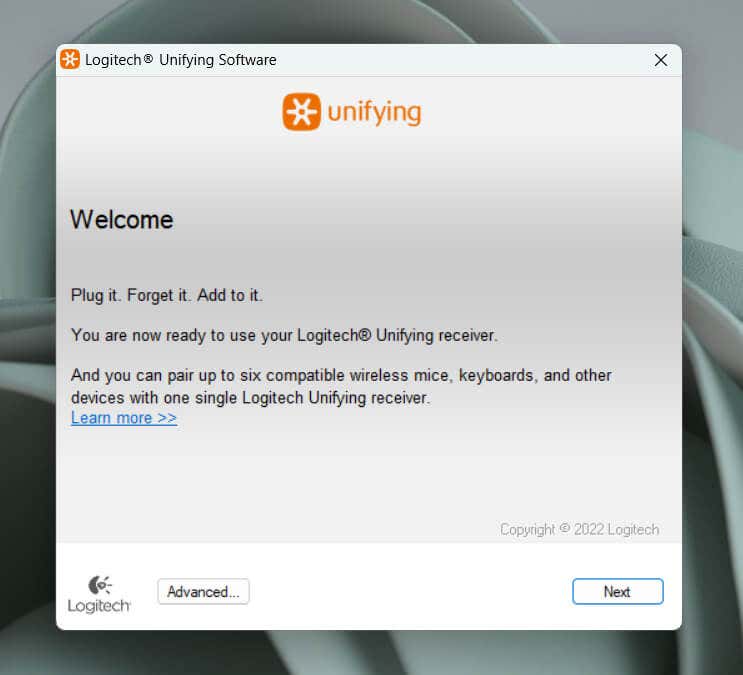
- < li>Start Logitech-musen eller -tastaturet du vil pare på nytt (vift strømbryteren av og på) og vent til Logitech Unifying Software oppdager enheten.
- Følg alle instruksjonene på skjermen for å fullføre sammenkoblingen av Logitech-enheten.
Merk: En enkelt Logitech Unifying-mottaker kan pares med opptil seks Logitech-enheter.
7. Installer ekstra Logitech-støtteprogramvare
Logitech leverer støtteprogramvare i form av Logi Options+ som forbedrer ytelsen og tilkoblingen til Logitech-enheter. Den tilbyr en rekke tilpasningsalternativer, driveroppdateringer og mer. Hvis du ikke allerede har gjort det, installer det og sjekk om det gjør en forskjell.
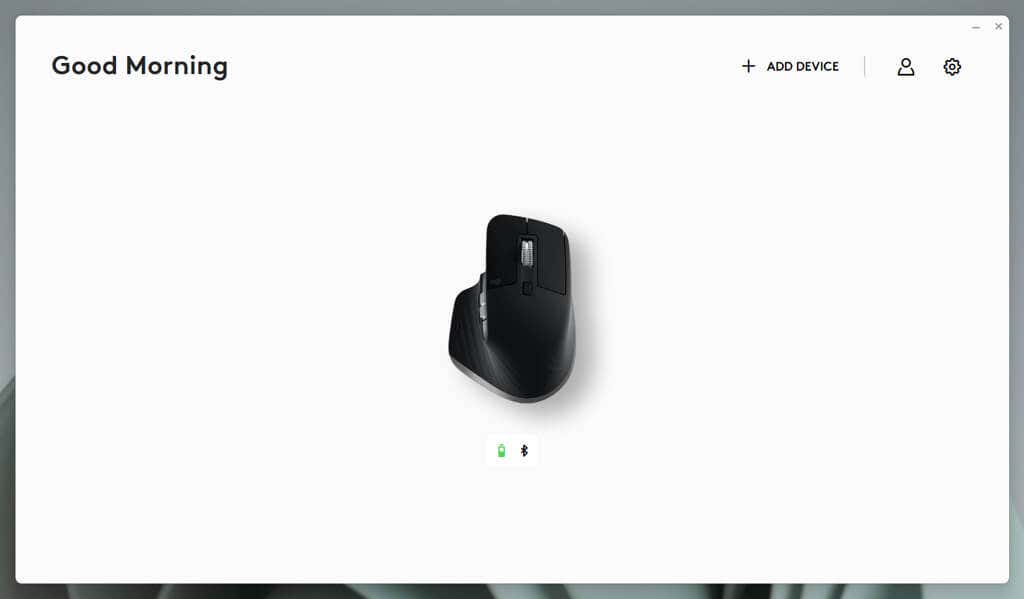
Du kan eventuelt laste ned og kjøre Logitech Firmware Update Tool siden den oppdaterer fastvaren til Logitech-produkter, inkludert den til trådløse mottakere.
8. Installer eller rulle tilbake Windows-oppdateringer
Windows-oppdateringer har en historie med å forstyrre funksjonaliteten til USB-enheter. Å løse dette kan innebære å oppdatere Windows-operativsystemet til den nyeste versjonen eller fjerne nylige oppdateringer som kan forårsake problemet.
Slik oppdaterer du Microsoft Windows:
- Høyreklikk på Start-knappen og velg Innstillinger.
- Velg Windows Update.
- Velg Se etter oppdateringer, og deretter Last ned og installer hvis nye oppdateringer er oppført.
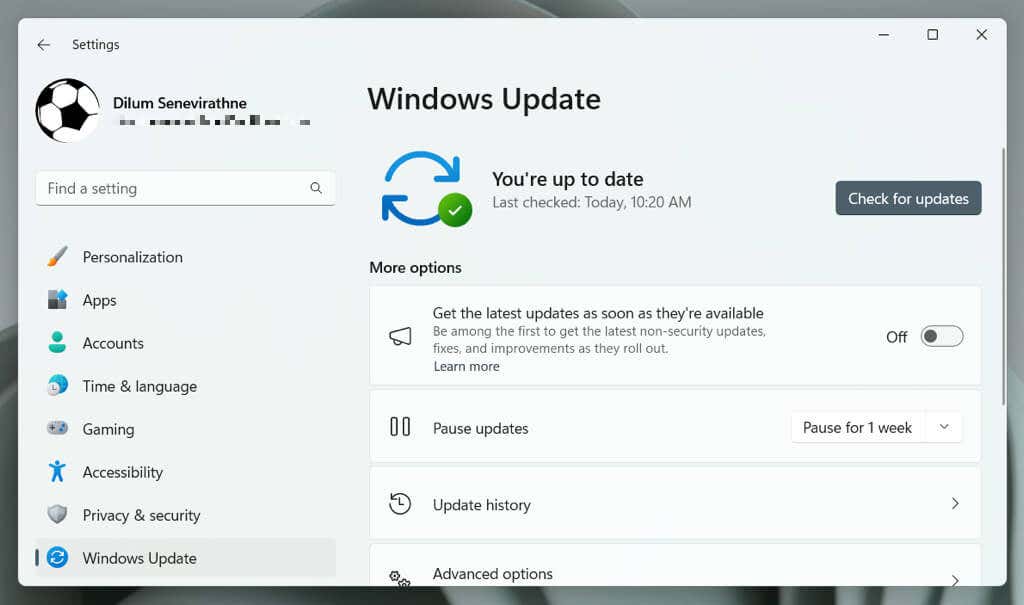
Deretter går du til Avanserte alternativer > Se valgfrie oppdateringer > Driveroppdateringer (eller valgfrie oppdateringer i Windows 10) og installer de nyeste driveroppdateringene for PC-en din, hvis tilgjengelig.
Hvis det ikke er noen nye oppdateringer, prøv å fjerne den nyeste ikke-sikkerhetsoppdateringen. I Windows 11:
- Høyreklikk på Start-knappen og velg Innstillinger.
- Gå til Windows Update > Oppdater historikk > Avinstaller oppdateringer.
- Velg Avinstaller-knappen ved siden av oppdateringen du vil fjerne.
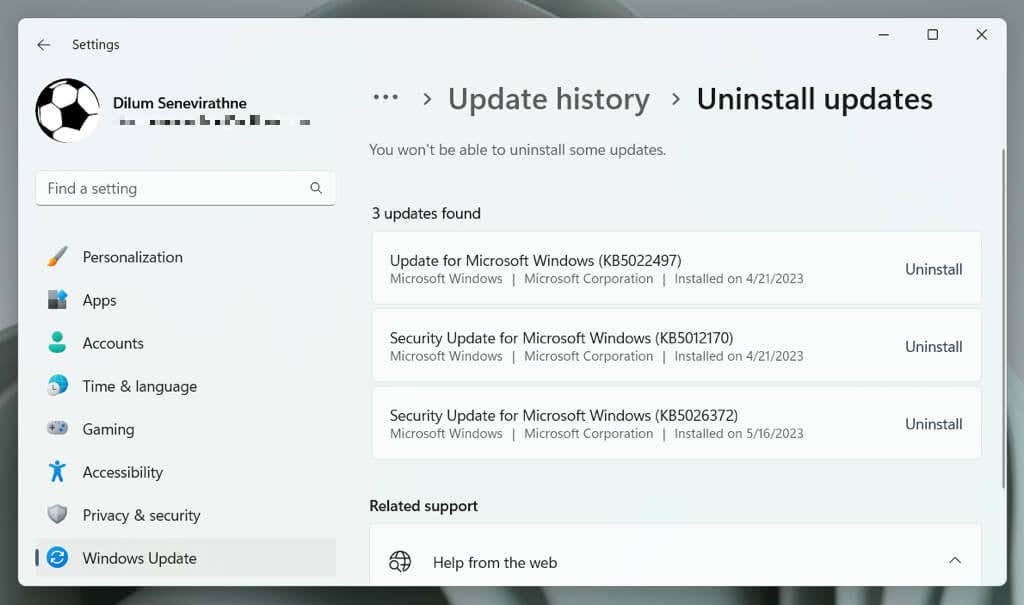
Hvis du bruker Windows 10, åpne kontrollpanelet, gå til Windows Update > Vis oppdateringslogg > Installerte oppdateringer, og velg Avinstaller ved siden av oppdateringen du vil fjerne.
9. Utfør en SFC- eller DISM-skanning
Defekte eller manglende USB-driverfiler kan hindre Windows’ evne til å oppdage trådløse mottakere. Bruk kommandolinjeverktøyene System File Checker (SFC) og Deployment Image Servicing and Management (DISM) for å rette opp operativsystemkorrupsjon og stabilitetsproblemer.
Slik kjører du en SFC- og DISM-skanning:
- Høyreklikk på Start-knappen og velg Windows PowerShell/Terminal (Admin).
- Kopiér og lim inn følgende kommando og trykk Enter for å kjøre systemfilkontrollen:
sfc /scannow
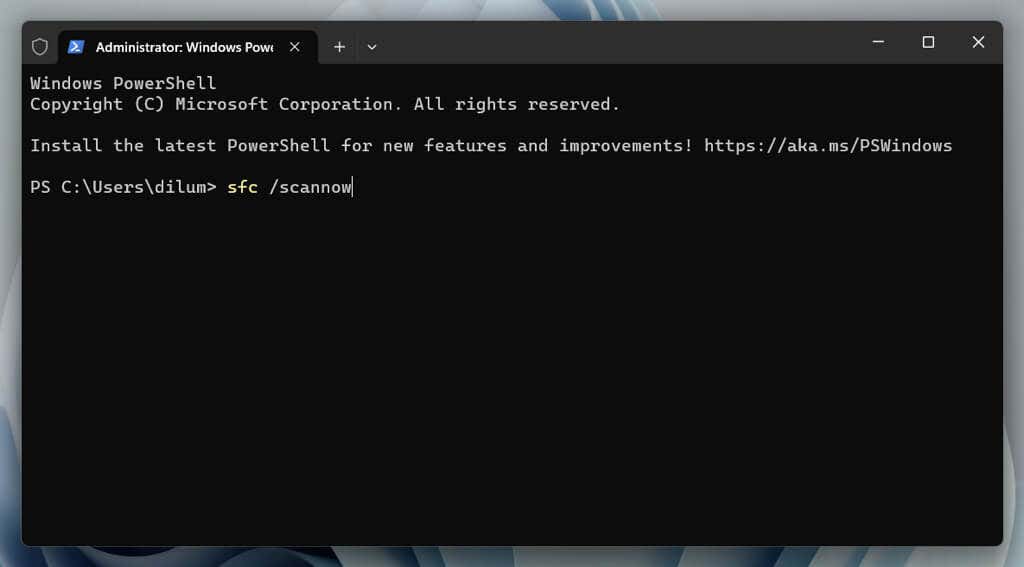
- Kjør DISM-verktøyet etter at SFC-skanningen er ferdig med kommandoen nedenfor:
DISM.exe /Online /Cleanup-Image /Restorehealth
10. Deaktiver USB Power Management
Energiadministrasjonsinnstillinger i Windows kan forstyrre ytelsen til USB-mottakerne ved å kutte strømforsyningen til USB-portene. For å stoppe det:
- Høyreklikk på Start-knappen og åpne Enhetsbehandling.
- Utvid Universal Serial Bus-kontrollere.
- Høyreklikk USB Root Hub og velg Egenskaper.
- Bytt til fanen Strømstyring.
- Deaktiver boksen ved siden av Tillat datamaskinen å slå av denne enheten for å spare strøm.
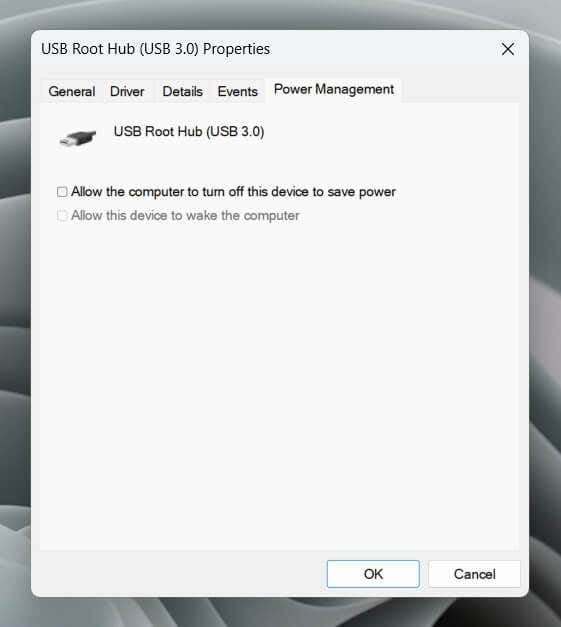
- < li>Velg OK.
- Gjenta for andre forekomster av USB Root Hub under kategorien Universal Serial Bus-kontrollere.
11. Avinstaller motstridende elementer
Tredjeparts USB-programvare som legger til støtte for ikke-Logitech USB-inndataenheter – f.eks. MotioninJoy – kan komme i konflikt med Logitech Unifying Receiver. Sjekk listen over installerte applikasjoner og fjern potensielt motstridende elementer. Slik gjør du:
- Høyreklikk på Start-menyen og velg Installerte apper/apper og funksjoner.
- Velg programmet du ønsker å fjerne.
- Velg Avinstaller.
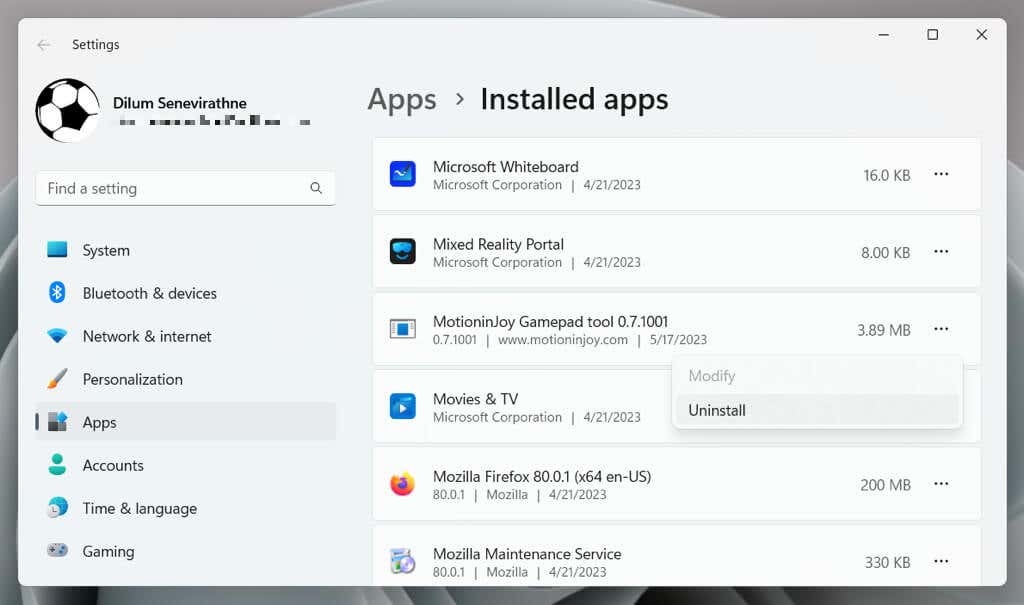
Merk: Ugyldige eller gjenværende oppføringer i Windows-registeret knyttet til disse programmene kan fortsette å forstyrre Logitech’s USB-mottaker. Et registeroppryddingsverktøy – for eksempel Wise Registry Cleaner – hjelper til med å fjerne disse problematiske oppføringene.
Løs problemer med Logitech Unifying Receiver på PC-en din
Å støte på problemer med Logitech Unifying Receiver på Windows 10 eller 11 kan være frustrerende. Implementering av feilsøkingstrinn, for eksempel endring av USB-porter, oppdatering av Windows og installering av USB-drivere på nytt, bør sannsynligvis bidra til å løse problemet.
Hvis ingen av rettelsene ovenfor fungerer, kan problemet skyldes maskinvaren. Hvis Logitech Unifying-mottakeren fortsatt er under garanti, returner den for en erstatning. I mellomtiden, hvis Logitech-inndataenhetene dine er Bluetooth-kompatible (som angitt av Bluetooth-logoen), bruk denne tilkoblingsmetoden som en midlertidig løsning.