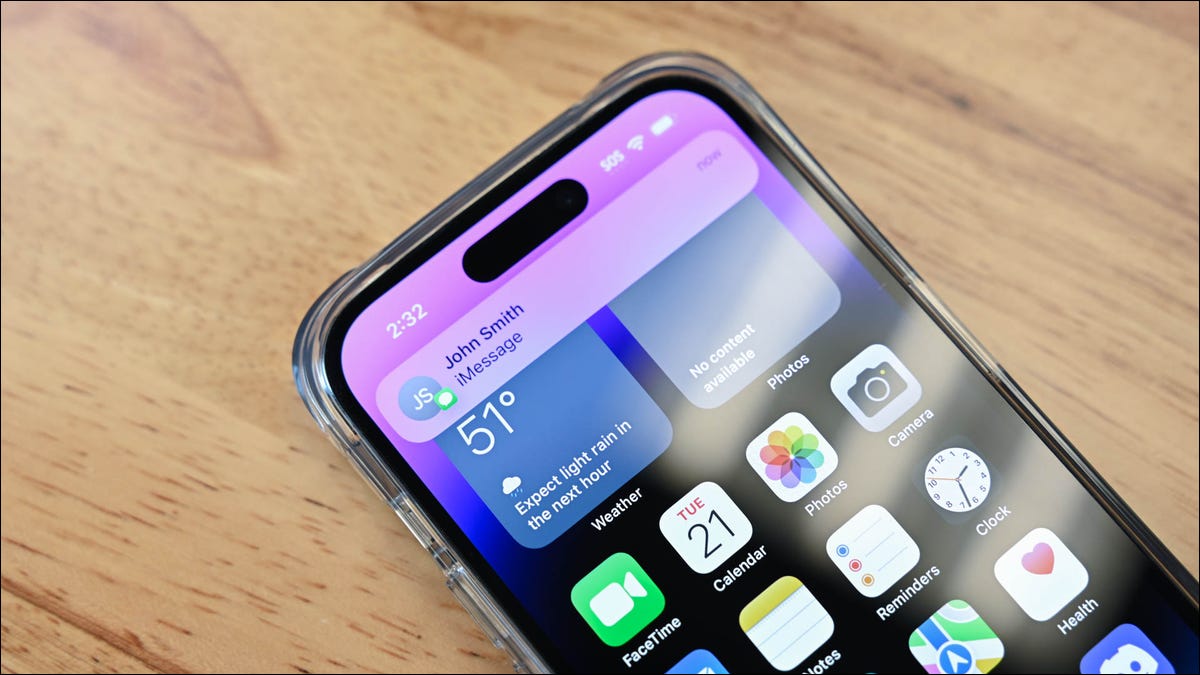 Hannah Stryker/How-To Geek
Hannah Stryker/How-To GeekLes notifications sont une partie essentielle de l'expérience iPhone et iPad, mais vous n'en serez peut-être pas toujours satisfait. Il existe de nombreuses façons de désactiver les notifications, d'optimiser le centre de notifications et d'être alerté uniquement lorsque vous le souhaitez.
Table des matières
< blockquote class="moka_autotoc">
Qu'est-ce que le centre de notification sur iPhone et iPad ?
Comment désactiver les notifications sur iPhone et iPad
Comment modifier les sons de notification sur iPhone et iPad
Comment modifier la notification Tapez sur iPhone et iPad
Comment désactiver les notifications de texte sur iPhone et iPad
Comment masquer les notifications sur l'écran de verrouillage sur iPhone et iPad
Comment effacer les notifications sur iPhone et iPad
Qu'est-ce que c'est le centre de notifications sur iPhone et iPad ?

Le centre de notifications sur iPhone et iPad affiche un historique de vos notifications. Il est accessible en glissant vers le haut sur l'écran de verrouillage ou en glissant vers le bas depuis le haut à gauche sur tous les autres écrans. Vous pouvez choisir si vous souhaitez que les notifications des applications apparaissent dans le centre de notification, et elles peuvent être exclues de l'affichage sur l'écran de verrouillage. Essentiellement, le centre de notifications est la version d'Apple du système de notification d'Android.
Comment désactiver les notifications sur iPhone et iPad< /h2>
Vous pouvez désactiver les notifications sur un iPhone avec le commutateur Ring/Silent, le bouton “Ne pas déranger” ; Mode focus ou en désactivant les notifications pour des applications spécifiques. L'iPad n'a pas de commutateur Sonnerie/Silencieux, mais il inclut les autres options.
Le commutateur Sonnerie/Silencieux est la méthode la plus simple sur l'iPhone. Localisez simplement le commutateur sur le côté gauche de l'iPhone et déplacez-le pour voir le fond orange.
 Justin Duino/How-To Geek
Justin Duino/How-To GeekPour une méthode qui fonctionne à la fois sur l'iPhone et l'iPad, balayez d'abord vers le bas depuis le côté supérieur droit de l'écran pour ouvrir le centre de contrôle. Sélectionnez le “Mise au point” mosaïque et choisissez “Ne pas déranger”.

Si vous voulez souhaitez programmer le mode Ne pas déranger pour qu'il s'active automatiquement à certains moments, vous pouvez en faire à partir de Paramètres > Mise au point > Ne pas déranger.

Supposons que vous souhaitiez simplement désactiver les notifications pour une application spécifique. Tout d'abord, ouvrez les paramètres et accédez à “Notifications.

Faites défiler vers le bas et sélectionnez une application dans le “Style de notification” section. Ici, vous pouvez désactiver l'option “Autoriser les notifications” option pour arrêter les notifications de l'application.

C'est tout ce qu'il y a à faire. L'iPhone peut avoir beaucoup d'options de notification, mais au moins, il est facile de les désactiver lorsque vous avez besoin d'une pause.
RELATED : Vous devriez être Utilisation du mode Focus sur l'iPhone
Comment modifier les sons de notification sur iPhone et iPad
Les messages texte et autres sons de notification sur un iPhone ou un iPad peuvent être modifiés à partir de Paramètres > Sons & Haptique > Sons et motifs haptiques. Vous pouvez personnaliser les sons pour les appels, les messages texte, la messagerie vocale, les alertes de calendrier et les rappels, mais pas pour des applications spécifiques.
Tout d'abord, ouvrez les paramètres et accédez à “Sons et amp; Haptique,”

Ensuite, sélectionnez l'un des types de notification dans le & #8220;Sons et motifs haptiques” section.

Vous pouvez maintenant choisir un son différent dans les “Sons d'alerte&# 8221 ; liste.

C'est aussi simple que ça ! Vous pouvez le faire pour tous les différents types de notifications répertoriés dans la section.
Comment modifier le type de notification sur iPhone et iPad
L'iPhone et l'iPad incluent un tas de façons différentes pour les applications d'afficher les notifications, et vous pouvez les personnaliser en allant dans Paramètres > Notifications > Sélectionnez une application. Ici, vous pouvez choisir s'il apparaît sur l'écran de verrouillage et le centre de notifications, le style de bannière et s'il affichera un badge sur l'icône de l'application.
Tout d'abord, ouvrez les paramètres et sélectionnez “Notifications .”

Maintenant, sélectionnez une application dans la liste pour personnaliser ses notifications.< /p>

En haut, vous pouvez décider si la notification apparaîtra sur l'écran de verrouillage, dans le centre de notification et sous forme de bannière en haut de l'écran lorsqu'elle arrivera.

Ci-dessous, vous pouvez sélectionner “Style de bannière” et choisissez “Temporaire” ou “Persistent”—une notification persistante restera à l'écran jusqu'à ce que vous interagissiez avec elle.

Enfin, vous pouvez activer ou désactiver “Sounds” et “Insignes” pour les notifications de l'application.

Ces options vous permettent de donner la priorité à plus applications importantes que vous ne voulez pas manquer et rétrograder d'autres applications vers des alertes moins importantes.
Comment faire taire les notifications de texte sur iPhone et iPad
Vous pouvez facilement désactiver ces notifications de SMS embêtantes en accédant à Paramètres > Messages de notification > Désactivez “Autoriser les notifications.” Il est également possible de désactiver les notifications pour des personnes spécifiques.
Tout d'abord, ouvrez les paramètres et accédez à “Notifications.

Faites défiler vers le bas et sélectionnez “Messages” du “Style de notification” section. Ici, vous pouvez désactiver l'option “Autoriser les notifications” possibilité d'arrêter complètement les notifications.

Pour arrêter les notifications d'une personne spécifique, ouvrez les “Messages” app et appuyez longuement sur la conversation que vous souhaitez désactiver. Sélectionnez “Masquer les alertes” dans le menu contextuel.

Maintenant, vous n'avez plus à vous soucier par des notifications de personnes dont vous ne voulez pas entendre parler ! Bien sûr, bloquer un contact est une solution encore meilleure dans certains cas.
CONNEXE : 10 choses que vous ne saviez pas pouvoir faire dans les messages Apple
Comment masquer les notifications sur l'écran de verrouillage sur iPhone et iPad
Il peut y avoir certaines notifications que vous ne voulez pas que les regards indiscrets voient sur votre écran de verrouillage, et il est facile d'empêcher cela en allant dans Paramètres > Notifications > Choisissez une application > Décochez “Verrouiller l'écran.” Cela garantira que les notifications de l'application n'apparaissent jamais sur l'écran de verrouillage.
Tout d'abord, ouvrez les paramètres et accédez à “Notifications.”

Faites défiler vers le bas et sélectionnez une application dans le “Style de notification” section.

Dans la section “Alertes” section, décochez “Verrouiller l'écran”.

À partir de maintenant, les notifications de cette application ne seront plus visibles sur l'écran de verrouillage, mais elles apparaîtront toujours à d'autres endroits de votre choix.
CONNEXE : 8 astuces de notification de l'écran de verrouillage de l'iPhone que vous devez connaître
Comment effacer les notifications sur iPhone et iPad
La plupart des notifications sur iPhone et iPad sont placées à deux endroits : le centre de notifications et l'écran de verrouillage. La suppression des notifications de ces deux zones est un peu différente, curieusement.
Les notifications que vous voyez sur l'écran de verrouillage lors du premier déverrouillage de votre appareil ne peuvent pas être supprimées en masse. Ceux-ci sont considérés comme "Récent" notifications. Vous pouvez faire un balayage long de droite à gauche pour ignorer rapidement une notification, ou faire un balayage court et appuyer sur le bouton & #8220;Effacer” bouton.

“Récent” les notifications sont déplacées vers le centre de notifications après avoir verrouillé votre téléphone. De là, vous pouvez appuyer sur le “X” et confirmez en appuyant sur “Effacer” pour effacer toutes les notifications en même temps.

C'est un système un peu étrange , mais généralement, la plupart de vos notifications se retrouveront de toute façon dans le centre de notifications (sauf si vous les supprimez), et vous pouvez toutes les effacer d'un seul coup.
Les notifications sur iPhone et iPad se sont beaucoup améliorées au fil des ans, mais elles pourraient encore être en retard sur ce que les utilisateurs d'Android ont depuis le début. Il ne manque certainement pas de personnalisation et d'options parmi lesquelles choisir. J'espère que vous pourrez obtenir des notifications sous contrôle.
RELATED : Les notifications Android ont encore des kilomètres d'avance sur l'iPhone
LIRE LA SUITE
- &rsaquo ; Comment gérer les paramètres de notification et Ne pas déranger de Slack
- › Utilisez le centre de notifications de votre Mac pour les widgets, les scripts et les notifications
- › Comment personnaliser les boutons de la souris sur un iPad
- › Comment trier les notifications iOS par application plutôt que par heure
- › Comment configurer les notifications et le centre de notification sous OS X
- &rsaquo ; Comment ajouter votre compte Gmail, vos contacts et votre agenda Google à votre iPhone ou iPad
- › Comment surveiller (et réduire) votre utilisation des données sur l'iPhone
- › 5 escroqueries Google Maps (et comment les éviter)