Wenn Sie Ihrer Google Slides-Präsentation Audio hinzufügen möchten, können Sie dies ganz einfach tun. Möglicherweise möchten Sie einen lehrreichen Kommentar, beruhigende Hintergrundmusik oder einen Soundeffekt, der zu einem Bild passt. Was auch immer Ihnen gefällt, hier erfahren Sie, wie Sie Audio zu Google Slides hinzufügen.
Audio zu Google Slides im Web hinzufügen
Sie können einer Folie in Google Slides im Web eine MP3- oder WAV-Datei hinzufügen. Dazu müssen Sie die Datei zunächst auf Google Drive hochladen. Slides bietet derzeit keine direkte Upload-Option von Ihrem Computer an.
Inhaltsverzeichnis
Laden Sie die Audiodatei auf Google Drive im Web hoch
Wenn Sie mit dem Hochladen von Dateien auf Google Drive vertraut sind, können Sie dies tun Überspringen Sie diesen Abschnitt, aber wenn es Ihr erstes Mal ist, befolgen Sie einfach diese einfachen Schritte.
- Besuchen Sie Google Drive und melden Sie sich mit demselben Google-Konto an, das Sie für Google Slides verwenden.
- Wählen Sie oben links „Neu“ und dann „Datei hochladen“.
- Suchen Sie nach der Audiodatei, wählen Sie sie aus und wählen Sie „Öffnen“.

- Bestätigen Sie, dass Ihre Datei in Ihr Google Drive-Konto hochgeladen wurde. Sie können in „Meine Ablage“ nachsehen, über den Link links zum Abschnitt „Zuletzt verwendet“ wechseln oder die Suche oben verwenden.
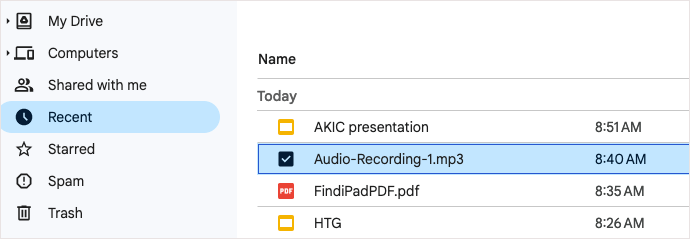
Als nächstes können Sie zu Google Slides gehen, um die Audiodatei einzufügen.
Fügen Sie die Audiodatei zu Google Slides im Web hinzu
Sobald sich Ihre Audiodatei in Ihrem Google Drive befindet, können Sie sie problemlos auf jeder Folie Ihrer Präsentation einfügen.
- Besuchen Sie Google Slides und melden Sie sich mit demselben Google-Konto an, das Sie für Google Drive verwenden.
- Gehen Sie zu der Folie, auf der Sie die Audiodatei haben möchten, und wählen Sie eine Stelle aus, an der Sie sie einfügen möchten.
- Öffnen Sie das Menü „Einfügen“ und wählen Sie „Audio“.

- Verwenden Sie im Popup-Fenster „Audio einfügen“ entweder „Mein Laufwerk“ oder „Mein Laufwerk“. Klicken Sie auf die Registerkarte „Zuletzt verwendet“, um Ihre Audiodatei zu finden.
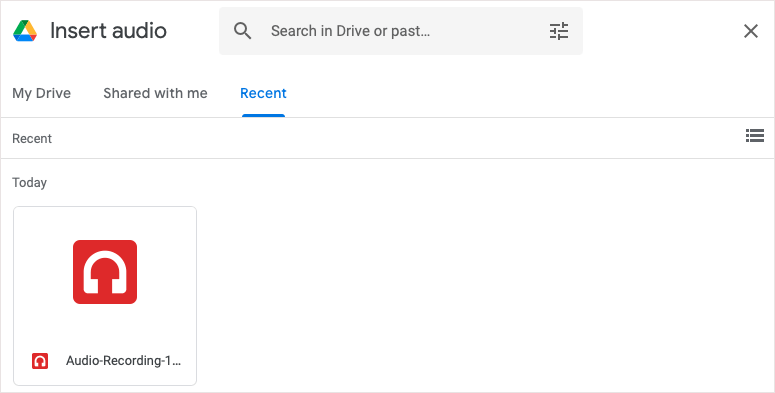
- Wählen Sie die Datei aus und wählen Sie „Einfügen“.

- Die Datei wird auf Ihrer Folie als Lautsprechersymbol angezeigt. Sie können dieses Symbol auswählen und die Wiedergabetaste drücken, um den Ton anzuhören.
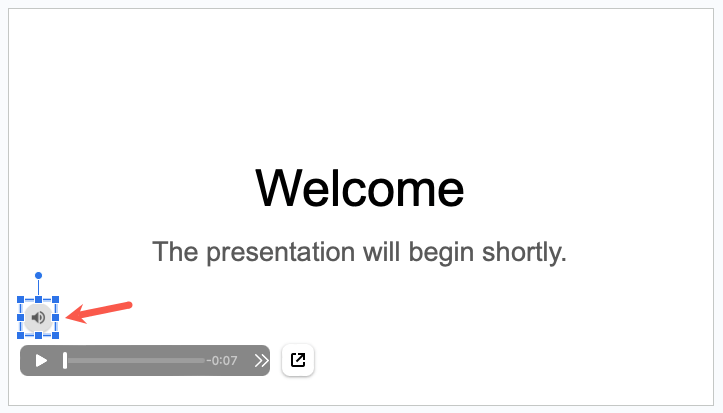
Wenn Sie Ihre Diashow präsentieren, wählen Sie einfach das Symbol aus, um Ihre Musik oder Ihren Kommentar abzuspielen. Sie können auch zunächst einige Wiedergabeoptionen anpassen.
Passen Sie die Wiedergabe der Audiodatei an.
Wenn Sie die Audiodatei automatisch abspielen oder zur Wiederholung wiederholen möchten, können Sie diese Wiedergabeoptionen anpassen.
Wählen Sie das Audiosymbol aus und führen Sie einen der folgenden Schritte aus:
- Wählen Sie Format > Formatoptionen im Menü.
- Klicken Sie mit der rechten Maustaste und wählen Sie Formatoptionen.
- Wählen Sie in der Symbolleiste oben „Formatoptionen“ aus.

Die Format-Seitenleiste wird geöffnet. Erweitern Sie den Abschnitt „Audiowiedergabe“.
Unter „Wiedergabe starten“ können Sie zwischen „Beim Klicken“ und „Automatisch“ wählen, wie der Ton abgespielt werden soll. Wenn Sie „Beim Klicken“ auswählen, müssen Sie das Symbol auswählen, um den Ton abzuspielen. Wenn Sie „Automatisch“ auswählen, wird der Ton abgespielt, sobald Sie zur Folie wechseln.

Verwenden Sie unter „Optionen“ den Schieberegler, um die Lautstärke des Audios während der Präsentation anzupassen.
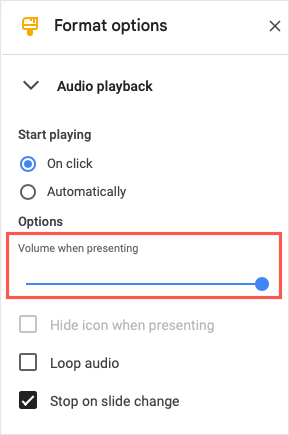
Wenn Sie als Nächstes im Abschnitt „Wiedergabe starten“ die Option „Automatisch“ auswählen, wird die Option „Symbol beim Präsentieren ausblenden“ verfügbar. Aktivieren Sie das Kontrollkästchen, um das Symbol während der Präsentation vor Ihrem Publikum zu verbergen.

Sie können auch die Kontrollkästchen für „Audioschleife“ aktivieren, um das Audio automatisch wiederzugeben, wenn es zu Ende ist, und „Bei Folienwechsel stoppen“, wenn Sie die Audiowiedergabe stoppen möchten, wenn Sie zur nächsten Folie wechseln.

Wenn Sie fertig sind, können Sie sie mit dem X oben rechts in der Seitenleiste schließen.
Audio zu Google Slides auf iPhone, iPad und Android hinzufügen
Wenn Sie Google Slides auf Ihrem iPhone, iPad oder Android-Gerät verwenden, können Sie eine Audiodatei einfügen, allerdings auf etwas andere Weise. Zum jetzigen Zeitpunkt gibt es im Menü „Einfügen“ keine Option „Audio“. Es gibt jedoch eine Problemumgehung.
Um Ihr Audio hinzuzufügen, erstellen Sie einen Link dazu, indem Sie Text, ein Bild oder ein anderes Objekt auf Ihrer Folie verwenden. Wenn Sie das verknüpfte Element auswählen, können Sie den Ton abspielen.
Laden Sie die Audiodatei auf Google Drive auf Mobilgeräten hoch
Um die Audiodatei zu Ihrer Präsentation hinzuzufügen, können Sie sie einfach in die mobile Google Drive-App hochladen.
- Öffnen Sie Google Drive und gehen Sie zur Registerkarte „Startseite“ (Android) oder zur Registerkarte „Dateien“ (iPhone und iPad).
- Wählen Sie das Pluszeichen unten rechts und wählen Sie „Hochladen“.

- Wählen Sie „Durchsuchen“, suchen Sie die Audiodatei und wählen Sie sie aus.
- Sobald Sie die Datei auf Google Drive hochgeladen haben, wählen Sie das Symbol „Mehr“ (drei Punkte) daneben und dann „Link kopieren“ aus. Dadurch wird der Link in Ihrer Zwischenablage abgelegt, sodass Sie ihn in Google Slides einfügen können.

Fügen Sie den Link zur Audiodatei zu Google Slides auf Mobilgeräten hinzu
Um den Link zu Google Slides hinzuzufügen, gehen Sie dorthin und öffnen Sie die Folie. Wenn Sie das Element, das Sie verknüpfen möchten, wie Text, Bild oder Objekt, nicht haben, fügen Sie es hinzu.
- Wählen Sie das Element aus, das Sie verknüpfen möchten. Wenn Sie Text verwenden möchten, tippen oder doppeltippen Sie, um das Wort, die Phrase oder den Satz auszuwählen.
- Wenn die Symbolleiste unter dem Element angezeigt wird, tippen Sie auf den Pfeil rechts, bis die Option „Link einfügen“ angezeigt wird, und wählen Sie sie dann aus.
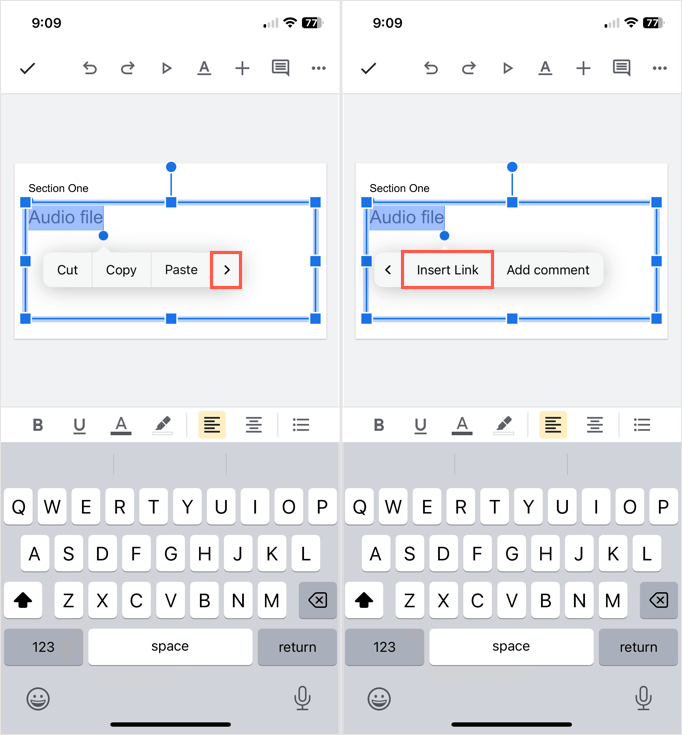
- Tippen Sie im nächsten Bildschirm in das Feld „Link“ und tippen Sie bei Bedarf erneut, um „Einfügen“ anzuzeigen und auszuwählen.
- Verwenden Sie das Häkchen oben rechts, um den Link an den Artikel anzuhängen.
Wenn Sie Ihre Präsentation abspielen, wählen Sie den Link oder das verknüpfte Element aus, um Ihr Audio zu öffnen und abzuspielen.

Bedenken Sie, dass dies eine Problemumgehung darstellt und bei Auswahl des Links nicht nur die Musik, das Voiceover oder die Audioaufnahme abgespielt wird. Öffnen Sie vielmehr die Audiodatei, damit Sie auf die Wiedergabetaste klicken können.
Bevor Google die Audiofunktion in Slides im Web implementierte, mussten Sie eine andere Methode verwenden, um Musik zu Google Slides hinzuzufügen. Hoffentlich wird Google diesem Beispiel folgen und in Zukunft auch die Audio-Option für seine mobile App einführen.