Hvis du vil legge til lyd i Google Slides-presentasjonen din, kan du enkelt gjøre det. Du vil kanskje ha en instruksjonsfortelling, beroligende bakgrunnsmusikk eller en lydeffekt som matcher et bilde. Uansett hva du liker, her er hvordan du legger til lyd i Google Slides.
Legg til lyd i Google Slides på nettet
Du kan legge til en MP3- eller WAV-fil til et lysbilde på Google Slides på nettet. For å gjøre det, må du først laste opp filen til Google Disk. Slides tilbyr ikke et direkte opplastingsalternativ fra datamaskinen din for øyeblikket.
Innholdsfortegnelse
Last opp lydfilen til Google Disk på nettet
Hvis du er kjent med å laste opp filer til Google Disk, kan du hopp over denne delen, men hvis det er første gang, følg bare disse enkle trinnene.
- Besøk Google Disk og logg på med den samme Google-kontoen du bruker for Google Slides.
- Velg Ny øverst til venstre og velg Filopplasting.
- Bla gjennom, velg lydfilen og velg Åpne.
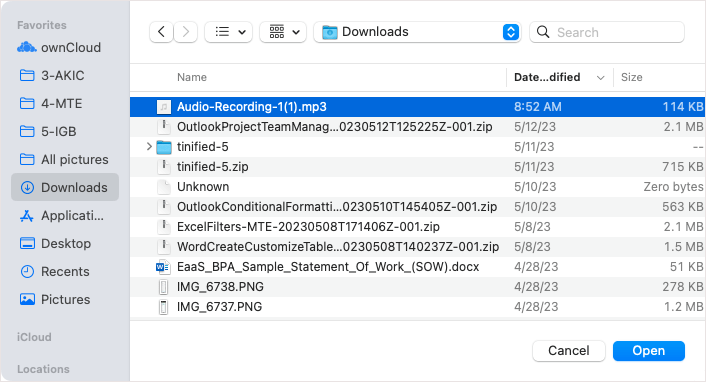
- < li>Bekreft at filen er lastet opp til Google Disk-kontoen din. Du kan se i Min stasjon, gå til Nylig-delen ved å bruke koblingen til venstre, eller bruke Søk øverst.
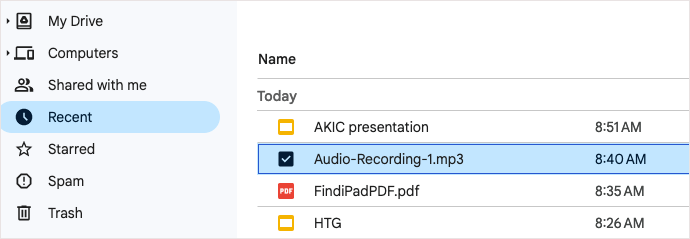
Deretter kan du gå til Google Slides for å sette inn lydfilen.
Legg til lydfilen i Google Slides på nettet
Når lydfilen din er i Google Disk, kan du enkelt sette den inn på et hvilket som helst lysbilde i presentasjonen.
- Besøk Google Slides og logg på med den samme Google-kontoen du bruker for Google Disk.
- Gå til lysbildet der du vil ha lydfilen, og velg et sted å sette den inn.
- Åpne Sett inn-menyen og velg Lyd.
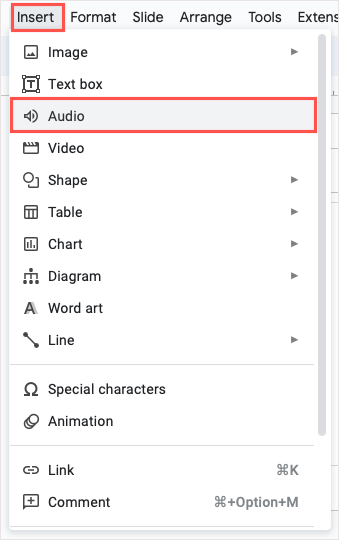
- < li>I popup-vinduet Sett inn lyd bruker du enten kategorien Min stasjon eller Nylig for å finne lydfilen.
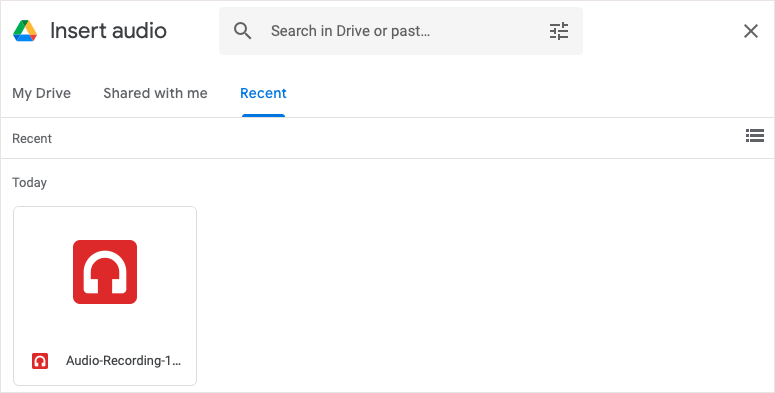
- < li>Velg filen og velg Sett inn.
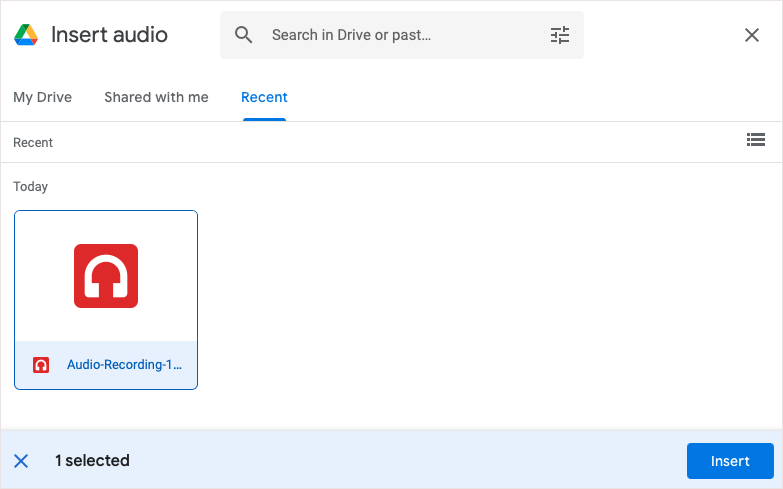
- < li>Du vil se filvisningen på lysbildet ditt som et høyttalerikon. Du kan velge det ikonet og trykke på Play-knappen for å lytte til lyden.
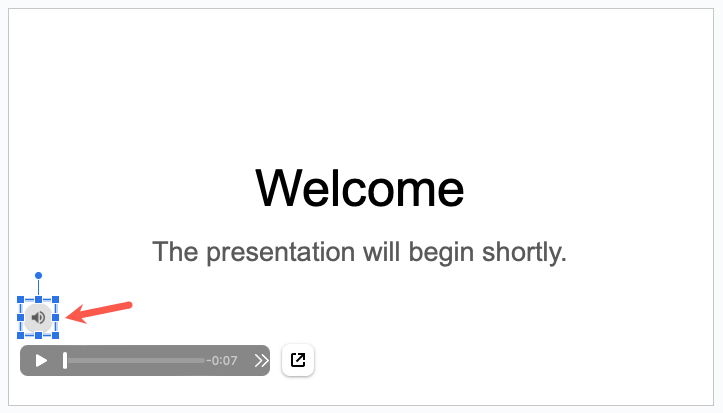
Når du presenterer lysbildefremvisningen, velger du bare ikonet for å spille musikken din eller fortelling. Du kan også tilpasse noen få avspillingsalternativer først.
Tilpass lydfilavspillingen
Hvis du vil spille av lydfilen automatisk eller gjenta den i loop, kan du justere disse avspillingsalternativene.
Velg lydikonet og gjør ett av følgende:
- Velg Format > Formatalternativer i menyen.
- Høyreklikk og velg Formatalternativer.
- Velg Formatalternativer i verktøylinjen øverst.
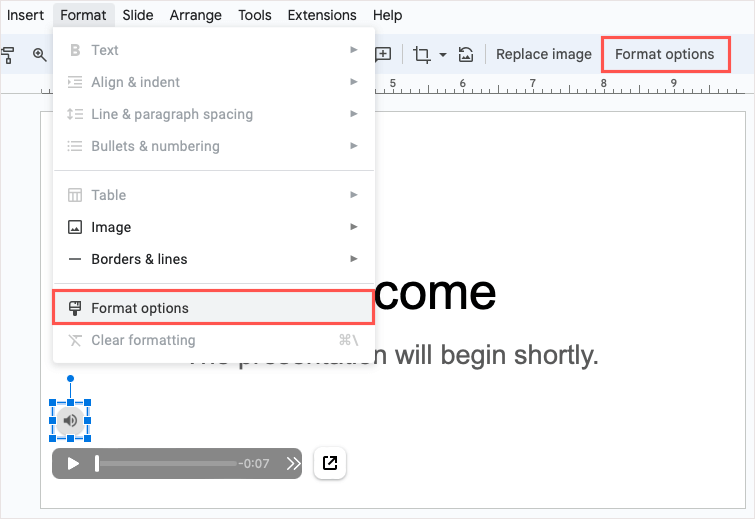
Du vil se formatet sidefelt åpen. Utvid lydavspillingsdelen.
Under Start Playing kan du velge mellom Ved klikk eller Automatisk for hvordan du spiller av lyden. Hvis du velger Ved klikk, må du velge ikonet for å spille av lyden. Hvis du velger Automatisk, spilles lyden av så snart du flytter til lysbildet.
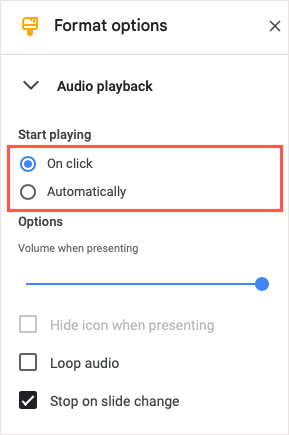
Bruk glidebryteren under Alternativer for å justere volumet av lyden under presentasjonen.
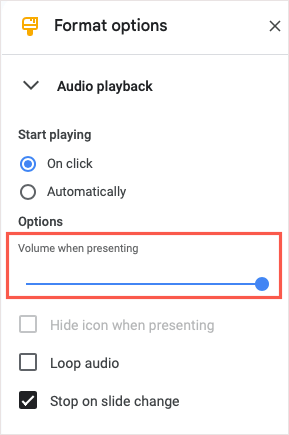
Deretter, hvis du velger Automatisk i Start Playing-delen, vil du se at Skjul-ikonet når du presenterer alternativet blir tilgjengelig. Merk av i boksen for å skjule ikonet for publikum mens du presenterer.
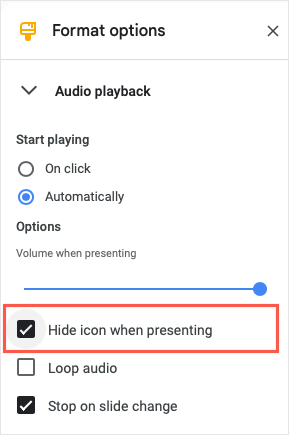
Du kan også merke av boksene for Loop audio to spille automatisk av lyden når den slutter og Stopp ved lysbildebytte hvis du vil stoppe avspillingen av lyden når du går til neste lysbilde.
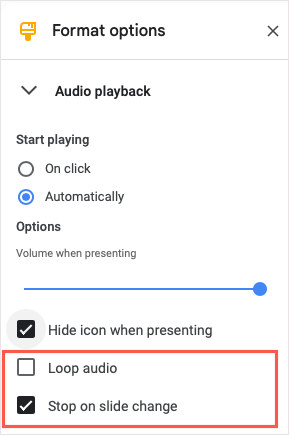
Når du er ferdig, kan du bruke X-en øverst til høyre i sidefeltet for å lukke den.
Legg til lyd i Google Slides på iPhone, iPad og Android
Hvis du bruker Google Slides på iPhone, iPad eller Android-enhet, kan du sette inn en lydfil, men en litt annerledes. Når dette skrives, er det ikke et lydalternativ på Sett inn-menyen; Det finnes imidlertid en løsning.
For å legge til lyden din, oppretter du en lenke til den ved å bruke tekst, et bilde eller et annet objekt på lysbildet ditt. Når du velger det koblede elementet, kan du spille av lyden.
Last opp lydfilen til Google Disk på mobil
For å legge til lydfilen i presentasjonen din kan du enkelt laste den opp til Google Disk-mobilappen.
- Åpne Google Disk og gå til fanen Hjem (Android) eller Filer (iPhone og iPad).
- Velg plusstegnet nederst til høyre og velg Last opp.
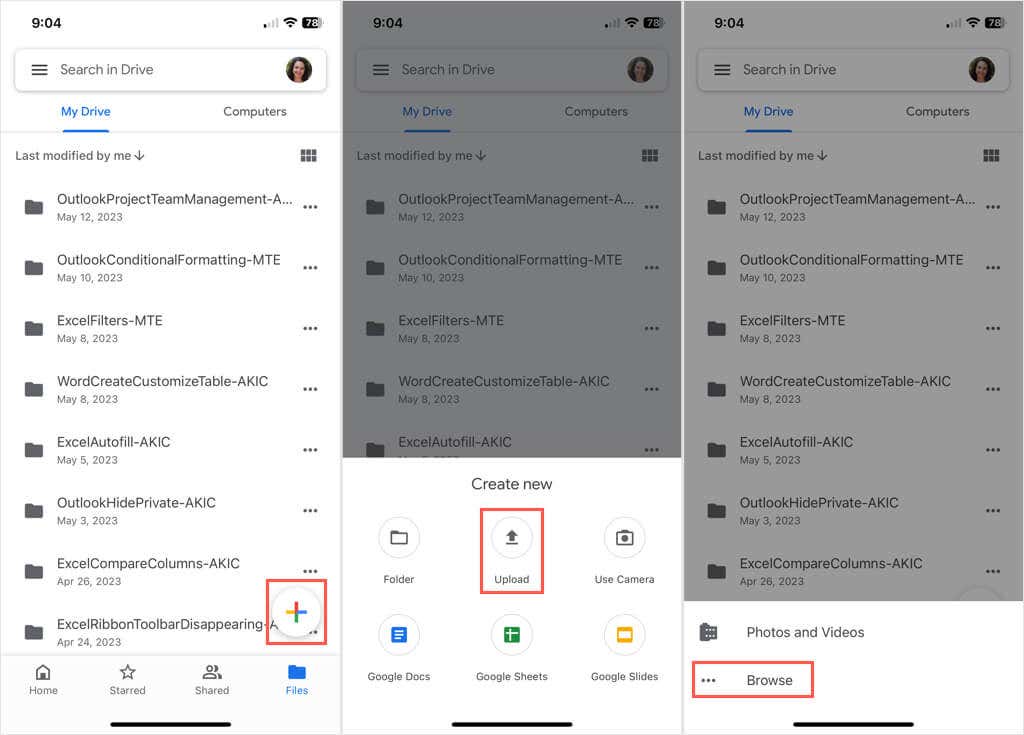
- Velg Bla gjennom og finn og velg lydfilen.
- Når du har lastet opp filen til Google Disk, velger du Mer-ikonet (tre prikker) ved siden av den og velger Kopier lenke. Dette plasserer koblingen på utklippstavlen slik at du kan lime den inn i Google Slides.
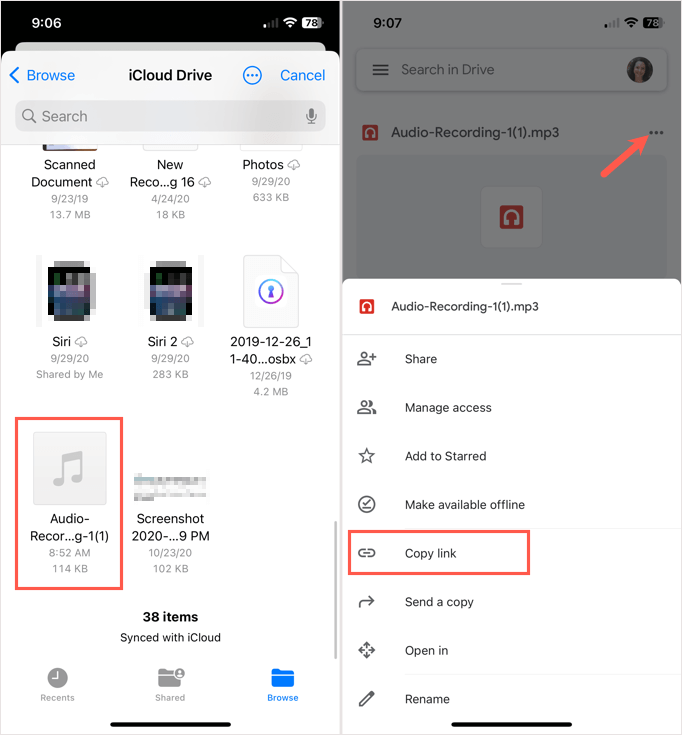 Legg til lydfilkoblingen til Google Slides på mobil
Legg til lydfilkoblingen til Google Slides på mobil
For å legge til koblingen til Google Slides, gå dit og åpne lysbildet. Hvis du ikke har elementet du vil koble til, for eksempel tekst, et bilde eller objekt, kan du legge det til.
- Velg elementet du vil koble til. Hvis du vil bruke tekst, trykk eller dobbelttrykk for å velge ordet, setningen eller setningen.
- Når verktøylinjen vises under elementet, trykk på pilen til høyre til du ser alternativet Sett inn kobling, og velg det.
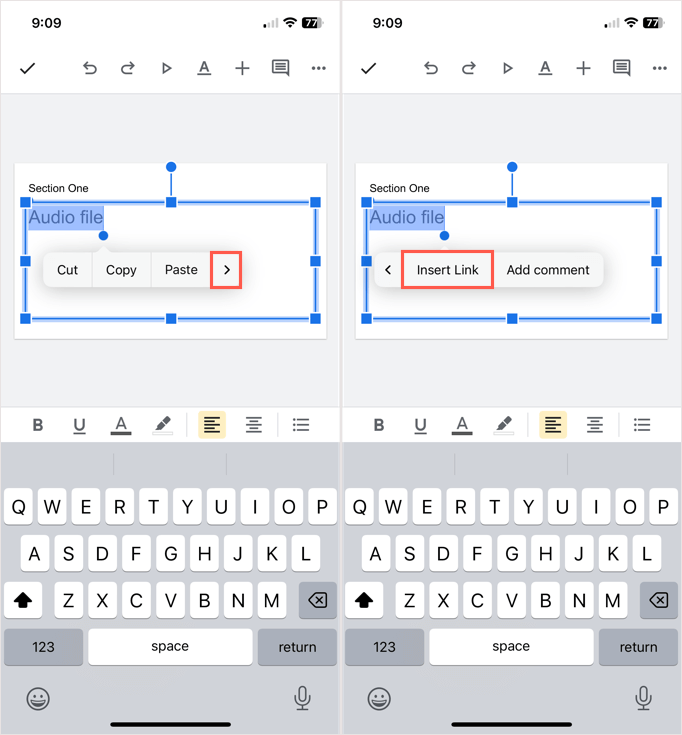
- På neste skjerm trykker du på inne i Link-feltet og trykk på nytt om nødvendig for å vise Lim inn og velg det.
- Bruk haken øverst til høyre for å legge ved lenken til elementet.
Når du spiller av presentasjonen, velg koblingen eller det koblede elementet for å åpne og spille av lyden.
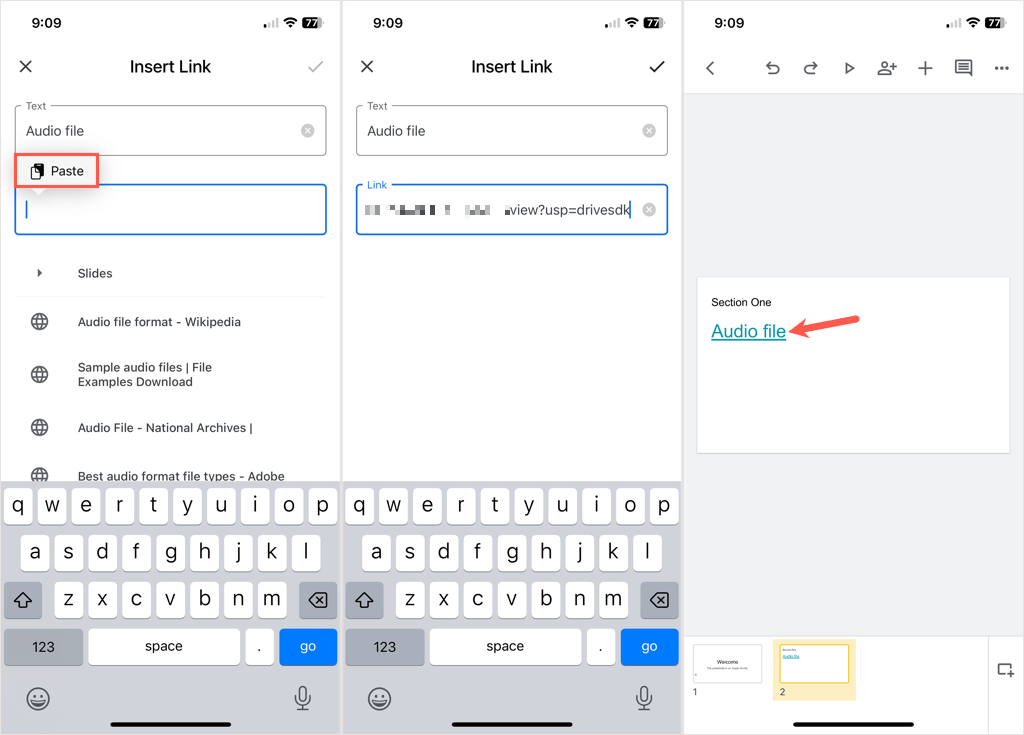
Husk at fordi dette er en løsning, Hvis du velger koblingen, vil du ikke bare spille av musikken, voiceoveren eller lydopptaket, men snarere åpne lydfilen slik at du kan trykke på Play-knappen.
Før Google implementerte lydfunksjonen i Slides på nettet, måtte du bruke en annen metode for å legge til musikk i Google Slides. Forhåpentligvis vil Google følge etter og introdusere lydalternativet for mobilappen sin også.