PlayStation 5 kommer med en kraftig solid-state-stasjon som leverer lynraske lastetider, men den kan raskt fylles opp med spill, lagre data og mediefiler. Heldigvis har du mange måter å frigjøre plass og få orden på den interne lagringen.
Denne opplæringen vil lære deg hvordan du administrerer PlayStation 5-lagringen din, slik at du kan fortsette å bruke konsollen uten å gå tom for plass.
Innholdsfortegnelse


Slik sjekker du PS5-lagringen din
PS5-en din leveres med en lagringsadministrasjonskonsoll som lar deg beholde se på gjenværende plass på den interne SSD-en, inkludert en oversikt over brukt plass etter type. For å komme til det:
- Velg Innstillinger øverst til høyre på PS5-startskjermen.
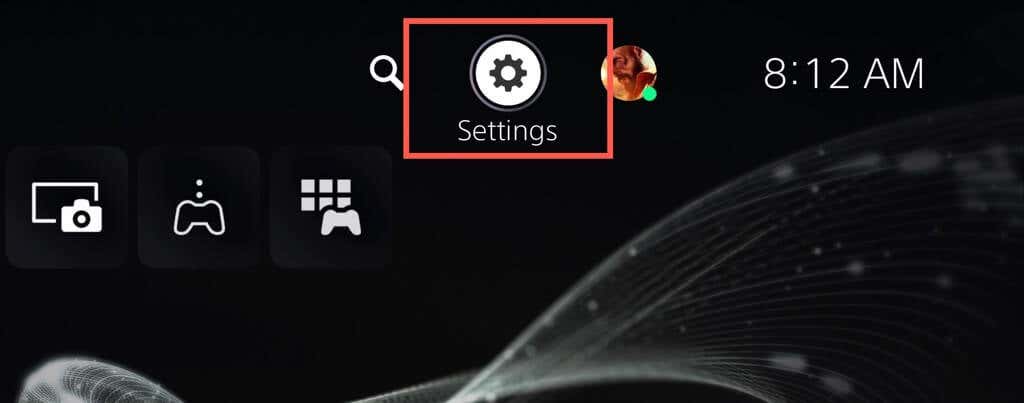
- Rull ned og velg Lagring på Innstillinger-menyen.
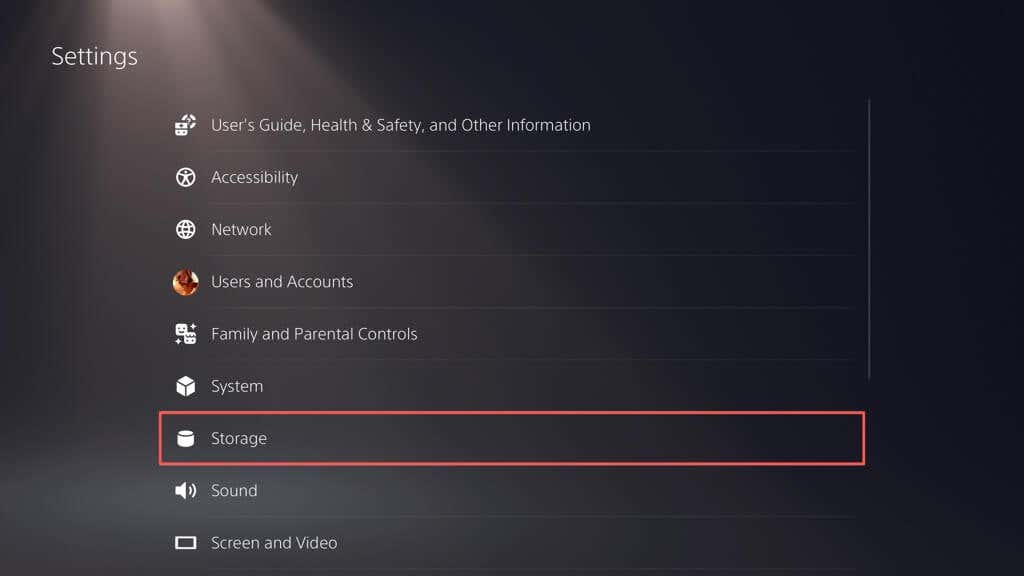
- < li>Sjekk konsolllagringsindikatoren for å se diskstørrelsen og ledig lagring. Selv om PS5 har en 825 GB-stasjon, gjør den bare 667,2 GB tilgjengelig etter å ha tatt hensyn til systemprogramvaren.
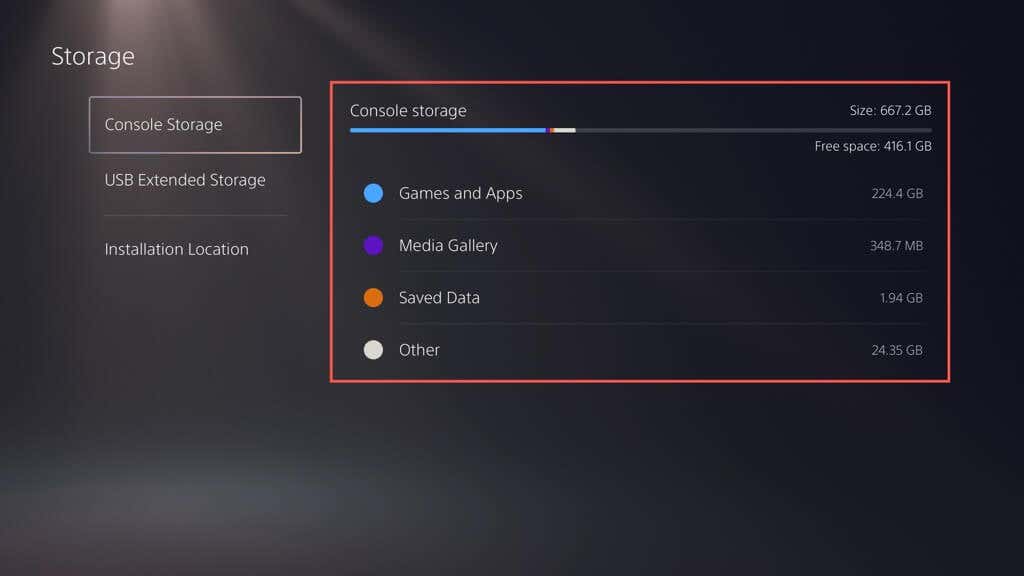
Under det bør du også se plassen som er okkupert av spill og apper, mediegalleriet (som består av skjermbilder og videoer) klipp), og lagre filer. En fjerde kategori – Annet – betegner systembufferen og svinger rundt 50 GB avhengig av bruk.
I tillegg kan du se plassen på utvidede lagringsenheter du har konfigurert på PS5-en din – velg USB Extended Storage på sidefeltet.
Slik sletter du gamle PS5-spill og -apper
Hvis du går tom for lagringsplass på PS5, er den enkleste måten å frigjøre plass på å slette spill og apper du ikke lenger spiller eller trenger. Slik gjør du:
- Åpne PS5’s Innstillinger-meny og velg Lagring.
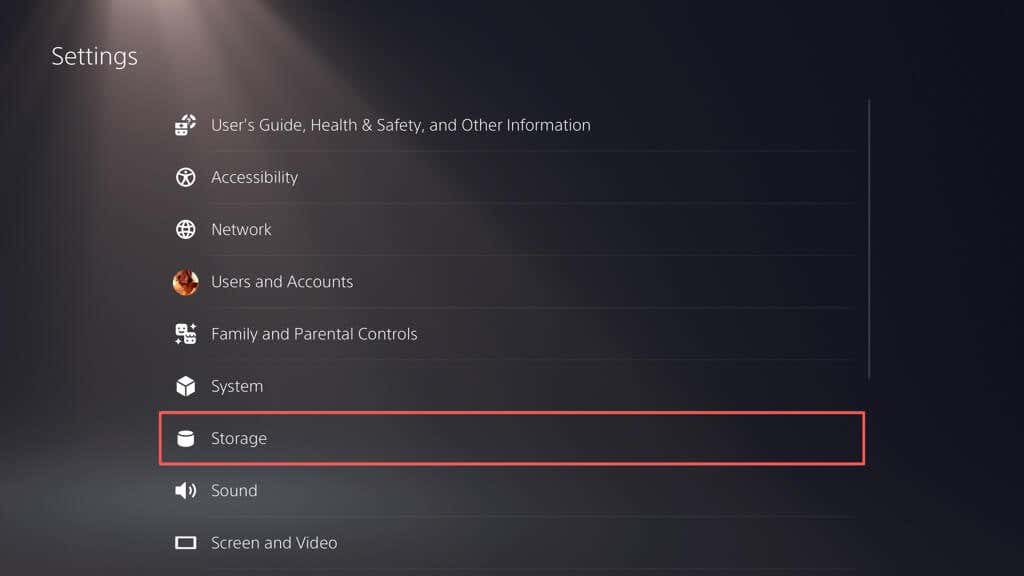
- < li>Velg spill og apper.
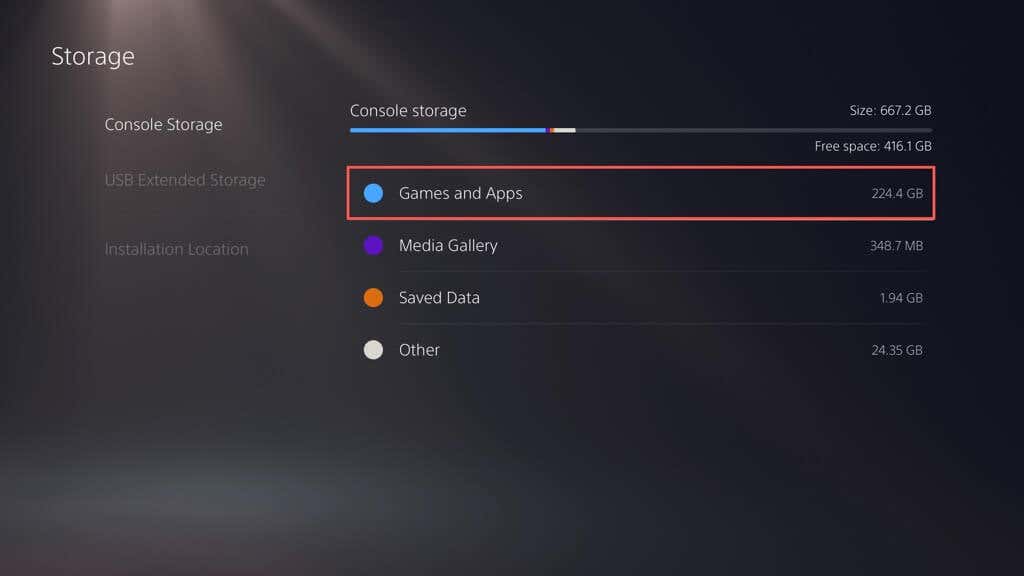
- Merk av i boksene ved siden av spill og apper du vil avinstallere, og velg Slett.
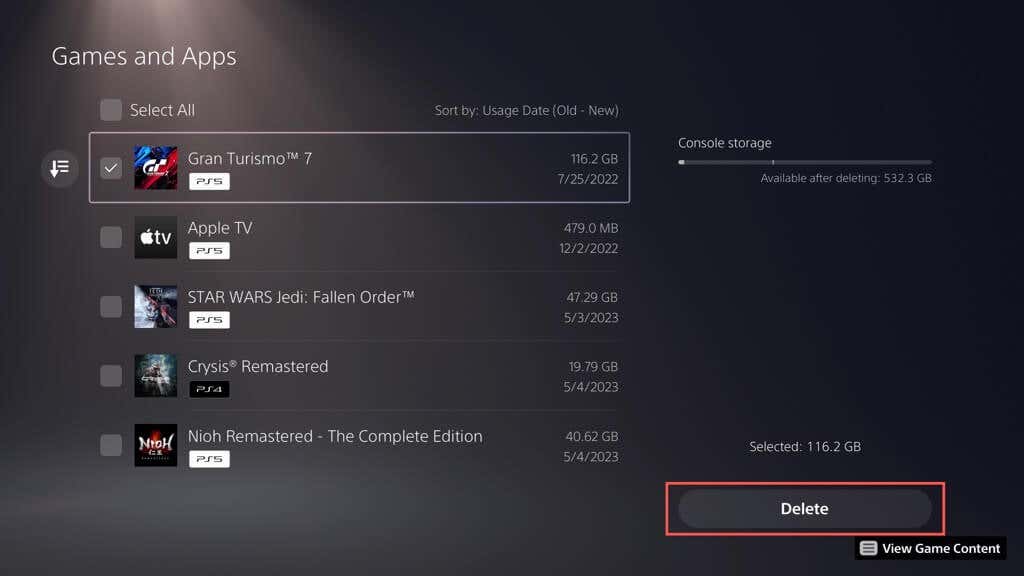
Merk: Konsolllagringsindikatoren øverst til høyre angir ledig plass hvis du sletter de valgte elementene.
- Velg OK for å gå gjennom avinstalleringsprosessen.
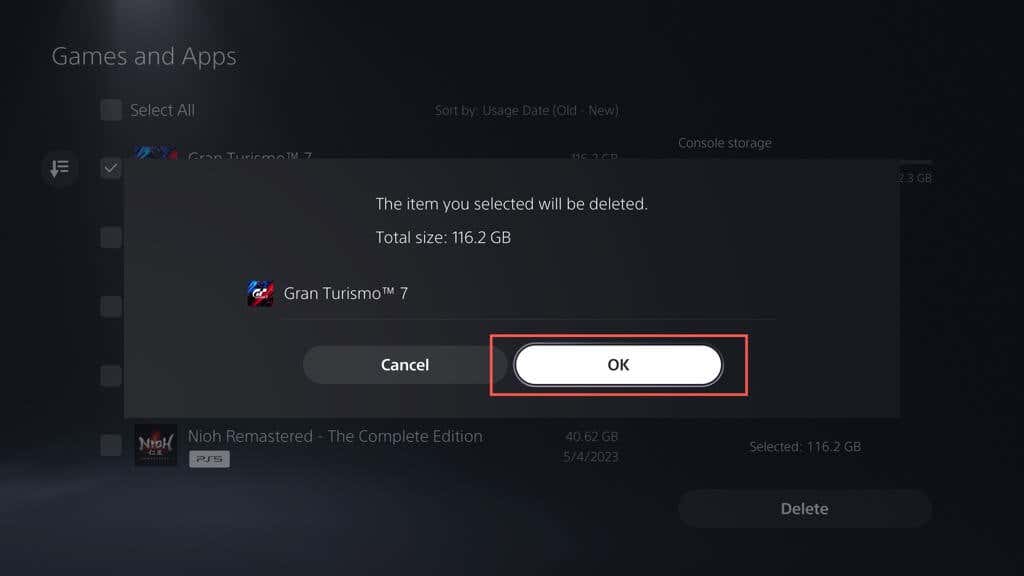
- Vent til PS5-en din sletter utvalgte spill og apper.
Alternativt kan du markere spillet eller appen på PS5’s startskjerm, trykke på Alternativer-knappen på den trådløse DualSense-kontrolleren og velge Slett.
Hvordan slette skjermbilder og videoklipp
Å ta hyppige skjermbilder og videoer under spilløkter kan raskt spise opp lagringsplass på PS5. For å gjøre ting verre, tar konsollen automatisk skjermbilder og klipp av bestemte spilløyeblikk, for eksempel når du skaffer deg trofeer eller fullfører utfordringer. Over tid kan disse filene fylle opp mediegalleriet ditt og føre til at konsollen reduseres eller går tom for plass.
Slik sletter du uønskede skjermbilder og videoklipp:
- Åpne PS5’s Innstillinger-meny og velg Lagring.
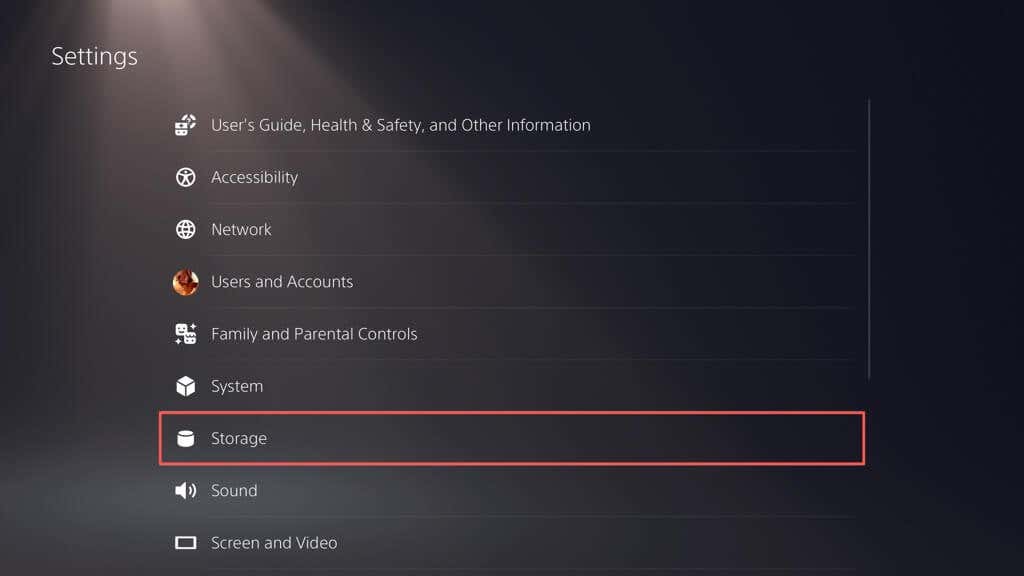
- Velg mediegalleri.
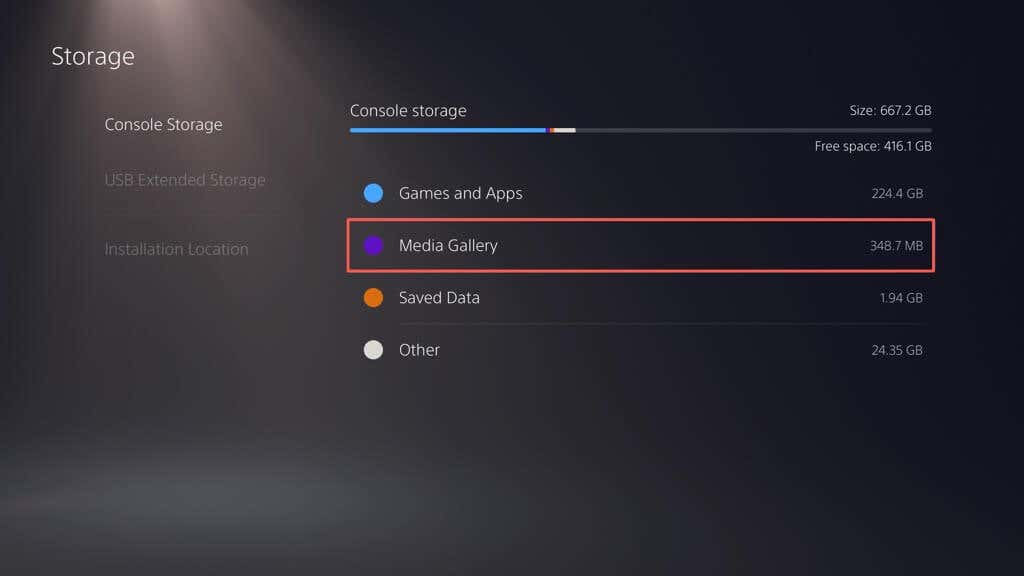
- < li>Aktiver Velg flere-knappen i venstre hjørne av skjermen.
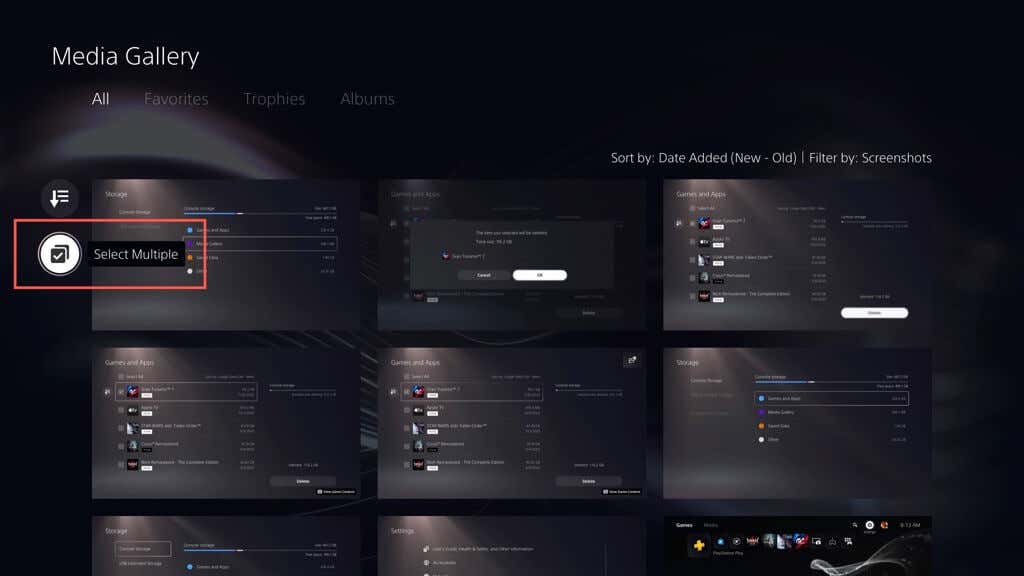
- < li>Velg skjermbildene og videoene du vil fjerne, og velg Slett.
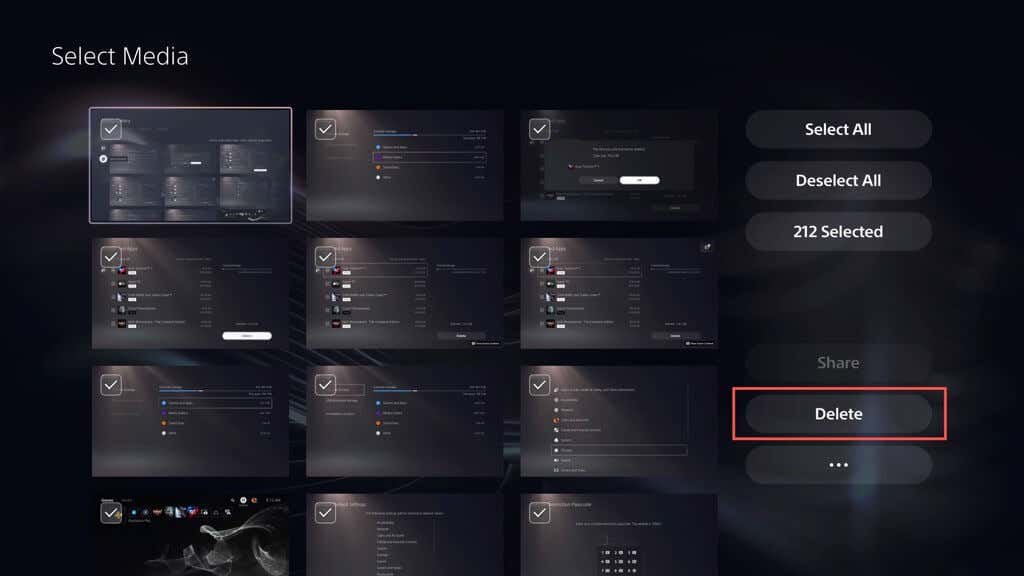
- < li>Velg Slett for å bekrefte.
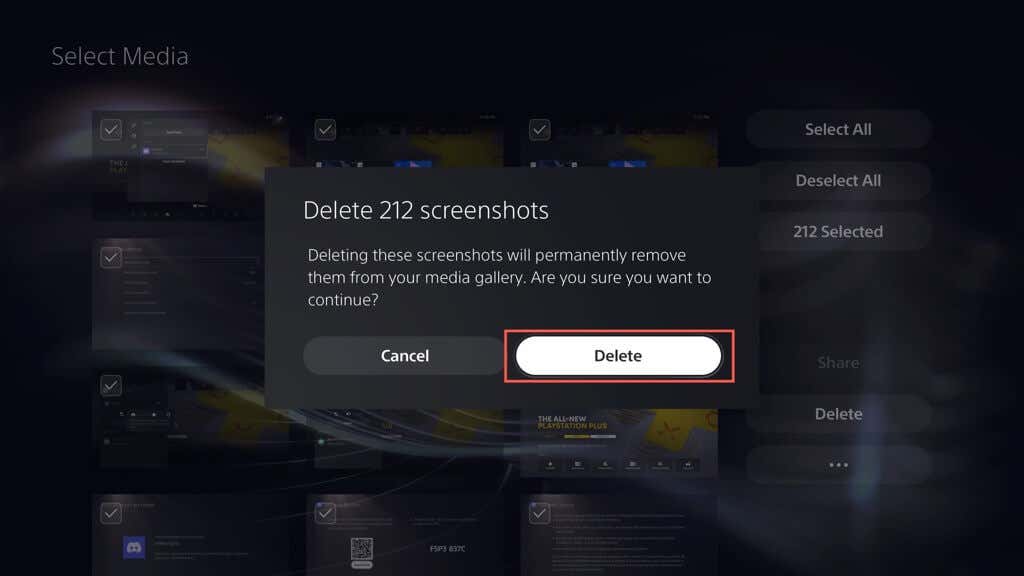
Du kan også stoppe PS5-en din fra å ta automatiske skjermbilder og videoklipp av øyeblikk når du får trofeer og fullfører utfordringer. For å gjøre det:
- Velg Captures and Broadcasts på PS5 Settings-menyen.
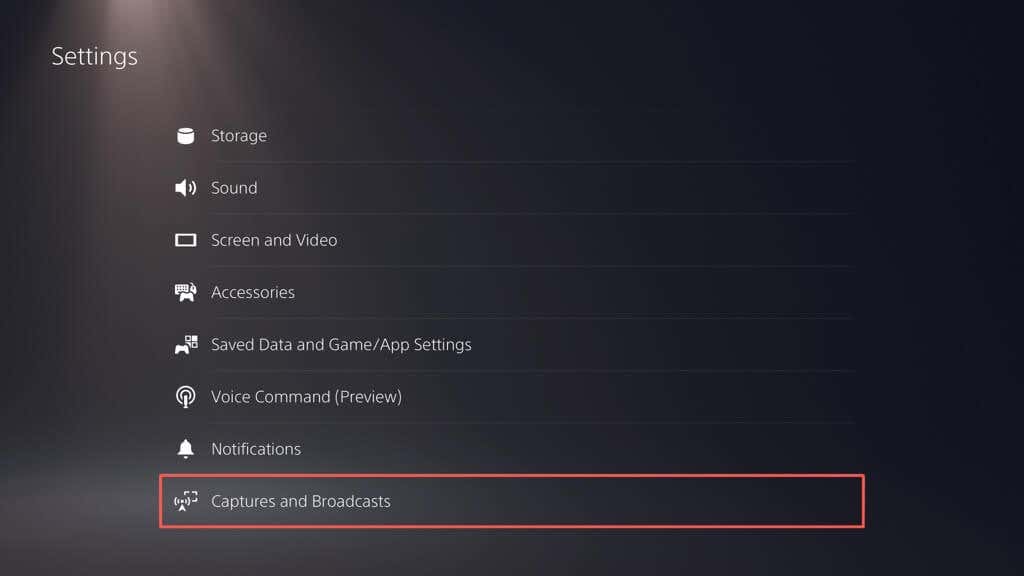
- < li>Velg trofeer.
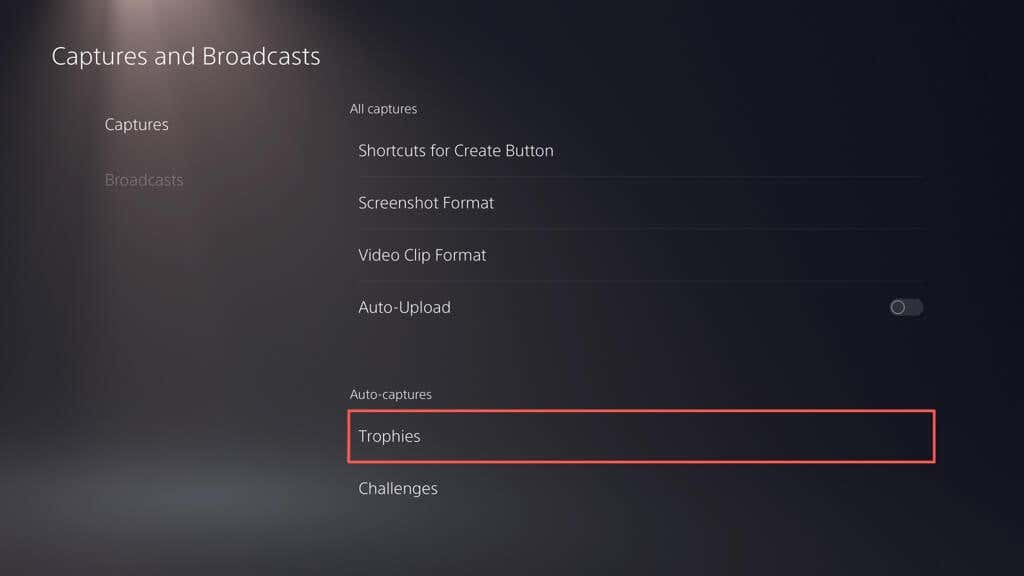
- < li>Sett Save Trophy Screenshots og Save Trophy Videos to None.
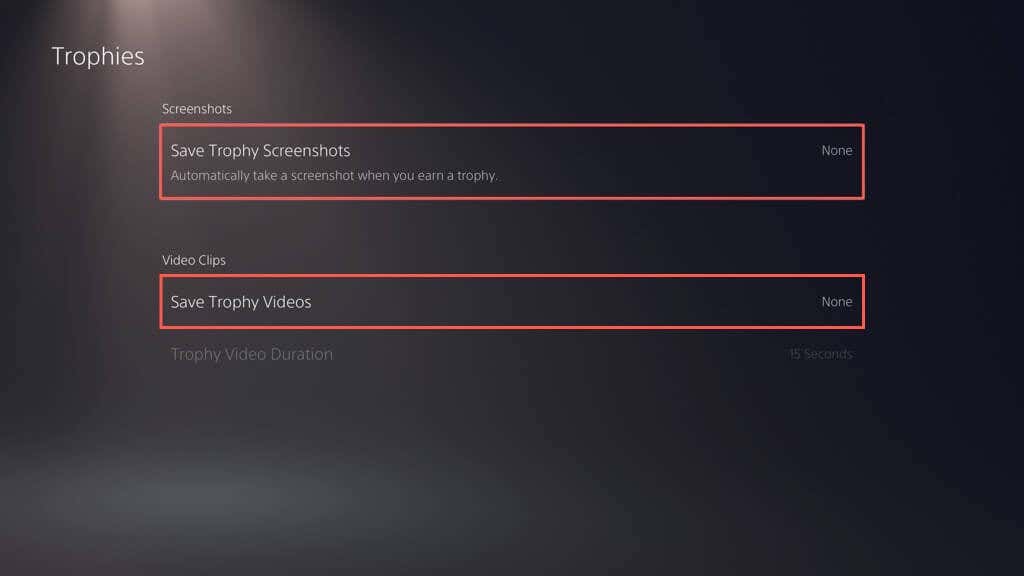
- Gå tilbake til forrige skjerm, velg Challenges, og deaktiver bryteren ved siden av Auto-Capture Challenge Videos.
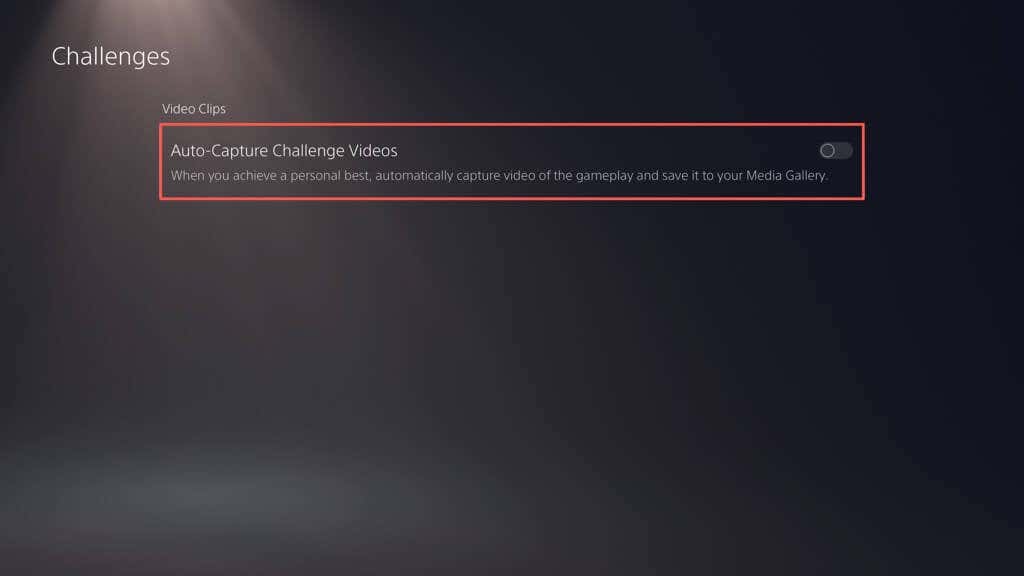
Hvordan sikkerhetskopiere og slette Gamle lagrede spill
Hvis du spiller mange spill på PS5-en din, kan lagrede filer bruke en stor del av lagringsplassen. Sjekk de lagrede dataene dine og slett filer du ikke trenger. Du kan også kopiere dem til en USB-stasjon eller laste dem opp til Sonys servere (hvis du abonnerer på PlayStation Plus) før du sletter dem. Slik gjør du:
- Velg lagrede data og spill-/appinnstillinger på PS5-innstillinger-menyen.
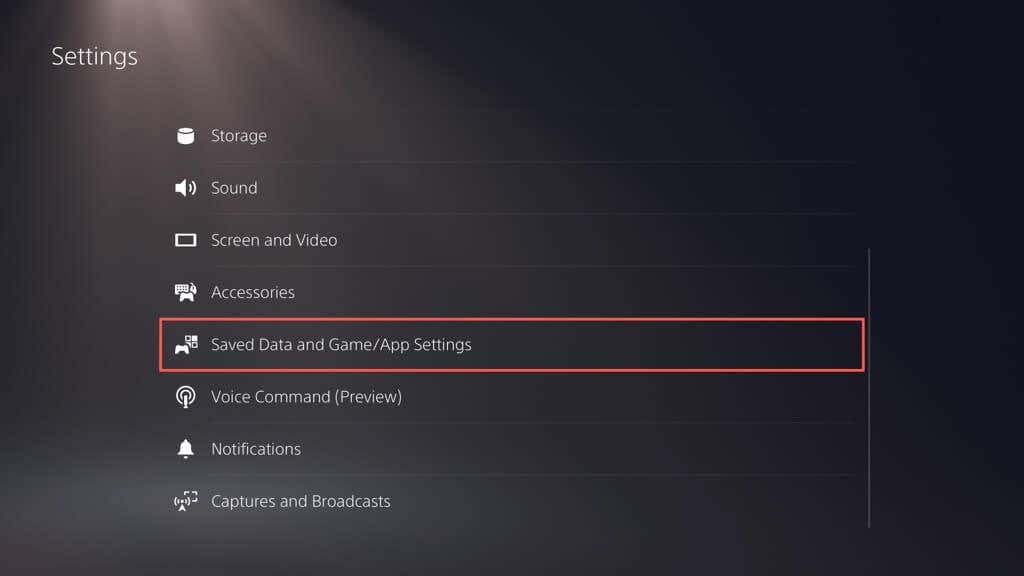
- < li>Gå til Lagrede data (PS5)/Lagrede data (PS4) > Konsolllagring.
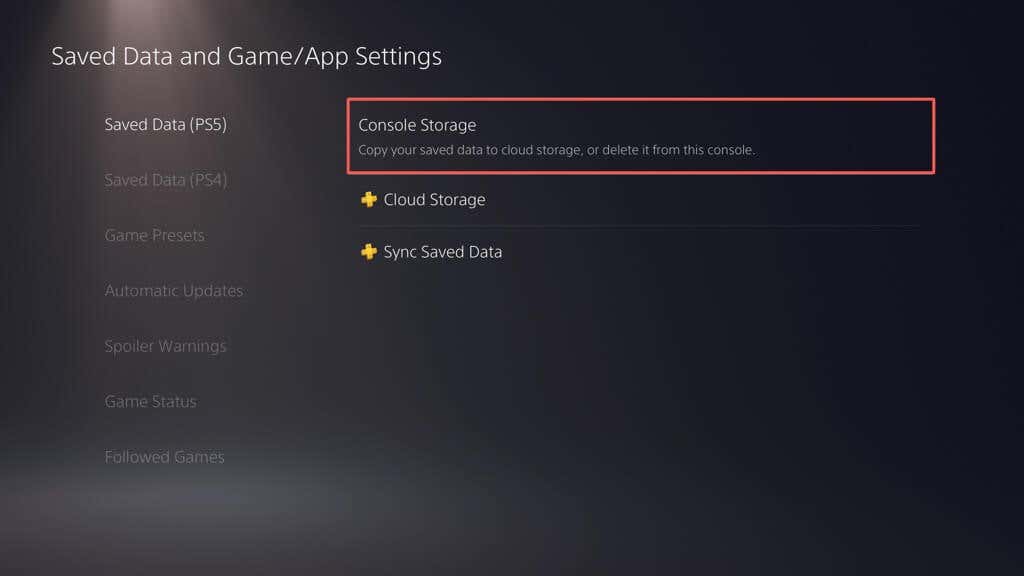
- < li>Merk av i boksene ved siden av lagrede spill du vil fjerne, og velg Slett. Du kan eventuelt velge Last opp til skylagring eller Last opp til PS Plus for å sikkerhetskopiere de lagrede dataene dine til en USB-stasjon eller skyen før du sletter dem.
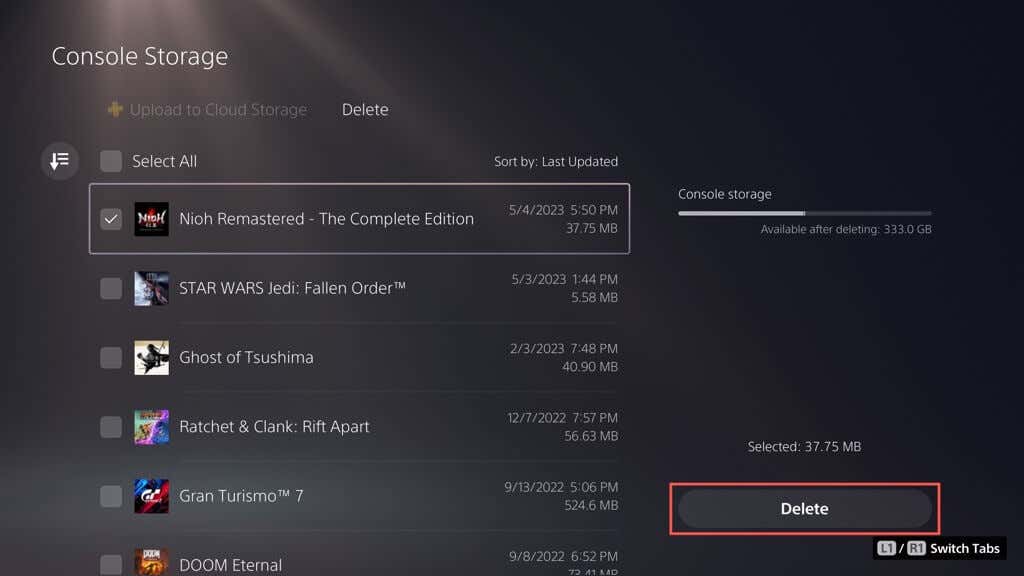
Merk: Du kan bare kopiere lagrede data for PS4-spill til en USB-flash-stasjon.
- Velg OK for å bekrefte.

- < li>Vent til PS5-en din sletter de valgte filene.
Hvordan tømme PS5’s buffer
Hvis du merker unormalt høy diskbruk ved siden av Annet i PS5’s lagringsadministrasjonspanel (dvs. det overstiger 100 GB), kan det skyldes en oppblåst systembuffer. Du kan slette den i sikkermodus. Slik gjør du:
- Slå av PS5.
- Trykk og hold inne strømknappen til konsollen piper to ganger.
- Koble den trådløse DualSense-kontrolleren til PS5-en din via USB og trykk på PS-knappen.
- Velg Tøm buffer og gjenoppbygg database
- Velg underalternativet Tøm systemprogramvarebuffer for å tømme konsollens systembuffer.
Du kan eventuelt gjenoppbygge PS5’s database for å omstrukturere den interne lagringen og fjerne overflødige data – velg Rebuild Database-underalternativet for å gjøre det. For mer informasjon, sjekk veiledningen vår for å gå inn og bruke sikkermodus på PS5.
Hvordan deaktiverer du automatiske spilloppdateringer
Hvis du har lite lagringsplass, kan det være lurt å deaktivere automatiske nedlastinger for spilloppdateringer og oppdateringer. For å gjøre det:
- Gå til skjermbildet Innstillinger for PS5'en din og velg Lagrede data og Spill/App-innstillinger.
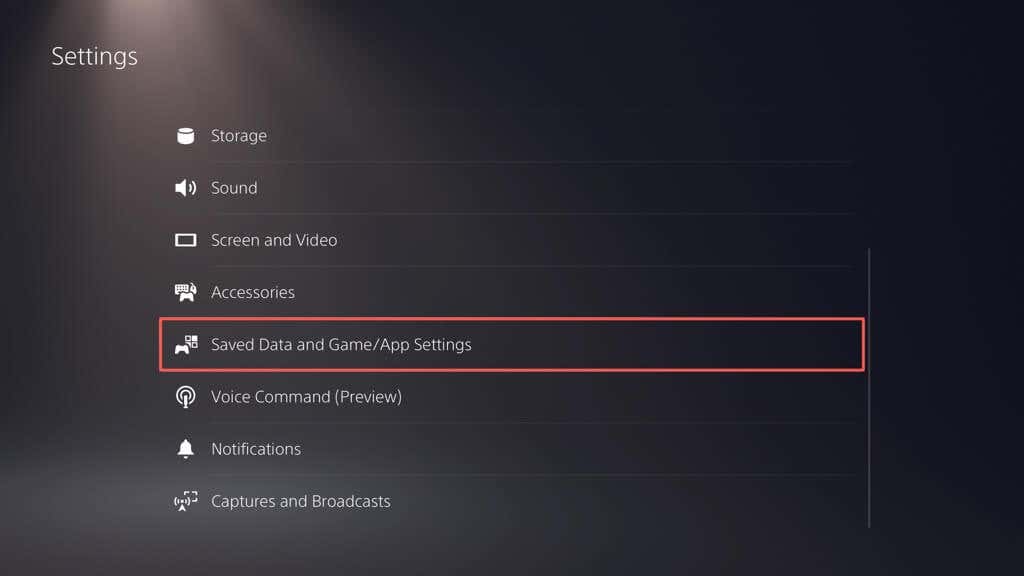
- < li>Slå av bryteren ved siden av Auto-nedlasting.
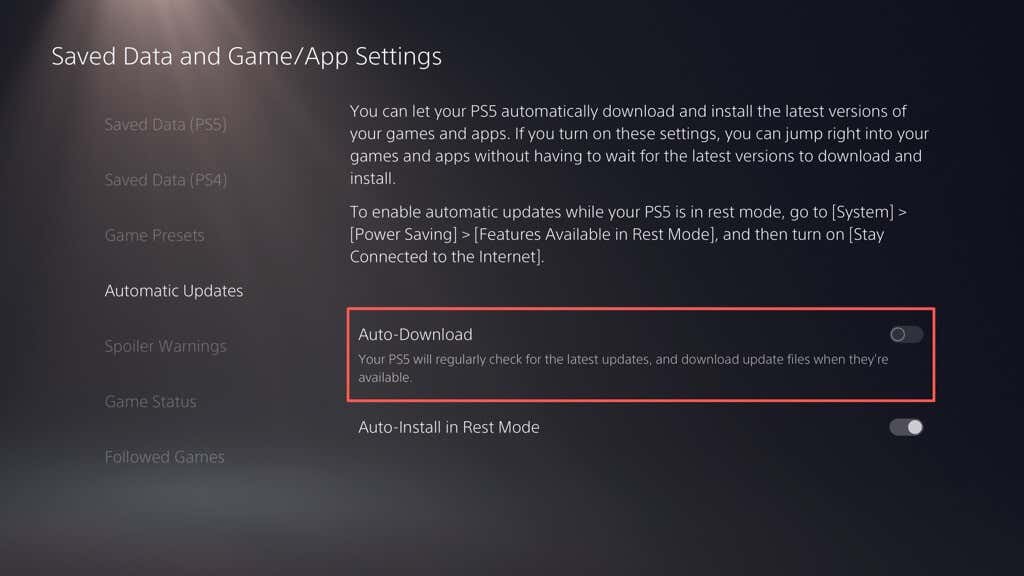
For å installere spilloppdateringer manuelt, marker spillet på startskjermen, trykk på Alternativer-knappen og velg Se etter oppdatering.
Hvordan sette opp og bruke en ekstern harddisk
Hvis du fortsetter å gå tom for lagringsplass på PS5, er det en god idé å sette opp og bruke en ekstern harddisk eller SSD. Det lar deg flytte spill ut av den interne lagringen og kopiere dem tilbake når det er på tide å spille.
Advarsel: Sikkerhetskopier alle data på den eksterne stasjonen til en PC eller Mac før du går videre.
For å sette opp en USB-stasjon til å fungere som en utvidet lagringsenhet for PS5, koble den til USB-C-porten på forsiden eller en USB-A-port på baksiden av konsollen, og deretter:
- Åpne PS5’s Innstillinger-meny og velg Lagring.
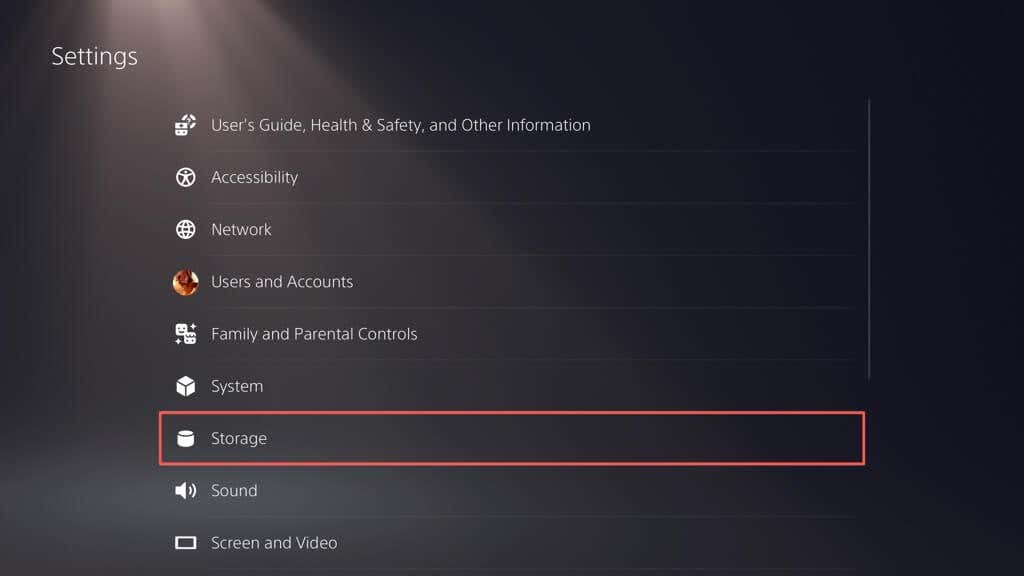
- < li>Velg USB Extended Storage > Formater som USB Extended Storage.
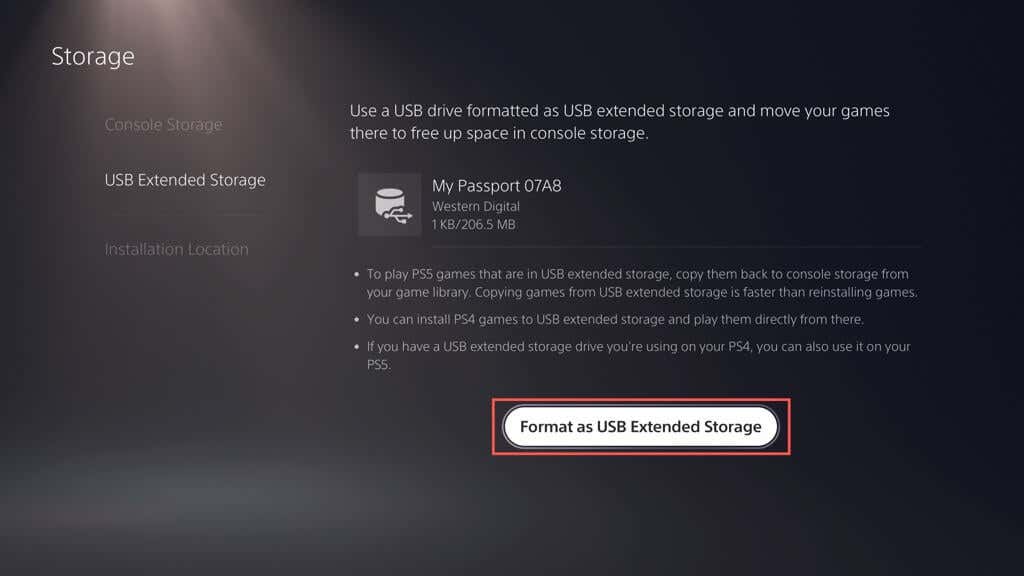
- Velg Ja.
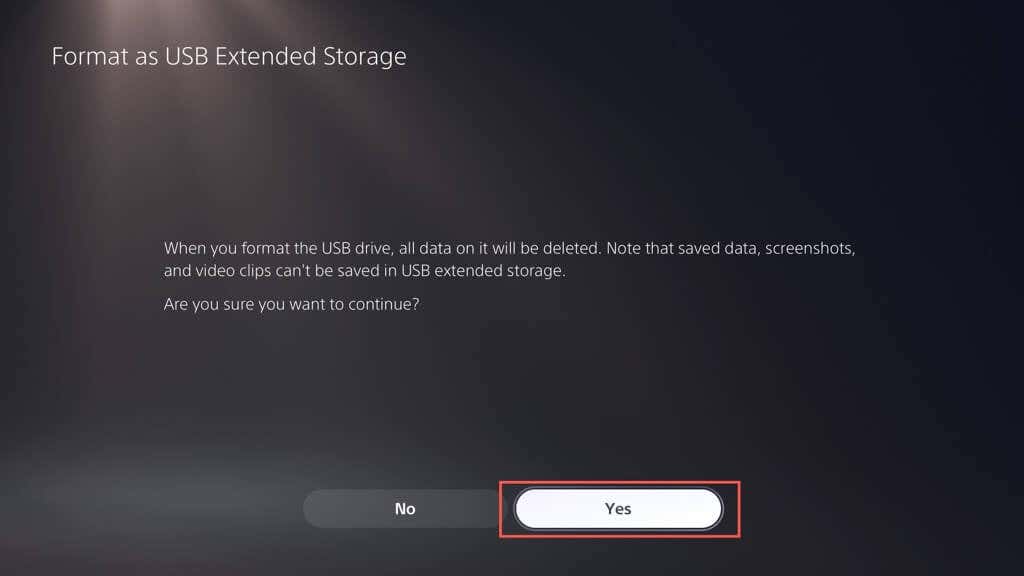
Den utvidede lagringsplassen er klar til bruk. Slik flytter du spill til USB-stasjonen:
- Marker et spill du vil flytte på PS5’s startskjerm, trykk på Alternativer-knappen og velg Flytt spill og Apper.
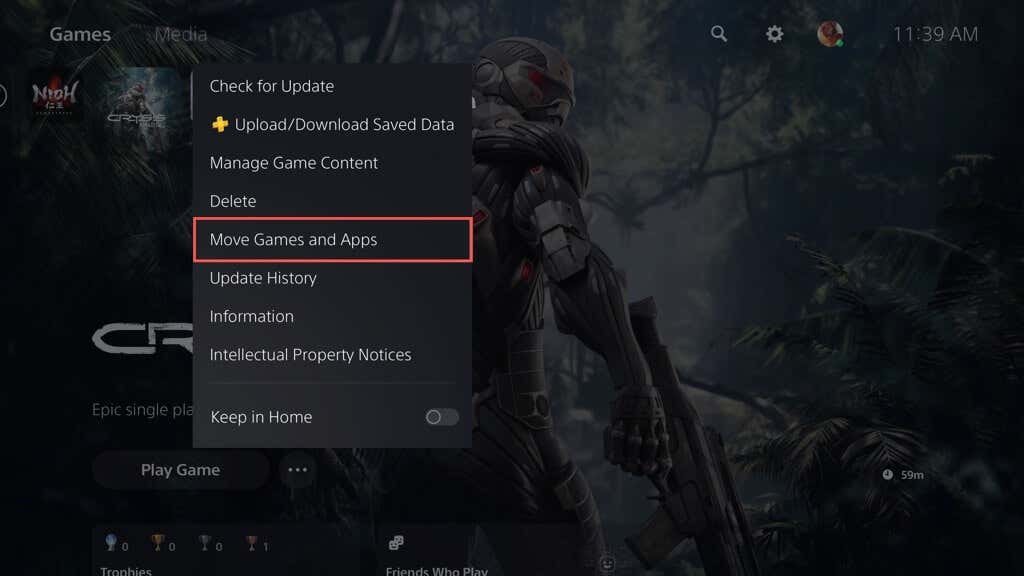
- Velg Flytt.
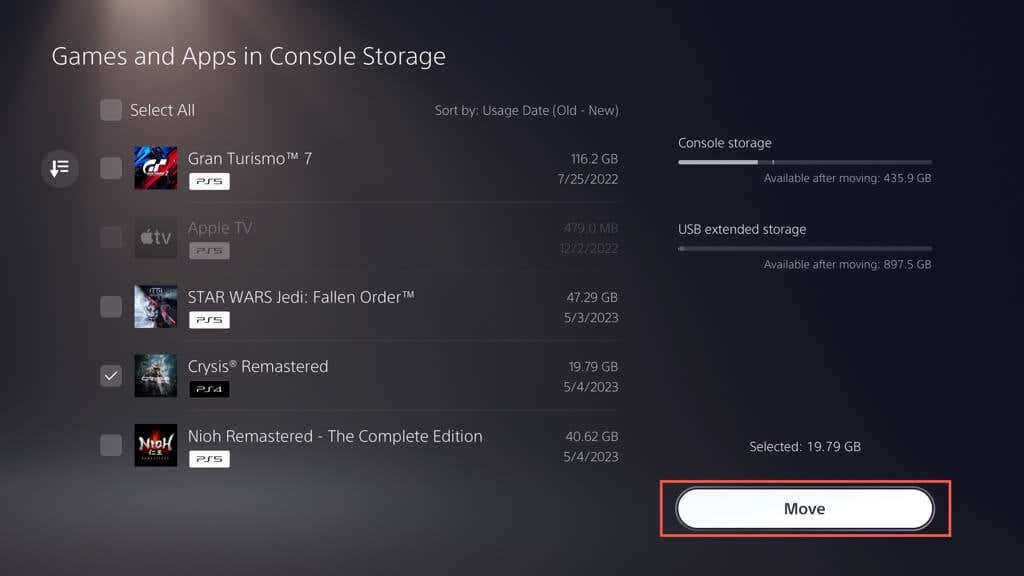
- < li>Velg OK.
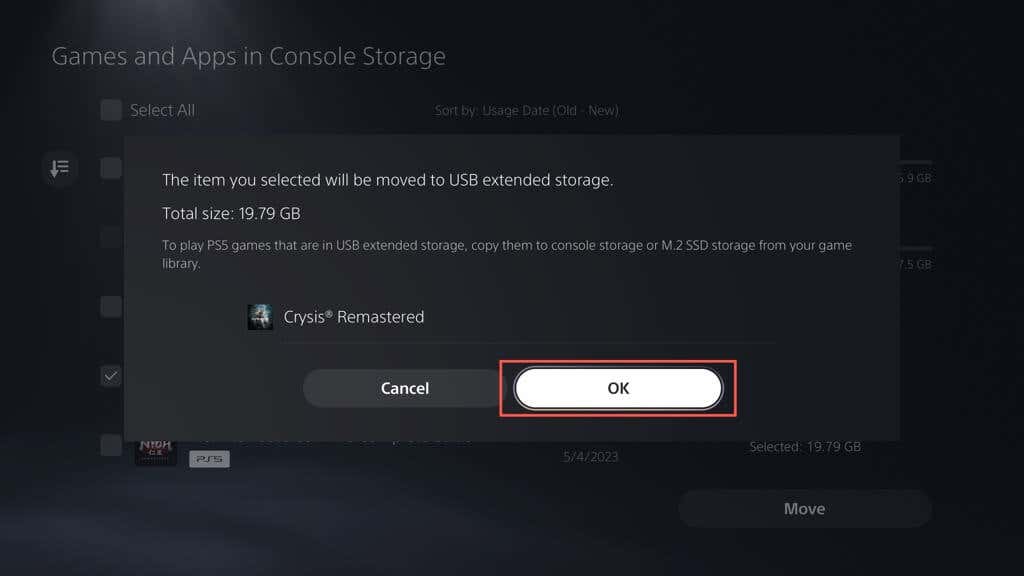
For å spille et overført PS5-spill , må du kopiere den tilbake til den interne lagringen. For å gjøre det, marker spillet på startskjermen og velg Kopier.
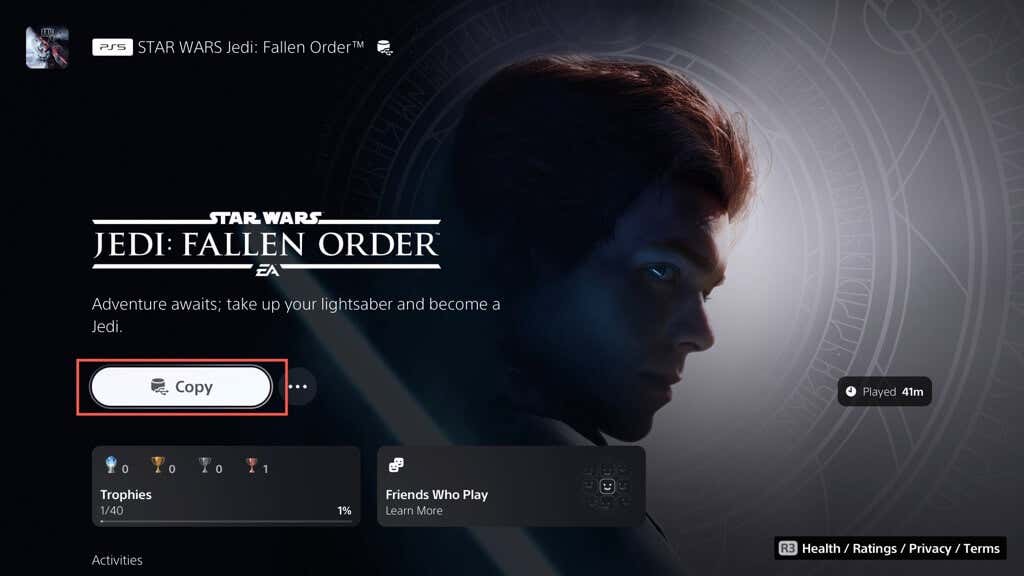
Du kan spille PS4-spill direkte fra den utvidede lagringen. Imidlertid kan kopiering til intern lagring øke ytelsen og lastehastigheten. For å gjøre det, marker spillet på startskjermen, trykk på Alternativer og velg Flytt spill og apper > Bevege seg.
Du kan også angi standard installasjons- og nedlastingsplassering for PS4-spill til den eksterne lagringsstasjonen. For å gjøre det:
- Åpne PS5’s Innstillinger-meny og velg Lagring.
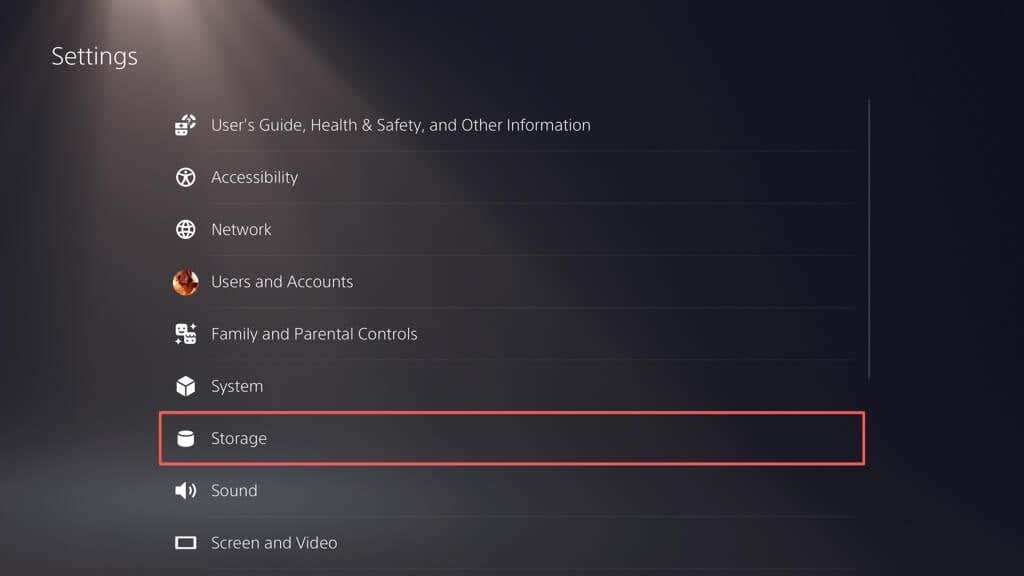
- < li>Velg installasjonssted og sett PS4-spill og apper til USB Extended Storage.
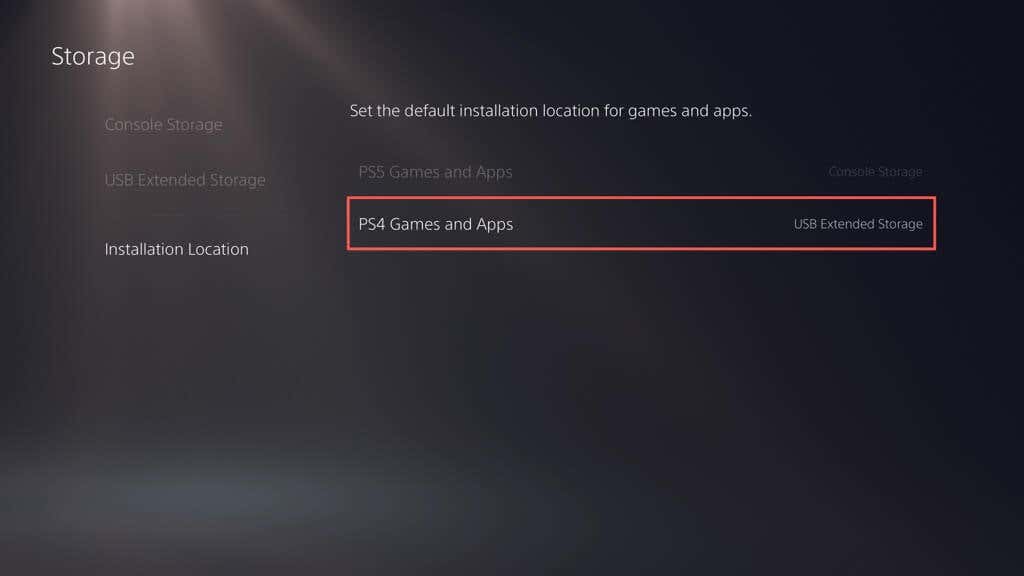
Merk: Du kan ikke laste ned eller installere PS5-spill direkte til den eksterne lagringsstasjonen.
Optimaliser PS5-lagringen din
Å administrere lagringen på PlayStation 5 er avgjørende for en sømløs spillopplevelse. For å frigjøre plass kan du slette gamle spill, apper og unødvendige mediefiler, tømme konsollbufferen og deaktivere automatiske nedlastinger. Det er også en god idé å regelmessig sikkerhetskopiere og slette lagrede spilldata for å optimalisere tilgjengelig plass. Vurder å sette opp en ekstern harddisk eller SSD for å få ekstra kapasitet og administrere flere titler hvis du har en omfattende spillsamling.
Men hvis det føles som et problem å administrere PS5-lagringen din, er det et mer praktisk alternativ: å investere i et M.2 NVMe SSD-utvidelseskort. Med denne oppgraderingen kan du øke lagringskapasiteten betraktelig (opptil 4 GB, avhengig av budsjettet ditt) og nyte sammenlignbare, om ikke raskere, hastigheter enn konsollens interne lagring. Se Sonys M.2 SSD-støtteartikkel for spesifikke instruksjoner og krav.