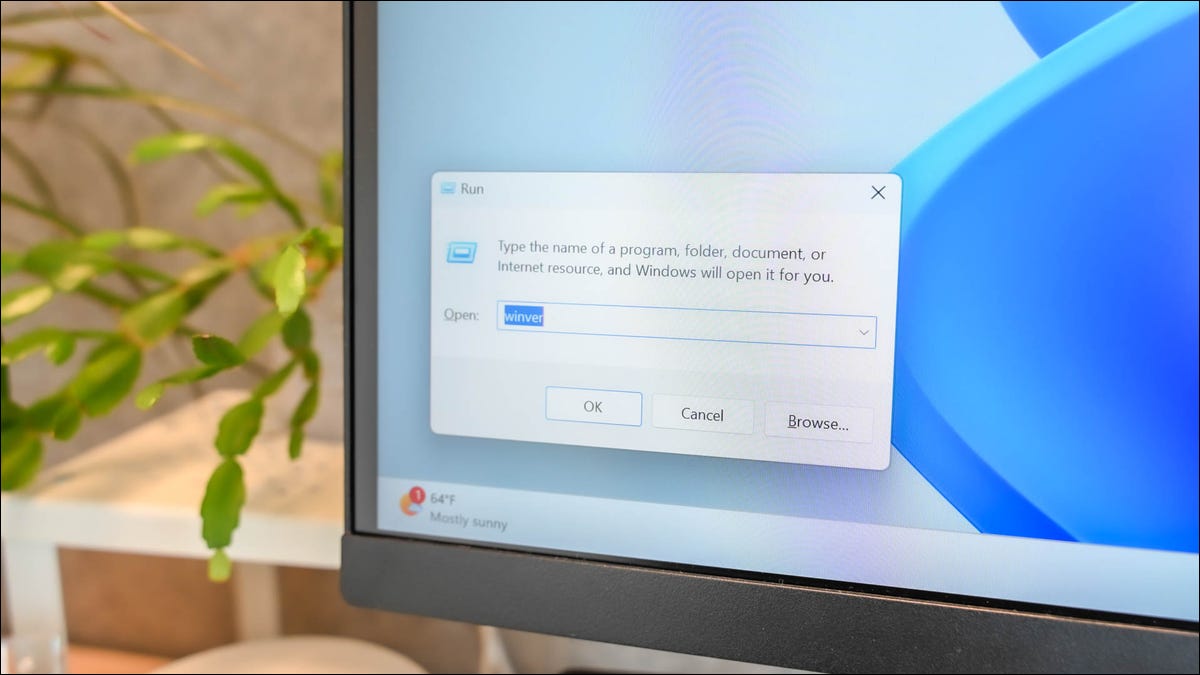 Hannah Stryker/How-To Geek
Hannah Stryker/How-To GeekAppuyez sur Windows+ R pour ouvrir une boîte Exécuter, entrez le nom de l'exécutable, puis appuyez sur Ctrl+Maj+Entrée pour exécuter une application en tant qu'administrateur. Vous pouvez également ouvrir le Gestionnaire des tâches pour exécuter une nouvelle tâche.
La zone Exécuter est un moyen pratique d'exécuter des programmes, d'ouvrir des dossiers et des documents, et même d'émettre certaines commandes d'invite de commande. Vous pouvez même l'utiliser pour exécuter des programmes et des commandes avec des privilèges administratifs.
Table des matières
Qu'est-ce que la Run Box et pourquoi devriez-vous l'utiliser ?
Comment lancer une Run Box depuis n'importe où< br>Utilisez la boîte d'exécution à partir du gestionnaire de tâches
Qu'est-ce que la boîte d'exécution et pourquoi devriez-vous l'utiliser ?
Une boîte Exécuter est une petite fenêtre qui permet de lancer un programme en saisissant le nom de l'exécutable. Cela peut être utile en un clin d'œil si l'interface utilisateur de Windows rencontre un bogue ou si vous savez précisément ce que vous recherchez.
La boîte de dialogue Exécuter, également appelée boîte de dialogue Exécuter, existe depuis les débuts de Windows. C'est devenu une fonctionnalité moins utilisée depuis que Windows 7 a amélioré la recherche du menu Démarrer pour s'adapter à la plupart de ce que vous pouvez faire avec la boîte Exécuter, mais la boîte Exécuter peut toujours être utile. Vous pouvez même l'utiliser pour ouvrir rapidement des dossiers système cachés avec la commande Shell.
Nous allons voir comment exécuter un programme ou une commande en tant qu'administrateur. Cela fonctionnera dans presque toutes les versions de Windows, y compris Windows 10 et Windows 11 ainsi que les anciennes versions de Windows comme Windows 7.
CONNEXE : Comment ouvrir Dossiers système cachés avec la commande Shell de Windows
Comment lancer une Run Box depuis n'importe où
Pour ouvrir une Run , appuyez sur Windows + R.

Tapez le nom de la commande, du programme, du dossier, du document ou du site Web que vous souhaitez ouvrir. Après avoir tapé votre commande, appuyez sur Ctrl + Maj + Entrée pour l'exécuter avec des privilèges d'administrateur. Appuyer sur Entrée exécute la commande en tant qu'utilisateur normal.

Et au fait, si vous préférez en utilisant la recherche du menu Démarrer sur la zone Exécuter, l'astuce Ctrl + Maj + Entrée fonctionnera également là-bas. Recherchez simplement l'application ou la commande, mettez en surbrillance à l'aide des flèches de votre clavier et appuyez sur Ctrl + Maj + Entrée.
Utiliser la boîte d'exécution à partir du gestionnaire de tâches
Vous pouvez également ouvrir une boîte d'exécution à partir du gestionnaire de tâches. Le Gestionnaire des tâches est un peu différent sous Windows 10 et Windows 11, mais la fonctionnalité est la même.
Sous Windows 10, appuyez sur Ctrl+Maj+Échap pour ouvrir le Gestionnaire des tâches, puis cliquez sur Fichier > Exécuter une nouvelle tâche.

Sous Windows 11, ouvrez le Gestionnaire des tâches en appuyant sur Ctrl+Maj+Échap, puis cliquez sur le bouton & #8221;Exécuter une nouvelle tâche” bouton.

Cochez la case indiquant “Créer cette tâche avec des privilèges administratifs, ” entrez le programme que vous souhaitez lancer, puis cliquez sur “OK.”

< p>La boîte d'exécution se fermera et l'application souhaitée se lancera avec des privilèges d'administrateur. Si vous ne le saisissez pas correctement, vous obtiendrez un message du type : “Windows ne peut pas trouver X. Assurez-vous d'avoir saisi le nom correctement, puis réessayez.”
L'exécution box n'est cependant pas le seul moyen de lancer une application en un clin d'œil. Vous pouvez également démarrer un programme en tapant son nom dans la barre d'adresse de l'Explorateur de fichiers.
RELATED : 10 fonctionnalités de l'Explorateur de fichiers Windows que vous devriez utiliser
LIRE LA SUITE
- &rsaquo ; Keyboard Ninja : 21 articles sur les raccourcis clavier
- &rsaquo ; 175 Tweaks, astuces et articles pratiques sur Windows 7
- › 5 façons d'ouvrir la gestion des disques sur Windows 10 ou 11
- › Comment accéder au menu masqué Power User de Windows 10
- › Comment rechercher (et réparer) les fichiers système corrompus sous Windows
- › Comment utiliser la restauration du système sur Windows 10 et Windows 11
- › Qu'est-ce que “Exécuter en tant qu'administrateur” Signifie sous Windows 10 ?
- › Adobe Photoshop utilisera l'IA générative pour remplir les images