De PlayStation 5 wordt geleverd met een krachtige solid-state drive die razendsnelle laadtijden levert, maar hij kan snel vol raken met games, opgeslagen gegevens en mediabestanden. Gelukkig heb je tal van manieren om ruimte vrij te maken en orde te scheppen in de interne opslag.
In deze tutorial leer je hoe je je PlayStation 5-opslag kunt beheren, zodat je je console kunt blijven gebruiken zonder ruimte tekort te komen.
Inhoudsopgave

Je PS5-opslag controleren
Je PS5 wordt geleverd met een opslagbeheerconsole waarmee je de resterende ruimte van de interne SSD in de gaten kunt houden, inclusief een uitsplitsing van de gebruikte ruimte per type. Om er te komen:
- Selecteer Instellingen in de rechterbovenhoek van het PS5-startscherm.

- Scroll naar beneden en selecteer Opslag in het menu Instellingen.

- Controleer de console-opslagindicator om de schijfgrootte en vrije opslagruimte te bekijken . Hoewel de PS5 een schijf van 825 GB heeft, maakt hij slechts 667,2 GB beschikbaar na verrekening van de systeemsoftware.
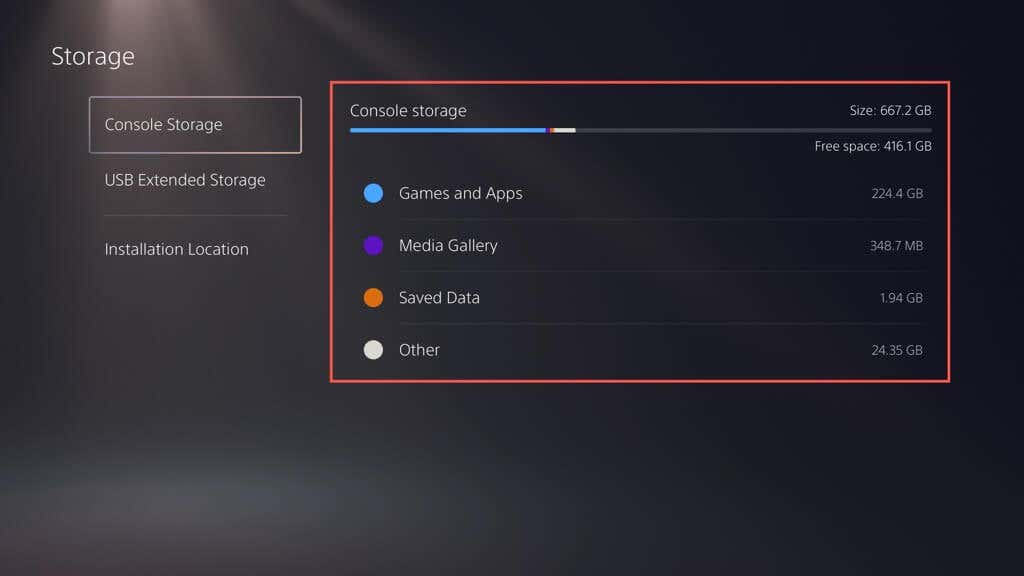
Daaronder zou je ook de ruimte moeten zien die wordt ingenomen door games en apps, de mediagalerij (die bestaat uit screenshots en videoclips) en opgeslagen bestanden. Een vierde categorie – Overig – geeft de systeemcache aan en schommelt rond de 50 GB, afhankelijk van het gebruik.
Bovendien kun je de ruimte bekijken op apparaten met uitgebreide opslag die je op je PS5 hebt ingesteld. Selecteer USB Extended Storage in de zijbalk.
Oude PS5-games en -apps verwijderen
Als je bijna geen opslagruimte meer hebt op je PS5, is de eenvoudigste manier om ruimte vrij te maken, het verwijderen van games en apps die je niet meer spelen of nodig hebben. Dit gaat als volgt:
- Open het menu Instellingen van de PS5 en selecteer Opslag.
Opmerking: de console-opslagindicator in de rechterbovenhoek geeft de beschikbare ruimte aan als u de geselecteerde items verwijdert. Je kunt ook de game of app markeren op het startscherm van je PS5, op de knop Opties op je DualSense draadloze controller drukken en Verwijderen kiezen. Regelmatig screenshots en video's maken tijdens gameplay-sessies kan snel opslagruimte op je PS5 in beslag nemen. Om het nog erger te maken, legt de console automatisch screenshots en clips vast van bepaalde gameplay-momenten, zoals wanneer je trofeeën bemachtigt of uitdagingen voltooit. Na verloop van tijd kunnen deze bestanden uw mediagalerij vullen en ervoor zorgen dat uw console langzamer gaat werken of onvoldoende ruimte heeft. Ongewenste schermafbeeldingen en videoclips verwijderen: 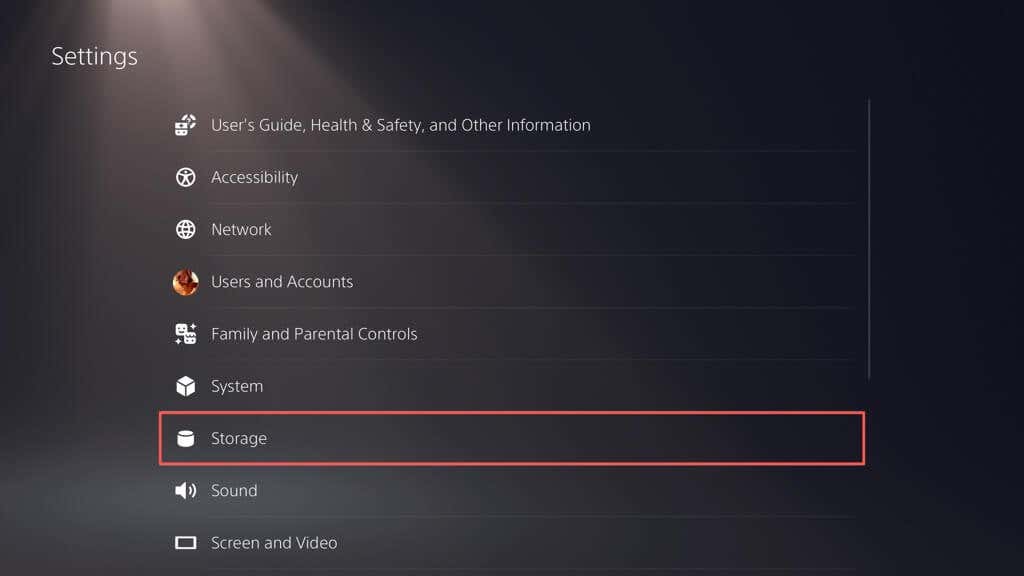

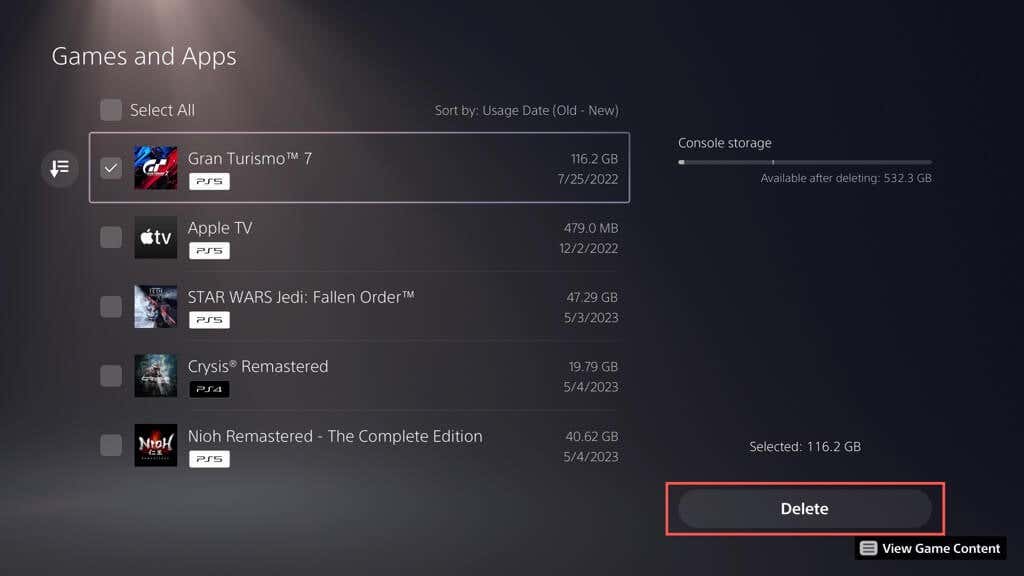

Screenshots en videoclips verwijderen

- Kies Mediagalerij.

- Activeer de knop Meerdere selecteren in de linkerhoek van het scherm.
Je kunt ook voorkomen dat je PS5 automatisch screenshots en videoclips maakt van momenten waarop je trofeeën behaalt en uitdagingen voltooit. Om dat te doen: Als je veel games op je PS5 speelt, kunnen opgeslagen bestanden een flink stuk opslagruimte gebruiken. Controleer uw opgeslagen gegevens en verwijder bestanden die u niet nodig hebt. Je kunt ze ook naar een USB-station kopiëren of uploaden naar de servers van Sony (als je je abonneert op PlayStation Plus) voordat je ze verwijdert. Dit gaat als volgt: 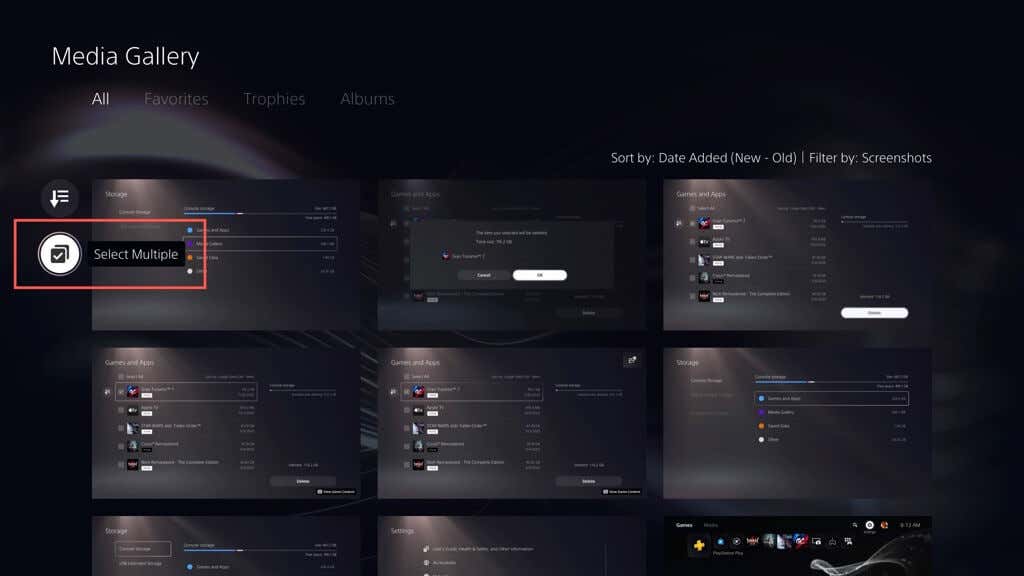

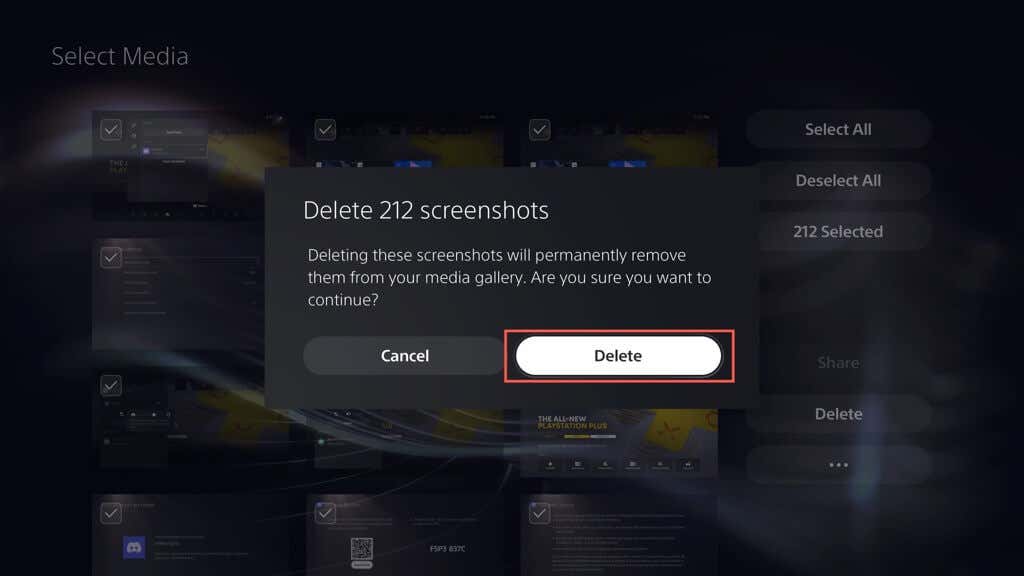




Een back-up maken van oude opgeslagen games en deze verwijderen

- Ga naar Opgeslagen gegevens (PS5)/Opgeslagen gegevens (PS4) > Console-opslag.

- Vink de vakjes aan naast de opgeslagen games die je wilt verwijderen en selecteer Verwijderen. Selecteer eventueel de opties Uploaden naar cloudopslag of Uploaden naar PS Plus om een back-up te maken van uw opgeslagen gegevens op een USB-station of de cloud voordat u ze verwijdert.

Opmerking: je kunt alleen opgeslagen gegevens voor PS4-games naar een USB-stick kopiëren.
- Selecteer OK om te bevestigen.
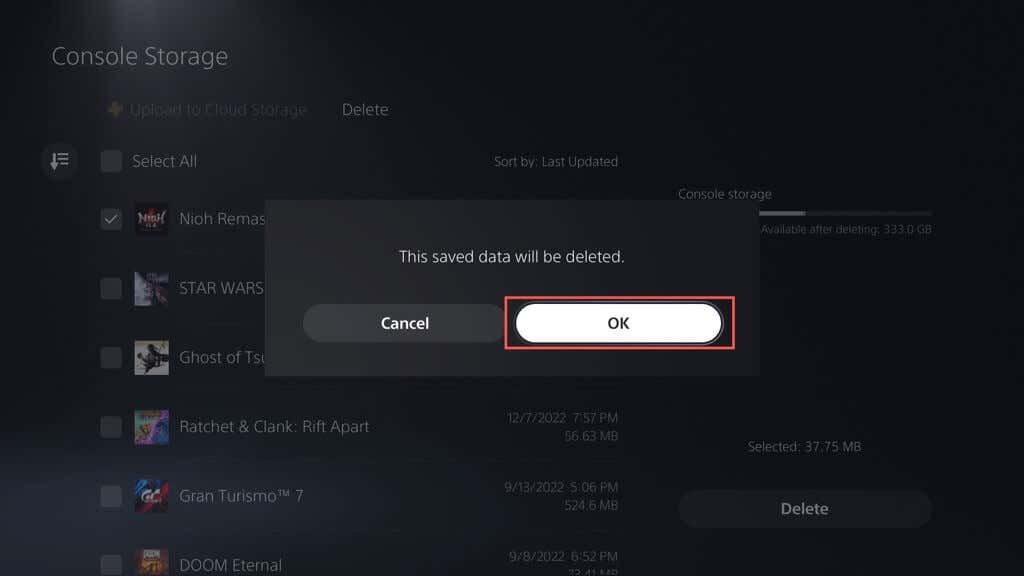
- Wacht tot je PS5 de geselecteerde bestanden verwijdert.
De cache van de PS5 wissen
Als je een abnormaal hoog schijfgebruik opmerkt naast Overige in het opslagbeheerpaneel van de PS5 (d.w.z. , groter dan 100 GB), kan dit te wijten zijn aan een opgeblazen systeemcache. U kunt het wissen in de Veilige modus. Dit gaat als volgt:
- Schakel je PS5 uit.
- Houd de aan/uit-knop ingedrukt totdat de console twee keer piept.
- Sluit de DualSense draadloze controller via USB aan op je PS5 en druk op de PS-knop.
- Selecteer Clear Cache and Rebuild Database
- Kies de Clear System Software Cache suboptie om de systeemcache van de console te wissen.
Optioneel kun je de database van de PS5 opnieuw opbouwen om de interne opslag te herstructureren en overtollige gegevens te verwijderen. Kies daarvoor de suboptie Database opnieuw opbouwen. Raadpleeg voor meer informatie onze handleiding voor het openen en gebruiken van de Veilige modus op PS5.
Automatische game-updates uitschakelen
Als je weinig opslagruimte hebt, wil je misschien automatische downloads voor game-updates en patches uitschakelen. Om dat te doen:
- Ga naar het instellingenscherm van je PS5 en selecteer Opgeslagen gegevens en Spel-/app-instellingen.

- Schakel de schakelaar naast Automatisch downloaden uit.

Als je game-updates handmatig wilt installeren, markeer je de game in het beginscherm, druk je op de knop Opties en selecteer je Controleer op updates.
Een externe harde schijf instellen en gebruiken
Als je nog steeds te weinig opslagruimte op je PS5 hebt, is het een goed idee om een externe harde schijf of SSD in te stellen en te gebruiken. Zo haal je games uit de interne opslag en kopieer je ze weer als het tijd is om te spelen.
Waarschuwing: maak een back-up van alle gegevens op de externe schijf naar een pc of Mac voordat u verder gaat.
Om een USB-drive in te stellen om te werken als een uitgebreid opslagapparaat voor de PS5, sluit je deze aan op de USB-C-poort aan de voorkant of een USB-A-poort aan de achterkant van de console, en vervolgens :
- Open het menu Instellingen van de PS5 en selecteer Opslag.

- Selecteer USB Extended Storage > Formatteren als USB Extended Storage.
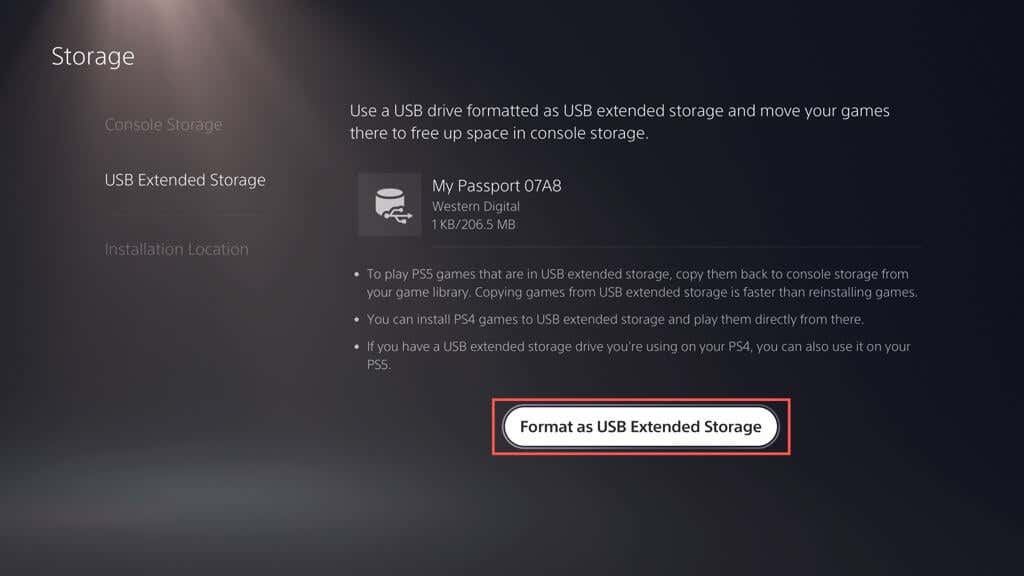
- Selecteer Ja.

De uitgebreide opslag is klaar voor gebruik. Games naar het USB-station verplaatsen:
- Markeer een game die je wilt verplaatsen op het startscherm van de PS5, druk op de knop Opties en selecteer Games verplaatsen en Apps.
Als je een overgezette PS5-game wilt spelen, moet je deze terugkopiëren naar de interne opslag. Om dat te doen, markeert u het spel op het startscherm en kiest u Kopiëren. 

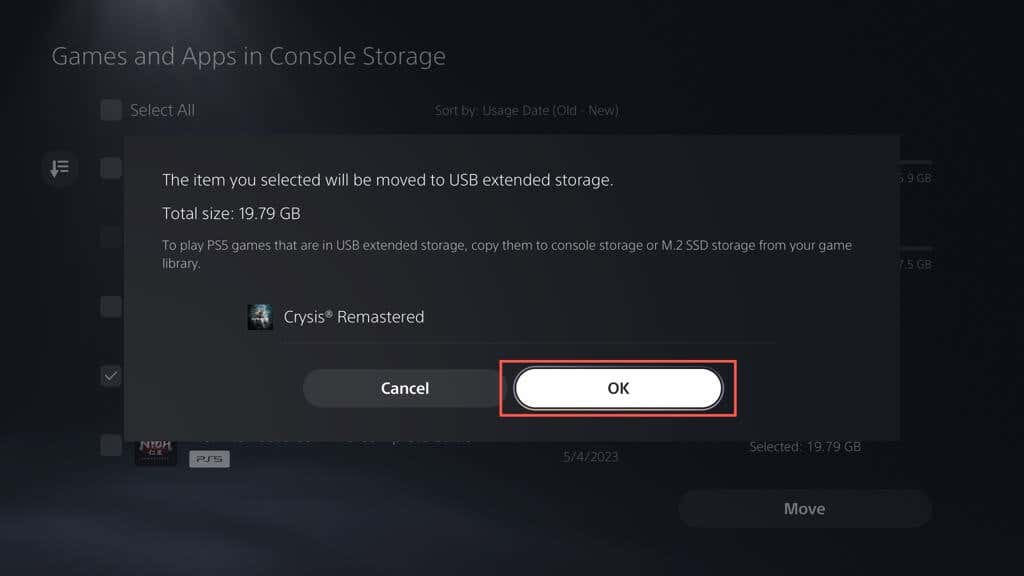

Je kunt PS4-games rechtstreeks spelen vanuit de uitgebreide opslag. Het kopiëren naar de interne opslag kan echter de prestaties en laadsnelheden verbeteren. Om dat te doen, markeert u het spel op het startscherm, drukt u op Opties en kiest u Games en apps verplaatsen > Beweging.
Je kunt ook de standaard installatie- en downloadlocatie voor PS4-games instellen op de externe opslagschijf. Om dat te doen:
- Open het menu Instellingen van de PS5 en selecteer Opslag.
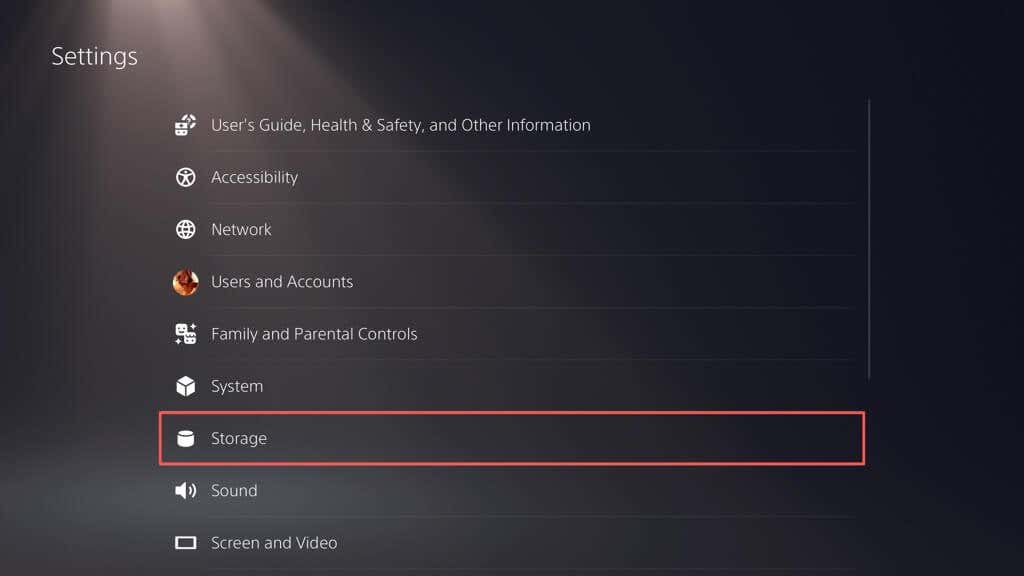

Opmerking: je kunt PS5-games niet rechtstreeks naar de externe opslagschijf downloaden of installeren.
Optimaliseer je PS5-opslag
Het beheer van de opslag op je PlayStation 5 is cruciaal voor een naadloze game-ervaring. Om ruimte vrij te maken, kunt u oude games, apps en onnodige mediabestanden verwijderen, de consolecache wissen en automatische downloads uitschakelen. Het is ook een goed idee om regelmatig een back-up te maken van opgeslagen spelgegevens en deze te verwijderen om de beschikbare ruimte te optimaliseren. Overweeg een externe harde schijf of SSD te installeren om extra capaciteit te krijgen en meerdere titels te beheren als je een uitgebreide gamecollectie hebt.
Als het beheren van je PS5-opslag echter een gedoe lijkt, is er een handigere optie: investeren in een M.2 NVMe SSD-uitbreidingskaart. Met deze upgrade kunt u uw opslagcapaciteit aanzienlijk vergroten (tot 4 GB, afhankelijk van uw budget) en genieten van vergelijkbare, zo niet hogere snelheden dan de interne opslag van de console. Raadpleeg het Sony's M.2 SSD-ondersteuningsartikel voor specifieke instructies en vereisten.