Wanneer u gegevens aan uw spreadsheet toevoegt, kan tekst langer zijn dan de breedte van de cel. In plaats van de grootte van elke cel aan te passen aan de inhoud, kunt u de tekst in Google Spreadsheets plaatsen.
U kunt de tekst in uw cel op drie manieren opmaken met de terugloopfunctie in Google Spreadsheets op internet. In de mobiele app kun je het standaard wrap-formaat gebruiken om je tekst gemakkelijker te zien.
Inhoudsopgave
Tekst laten teruglopen in Google Spreadsheets op internet
Ga naar Google Spreadsheets op internet, log in en open de werkmap en het werkblad dat u wilt gebruiken.
Selecteer de cel met de tekst die u wilt laten teruglopen en voer een van de volgende handelingen uit:
- Kies opmaak > Terugloop in het menu om het pop-outmenu weer te geven.
- Gebruik de pijl naast het pictogram Tekstterugloop in de werkbalk om de opties weer te geven.
Selecteer vervolgens Wrap.
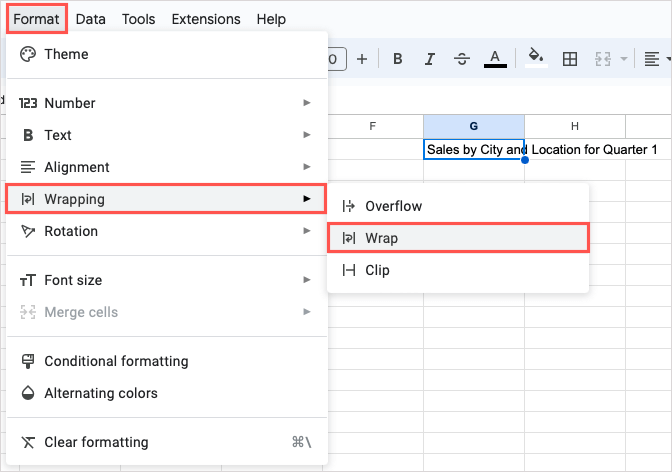
U ziet de tekst in de cel naar de volgende regel gaan en de cel wordt automatisch langer om de tekst te kunnen bevatten. Je zult ook de hoogte van die hele rijverandering opmerken.

Als u besluit de kolombreedte te wijzigen, wordt de lengte van de cel automatisch aangepast. Dit verkort de cel zodat de tekstreeks er perfect in past. Nogmaals, je zult zien dat de hele rij in hoogte wordt aangepast.

Wikkel alle tekst in een blad
Als u wilt instellen dat alle cellen de door u ingevoerde tekst laten omlopen, gebruikt u de knop Alles selecteren (vierkantje tussen kolom A en rij 1) om het hele blad te selecteren.
Kies vervolgens Formaat > Wikkelen > Omloop of gebruik de knop Tekstomloop op de werkbalk en kies Omloop.

Zodra u dit doet, worden alle bestaande gegevens of toekomstige gegevens die u invoert in uw spreadsheet automatisch op een nieuwe regel geplaatst, wat een geweldige manier om tijd te besparen in Google Spreadsheets.
Andere tekstterugloopopties
In de meeste gevallen is de bovenstaande tekstterugloopoptie het beste geschikt voor lange tekstreeksen in cellen. Hiermee kunt u alle gegevens bekijken zonder het formaat te wijzigen of zelfs cellen samen te voegen.
Als u echter merkt dat de functie niet werkt voor uw specifieke vel, kunt u de optie Overflow of Clip kiezen in het menu Wrapping.

Overloop: de tekst in de cel loopt over in de aangrenzende cellen aan de rechterkant. In de onderstaande schermafbeelding ziet u dat de tekst in cel A1 wordt overgedragen naar cellen B1 en C1.

Dit is prima als de volgende cel aan de rechterkant leeg is, maar als deze gegevens bevat, dan is de tekst in de cel aan de linkerkant wordt afgesneden zoals hier getoond.
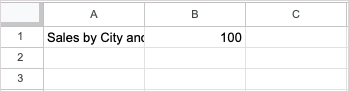
Clip: De tekst in de cel wordt afgesneden aan de celrand. Dit lijkt op de optie Overloop wanneer de cel aan de rechterkant gegevens bevat.

Als u kiest voor de optie Overflow of Clip, kunt u altijd de volledige celinhoud zien door de cel te selecteren en naar de formulebalk te kijken.

Als u de formulebalk boven aan uw blad niet ziet, selecteert u Weergeven > Toon > Formulebalk om deze weer te geven.
Tekst laten teruglopen in Google Spreadsheets op mobiel
In de mobiele Google Spreadsheets-app heeft u één optie om tekst terug te laten lopen die hetzelfde is als de hierboven beschreven terugloopfunctie. De cel met de gegevens wordt automatisch aangepast aan de tekst die doorloopt naar de volgende regel.
- Open uw werkblad in Google Spreadsheets op Android of iPhone.
- Selecteer de cel met de tekst en tik bovenaan op de knop Opmaak (hoofdletter “A”).
- Wanneer het menu Opmaak onderaan verschijnt, selecteert u het tabblad Cel.
- Schakel de schakelaar in voor Tekstterugloop.

U kunt vervolgens het menu Opmaak sluiten en verder werken in uw spreadsheet.
Maak uw tekst gemakkelijk zichtbaar
Door tekst in Google Spreadsheets terug te laten lopen, kunt u de volledige inhoud van een cel bekijken zonder een vinger uit te steken.
Bekijk voor vergelijkbare tutorials hoe u opsommingstekens in Google Spreadsheets kunt invoegen en gebruiken voor een georganiseerde manier om uw tekst op te maken.