Altijd online? U hoeft zich geen zorgen te maken dat u uw belangrijke notities in OneNote kwijtraakt, maar alleen als OneNote correct synchroniseert.
Synchroniseren betekent dat uw wijzigingen online worden opgeslagen en worden bijgewerkt op al uw OneNote-compatibele apparaten. Zo heb je altijd en overal de laatste versie van je notities. Je hebt toegang tot je notities vanaf elk apparaat waarop de OneNote-app is geïnstalleerd (of vanuit je webbrowser).
Inhoudsopgave
Om een notitieblok in OneNote voor Windows te synchroniseren, kunt u kiezen tussen handmatige en automatische synchronisatie. Met handmatige synchronisatie kunt u bepalen wanneer en hoe vaak u uw notitieblokken synchroniseert. Dankzij automatische synchronisatie kan OneNote uw notitieblokken op de achtergrond synchroniseren wanneer u wijzigingen aanbrengt of ze sluit.

Een OneNote-notebook handmatig synchroniseren
Uw OneNote-notebooks zouden automatisch moeten synchroniseren met de servers van Microsoft. Als u er echter zeker van wilt zijn dat de nieuwste notities die u hebt gemaakt toegankelijk zijn voor al uw apparaten, kunt u uw notitieboeken op elk gewenst moment handmatig synchroniseren.
Volg deze stappen om OneNote handmatig te synchroniseren.
- Open eerst OneNote op uw Windows-pc en open een notitieblok.
- Druk op de vervolgkeuzepijl Notebooks naast uw huidige notebook in de linkerbovenhoek.
- Klik in de lijst met notitieblokken met de rechtermuisknop op de naam van het notitieboek dat u handmatig wilt synchroniseren.
- Selecteer Dit notitieblok synchroniseren om het handmatig te synchroniseren.

Herhaal deze stappen voor elk van uw notebooks. Zolang u een actieve internetverbinding heeft, worden uw notebook (of notebooks) handmatig gesynchroniseerd.
Een OneNote-notebook automatisch synchroniseren
OneNote is standaard een cloudgebaseerde service, dus u hoeft zich geen zorgen te maken over het synchroniseren van uw notities. Als dit echter niet het geval is, of als u de functie eerder hebt uitgeschakeld, moet u de mogelijkheid van OneNote om automatisch te synchroniseren herstellen.
Met automatische synchronisatie kan OneNote uw notitieblokken op de achtergrond synchroniseren wanneer u wijzigingen aanbrengt of wanneer u ze sluit. Op deze manier hoeft u zich geen zorgen te maken over handmatig synchroniseren.
Volg deze stappen om automatische OneNote-synchronisatie in te schakelen.
- Open OneNote op uw Windows-pc.
- Druk op Bestand > Opties.

- Schakel op het tabblad Synchroniseren in het venster OneNote-opties het selectievakje in naast Notitieblokken automatisch synchroniseren om ervoor te zorgen dat automatische synchronisatie is ingeschakeld.
 < /figuur>
< /figuur>
- In het Opslaan & Schakel op het tabblad Back-up het selectievakje in naast Maak automatisch een back-up van mijn notebook met het volgende tijdsinterval en kies vervolgens een tijdsinterval in het vervolgkeuzemenu tussen één minuut en zes weken.

- Druk op OK om uw keuze op te slaan.
Als deze instellingen actief zijn, zouden uw OneNote-notitieblokken automatisch moeten beginnen met synchroniseren. Dit gaat door wanneer u een wijziging aanbrengt.
De synchronisatiestatus van uw notebook controleren in Microsoft OneNote
Als u problemen ondervindt bij het synchroniseren van uw notebooks en u zeker weet dat het geen probleem is met uw internetverbinding, wilt u misschien de oorzaak controleren. U kunt dit doen door de synchronisatiestatus voor uw OneNote-notitieblokken te controleren.
- Om dit te doen, opent u OneNote op uw pc en drukt u op Bestand > Synchronisatiestatus bekijken.
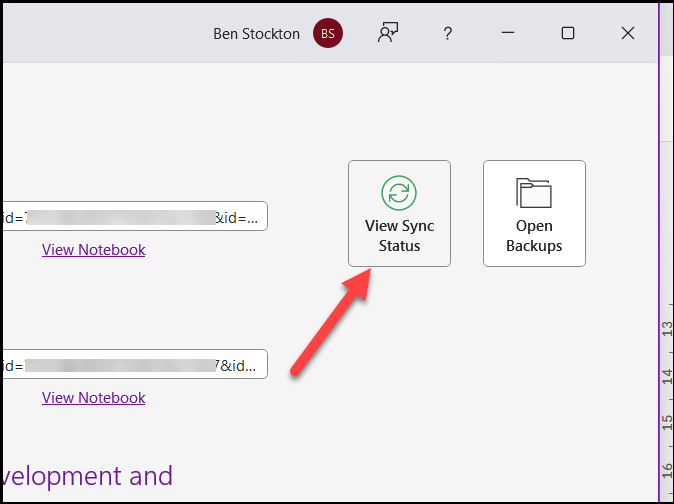
- Zoek in het venster Shared Notebook Synchronization naar notebooks met een waarschuwingspictogram boven het notebookpictogram. Deze duiden op een probleem met die notebook of een bepaald gedeelte ervan.

- Om het probleem handmatig op te lossen, drukt u op de knop Nu synchroniseren naast het notitieblok met de synchronisatieproblemen.
- U kunt ook op de knop Alles synchroniseren drukken om ze allemaal te synchroniseren.

- Druk op Sluiten als u klaar bent.
Als uw OneNote-notitieblokken niet synchroniseren, moet u de oorzaak hierna oplossen. Vergeet niet om uw verbindingsstatus nogmaals te controleren en ervoor te zorgen dat Windows Firewall OneNote niet blokkeert voordat u doorgaat.
Uw notities beheren in Microsoft OneNote
Uw notitieblokken synchroniseren in OneNote is een geweldige manier om uw notities up-to-date en toegankelijk te houden, ongeacht het apparaat dat u gebruikt.
OneNote-synchronisatie is een van de meest elementaire functies die worden aangeboden, maar er zijn enkele andere, interessantere OneNote-functies die u kunt proberen. Als u bijvoorbeeld uw OneNote-ervaring een boost wilt geven, kunt u een notitiebloksjabloon gebruiken om snel aan de slag te gaan.