Lorsque vous ajoutez des données à votre feuille de calcul, vous pouvez avoir du texte qui s'étend plus longtemps que la largeur de la cellule. Plutôt que de modifier la taille de chaque cellule pour s'adapter au contenu, vous pouvez envelopper le texte dans Google Sheets.
Vous disposez de trois façons de mettre en forme le texte de votre cellule avec la fonction d'habillage de Google Sheets sur le Web. Dans l'application mobile, vous pouvez utiliser le format d'habillage de base pour voir votre texte plus facilement.
Table des matières
Comment envelopper du texte dans Google Sheets sur le Web
Visitez Google Sheets sur le Web, connectez-vous, puis ouvrez le classeur et la feuille que vous souhaitez utiliser.
Sélectionnez la cellule contenant le texte que vous souhaitez envelopper et effectuez l'une des actions suivantes :
- Choisir le format > Enveloppe dans le menu pour afficher le menu contextuel.
- Utilisez la flèche à côté de l'icône d'habillage du texte dans la barre d'outils pour afficher les options.
Ensuite, sélectionnez Wrap.
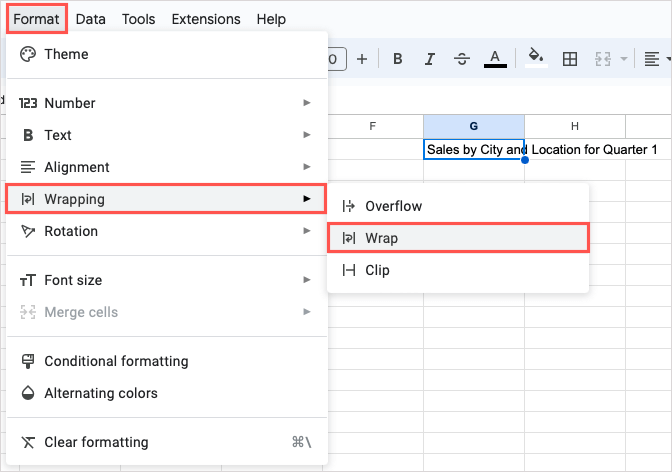
Vous voyez le texte dans la cellule passer à la ligne suivante et la cellule s'allonge automatiquement pour s'adapter au texte. Vous remarquerez également que la hauteur de toute cette ligne change.

Si vous décidez de modifier la largeur de la colonne, la longueur de la cellule s'ajuste automatiquement. Cela raccourcit la cellule afin que la chaîne de texte s'adapte parfaitement à l'intérieur. Encore une fois, vous verrez toute la hauteur de la ligne s'ajuster.

Envelopper tout le texte d'une feuille
Pour définir toutes les cellules afin d'envelopper le texte que vous saisissez, utilisez le bouton Sélectionner tout (carré entre la colonne A et ligne 1) pour sélectionner la feuille entière.
Sélectionnez ensuite Format > Emballage > Enveloppez ou utilisez le bouton Envelopper le texte de la barre d'outils et sélectionnez Envelopper.

Une fois que vous avez fait cela, toutes les données existantes ou futures que vous entrez dans votre feuille de calcul seront automatiquement renvoyées à une nouvelle ligne, ce qui est un excellent moyen de gagner du temps dans Google Sheets.
Autres options d'habillage du texte
Dans la plupart des cas, l'option d'habillage de texte ci-dessus s'adapte le mieux aux longues chaînes de texte dans les cellules. Il vous permet de voir toutes les données sans redimensionner ni même fusionner des cellules.
Cependant, si vous trouvez que la fonctionnalité ne fonctionne pas pour votre feuille particulière, vous pouvez choisir l'option Overflow ou Clip dans le menu Wrapping.

Débordement : le texte de la cellule déborde dans les cellules adjacentes à droite. Dans la capture d'écran ci-dessous, vous pouvez voir que le texte de la cellule A1 est transféré dans les cellules B1 et C1.

C'est bien si la cellule suivante à droite est vide, mais si elle contient des données, alors le texte dans la cellule à gauche sera coupé comme indiqué ici.
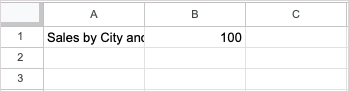
Couper : le texte de la cellule est coupé à la bordure de la cellule. Cela ressemble à l'option Débordement lorsque la cellule à droite contient des données.

Si vous optez pour l'option Overflow ou Clip, vous pouvez toujours voir tout le contenu de la cellule en sélectionnant la cellule et en regardant la barre de formule.

Si vous ne voyez pas la barre de formule en haut de votre feuille, sélectionnez Afficher > Afficher > Barre de formule pour l'afficher.
Comment envelopper du texte dans Google Sheets sur mobile
Dans l'application mobile Google Sheets, vous disposez d'une option pour envelopper le texte, identique à la fonction Wrap décrite ci-dessus. La cellule contenant les données se redimensionne automatiquement pour accueillir le texte qui passe à la ligne suivante.
- Ouvrez votre feuille de calcul dans Google Sheets sur Android ou iPhone.
- Sélectionnez la cellule contenant le texte et appuyez sur le bouton Format (lettre majuscule “A”) en haut.
- Lorsque le menu Format apparaît en bas, sélectionnez l'onglet Cellule.
- Activez la bascule pour Wrap text.

Vous pouvez ensuite fermer le menu Format et continuer à travailler dans votre feuille.
Rendez votre texte facile à voir
En enveloppant le texte dans Google Sheets, vous pourrez afficher l'intégralité du contenu d'une cellule sans lever le petit doigt.
Pour des didacticiels similaires, découvrez comment insérer et utiliser des puces dans Google Sheets pour mettre en forme votre texte de manière organisée.