Att sortera data i ditt kalkylark kan vara ett bekvämt sätt att hitta det du behöver, men också ett bra sätt att organisera det. Vi visar dig hur du alfabetiserar i Google Sheets så att du kan hålla din data snygg och snygg.
Du kan sortera dina data i alfabetisk ordning på Google Sheets-webbplatsen eller i mobilappen, även om webbplatsen ger dig lite mer flexibilitet. Om du är redo att komma till det, låt oss alfabetisera dessa data.
Innehållsförteckning

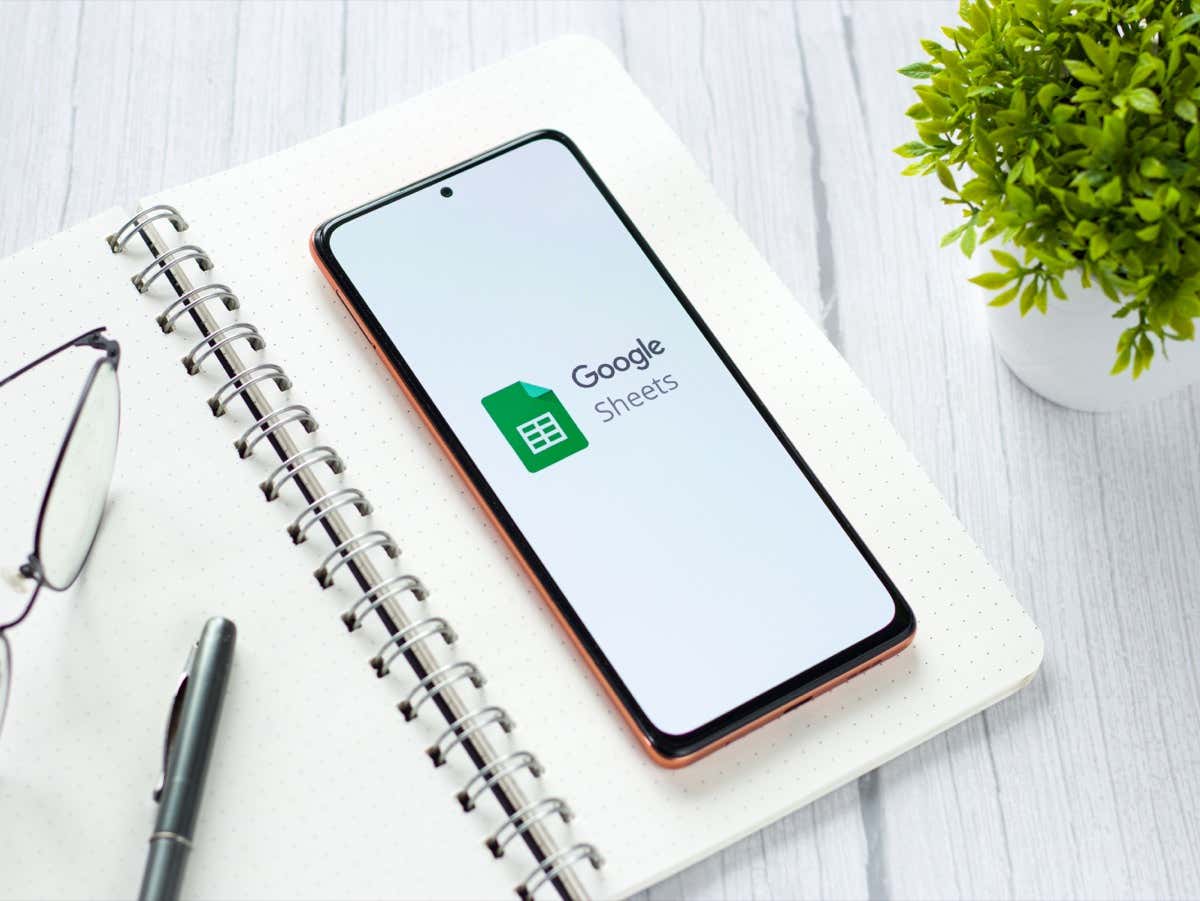
Sortera alfabetiskt i Google Kalkylark på webben
Om du använder Google Kalkylark på webben kan du alfabetisera hela kalkylbladet eller en rad celler, som en kolumn. Besök Google Kalkylark, logga in på ditt Google-konto och öppna en arbetsbok för att komma igång.
Alfabetisera ett ark
För att alfabetisera ett ark använder du en specifik kolumn för att sortera efter. De återstående kolumnerna i ditt ark uppdateras så att dina data förblir intakta.
Välj den kolumn som du vill sortera efter och gör något av följande:
- Välj pilen till höger om kolumnrubriken eller högerklicka på kolumnen och välj Sortera A – Ö i rullgardinsmenyn. För att sortera i omvänd alfabetisk ordning, välj Sortera Å – A.
- Gå till fliken Data, flytta till Sortera blad och välj Sortera blad efter kolumn (A till Ö). För att sortera omvänt, välj Sortera ark efter kolumn (Z till A).
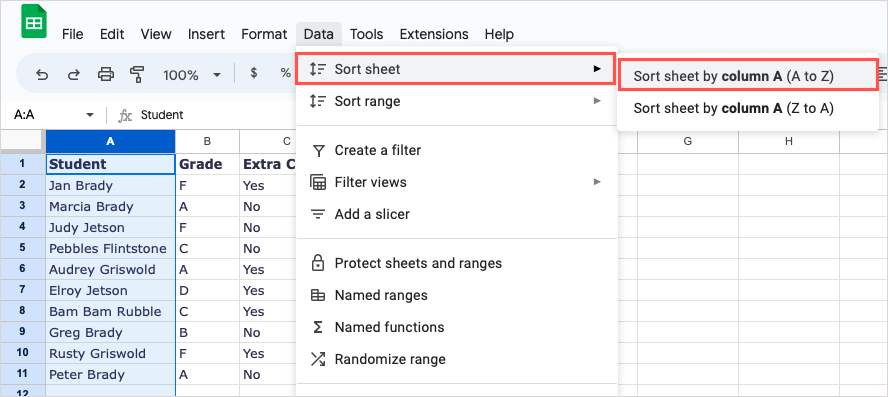
Obs: Om du har en rubrikrad, kommer dessa att inkluderas i alfabetiseringen.
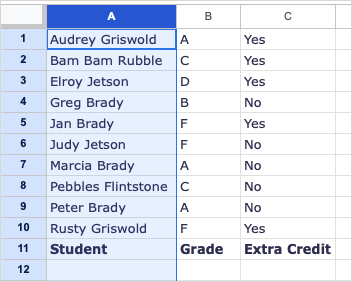 Alfabetisera ett cellintervall
Alfabetisera ett cellintervall
För att alfabetisera ett visst cellintervall istället för hela arket är detta också ett alternativ. Tänk bara på att dina andra kolumner inte kommer att uppdateras för att vara synkroniserade med den sorterade informationen.
Gå till fliken Data, flytta till Sorteringsintervall och välj Sortera intervall efter kolumn (A till Ö). För att sortera i fallande ordning, välj Sortera intervall efter kolumn (Z till A).
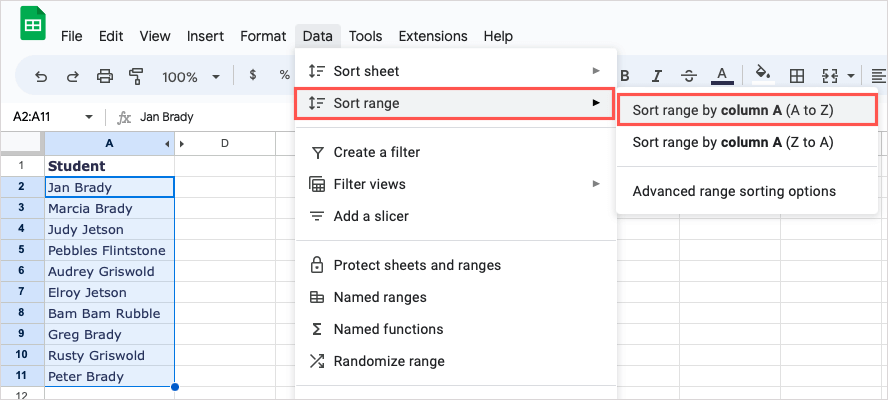
Du kommer sedan att se ditt intervall sorterat i alfabetisk ordning.
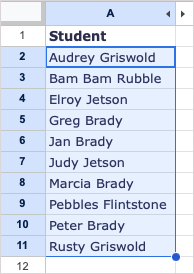
Alfabetisera flera cellområden
Om du har ett ark där du vill sortera efter en kolumn i alfabetisk ordning men också sortera ytterligare kolumner med data kan du utföra en avancerad sortering.
- Välj de data som du vill alfabetisera. Detta bör inkludera alla cellområden eller kolumner.
- Gå till fliken Data, flytta till Sortera ark och välj Avancerade sorteringsalternativ.
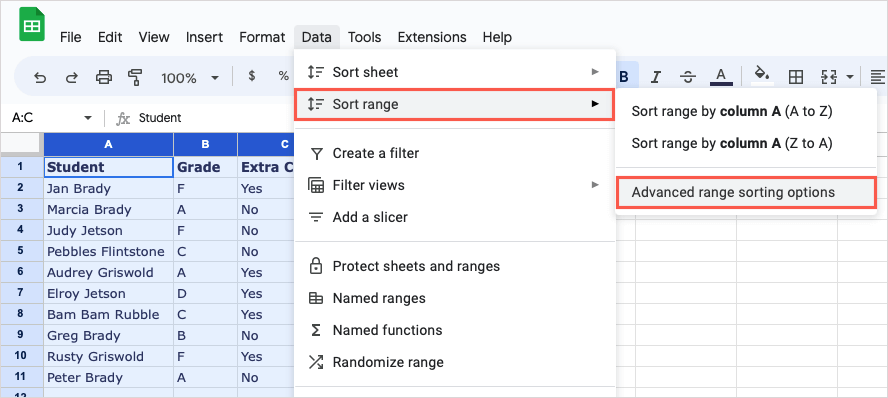
- < li>I popup-fönstret, markera rutan högst upp för Data har rubrikrad för att exkludera dessa data från sorteringen om du vill.
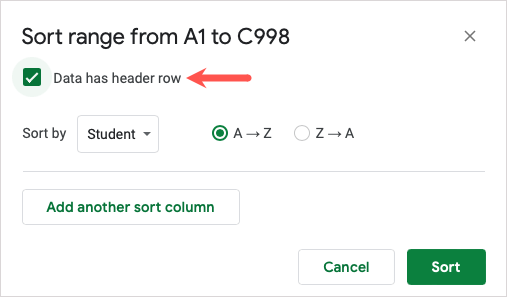
- < li>Nedan ser du den första kolumnen att sortera efter. Se till att markera alternativet A till Ö (eller Ö till A för att sortera omvänt).

- < li>Välj Lägg till en annan sorteringskolumn.
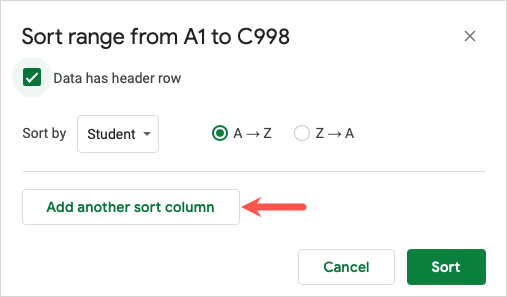
- < li>Välj den andra kolumnen att sortera efter i rullgardinsmenyn som visas och markera alternativet A till Ö bredvid den också (eller Ö till A för att sortera omvänt).
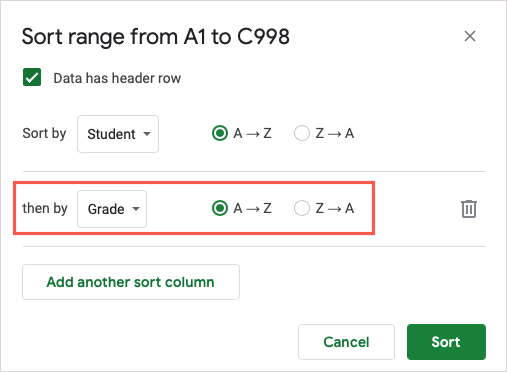
- < li>Fortsätt denna process för alla kolumner du vill sortera efter i cellområdet.
- När du är klar väljer du Sortera.
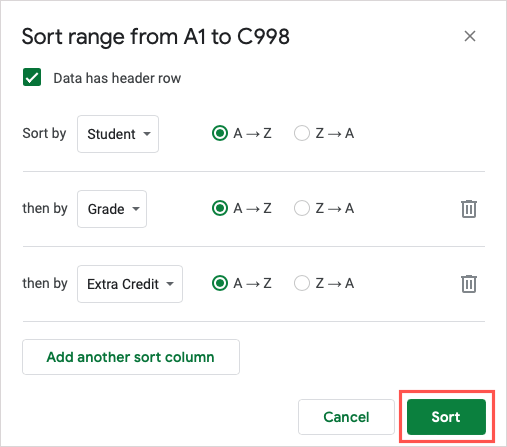
Du kommer sedan att se dina data sorterade alfabetiskt efter varje kolumn, i ordning.
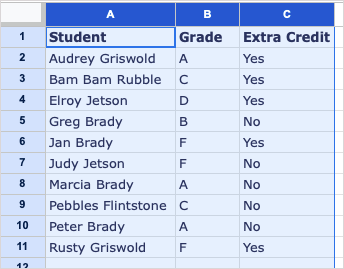
Sortera alfabetiskt i Google Kalkylark på mobilen
Du kan alfabetisera ditt kalkylark i appen Google Kalkylark på din mobila enhet med bara några få tryck. Även om funktionen är mer begränsad kan du fortfarande sortera dina data alfabetiskt.
- Öppna Google Kalkylark-appen på Android eller iPhone till det ark du vill sortera.
- Du väljer sedan en kolumn att sortera efter. Detta sorterar sedan hela arket efter den specifika kolumnen.
- Tryck på bokstavsrubriken överst i kolumnen för att välja den och tryck sedan på den igen för att öppna det lilla verktygsfältet med åtgärder.
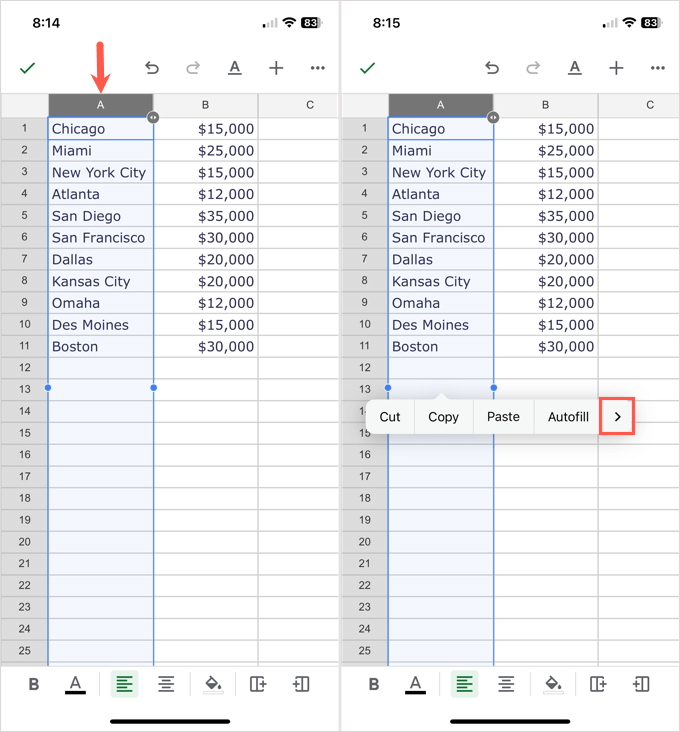
- < li>Använd pilen på höger sida av verktygsfältet för att gå igenom åtgärderna tills du ser alternativet Sortera A – Ö och välj det.
Du kommer sedan att se ditt ark uppdateras för att sortera alfabetiskt efter den kolumnen. De extra kolumnerna uppdateras precis som på hemsidan.
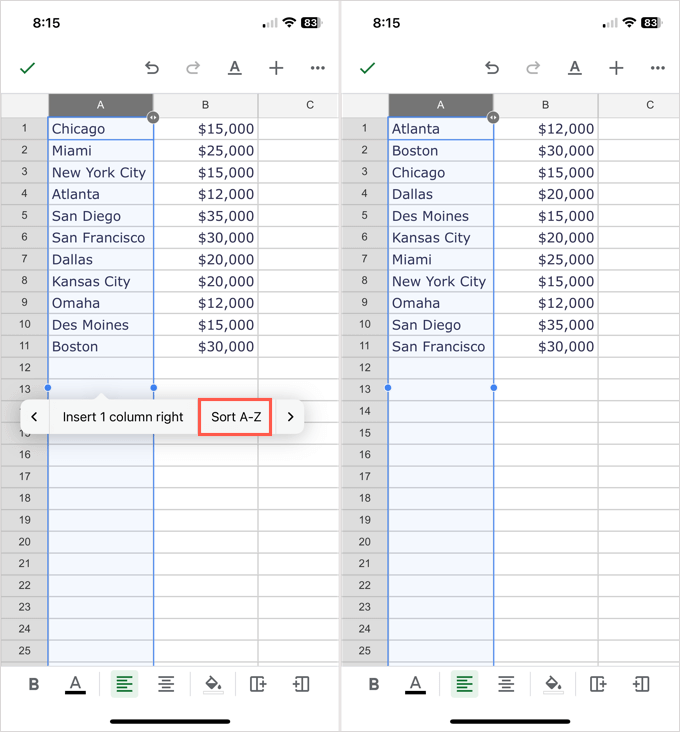
När du vill sortera data i ditt Google-kalkylark från A till Ö är det lätt att göra. Nu när du vet hur man alfabetiserar i Google Sheets, titta på vår handledning för alfabetisering i Microsoft Excel också.