Als u zich afvraagt waarom uw webbrowser de foutmelding “U heeft geen toestemming voor toegang tot deze server” weergeeft in plaats van uw site of webpagina, dan bent u hier aan het juiste adres. Er zijn een paar redenen, zowel aan de kant van de gebruiker als aan de server, die dit probleem veroorzaken. We laten u enkele manieren zien om het probleem op te lossen, zodat u toegang krijgt tot de gewenste site.
De meest voorkomende reden dat u de bovenstaande foutmelding krijgt, is dat de server van uw site uw toegang tot de site heeft beperkt. Andere oorzaken zijn een defecte webbrowser, geblokkeerde VPN of proxy, corrupte webbrowsergegevens en meer.
Inhoudsopgave

Start uw webbrowser opnieuw om de fout Toegang geweigerd op te lossen
Wanneer u de bovenstaande foutmelding krijgt , moet u eerst uw webbrowser sluiten en opnieuw starten. Hiermee worden eventuele kleine problemen met uw browser opgelost die het probleem kunnen veroorzaken.
U kunt een browser-app in Windows sluiten door X te selecteren in de rechterbovenhoek van het venster.

U kunt een browser op een Mac afsluiten door de naam van de browser te kiezen en Quit te selecteren in de menubalk van de browser.
Wanneer u dat heeft gedaan, opent u uw webbrowser en probeert u toegang te krijgen tot uw site.
Start uw Windows- of Mac-computer opnieuw op
Als uw probleem zich blijft voordoen nadat u de browser opnieuw hebt gestart, heeft uw Windows- of Mac-computer mogelijk een klein probleem. Start in dit geval uw computer opnieuw op om die kleine problemen op te lossen.
U kunt een Windows-pc opnieuw opstarten door het menu Start te openen, het Power-pictogram te selecteren en Opnieuw opstarten te kiezen.

Om een Mac opnieuw op te starten, opent u het Apple-menu in de linkerbovenhoek van uw Mac en kiest u Opnieuw opstarten.
Start uw webbrowser en open uw site wanneer uw machine weer wordt ingeschakeld.
Controleer de problemen met de webserver van de site
Uw website heeft mogelijk een probleem met de servers, waardoor uw browser de melding “U hebt geen toestemming voor toegang tot deze server” weergeeft fout. Meestal verschijnt deze fout wanneer de server uw toegang tot de site beperkt, maar er kunnen ook andere oorzaken zijn.
Neem in dit geval contact op met de webmaster van de site voor een oplossing. Als dat niet mogelijk is, wacht dan tot de sitebeheerder het probleem heeft opgelost. U kunt niets doen als het probleem aan de kant van de server ligt.
Schakel uw VPN uit
Uw VPN-app leidt uw internetgegevens via een server van derden, wat soms problematisch kan zijn. Dit kan de reden zijn waarom u de bovenstaande fout in uw webbrowser ervaart.
Schakel in dit geval uw VPN uit en kijk of uw probleem is opgelost. U kunt uw VPN-software uitschakelen door uw app te starten en de schakelaar op het hoofdscherm uit te schakelen. Start vervolgens uw webbrowser en probeer toegang te krijgen tot uw site.
Als uw site wordt geopend na het uitschakelen van de VPN, wijzigt u uw VPN-regio en kijkt u of dat helpt. Neem contact op met je VPN-provider of koop een nieuwe VPN-app als dat niet werkt.
Schakel uw proxyserver uit
Net als een VPN verzendt uw proxyserver uw internetgegevens via een server van derden. Dit kan in sommige gevallen problematisch zijn, zoals het uwe. U kunt de proxyserver op uw Windows- of Mac-computer uitschakelen om te zien of dat het probleem oplost.
Later kunt u uw proxyserver weer inschakelen als u dat wilt.
In Windows
- Open Instellingen door op Windows + I te drukken.
- Selecteer Netwerk & internet in de linkerzijbalk.
- Kies Proxy in het rechterdeelvenster.
- Schakel de optie Instellingen automatisch detecteren uit.

- Selecteer Instellen naast Gebruik een proxyserver.
- Schakel de optie Een proxyserver gebruiken uit en selecteer onderaan Opslaan.
Op macOS
- Open het Apple-menu van je Mac en kies Systeemvoorkeuren.
- Selecteer Netwerk op de volgende pagina.
- Kies Wi-Fi in de linkerzijbalk en Geavanceerd in het rechterdeelvenster.
- Open het tabblad Proxy's.
- Wis alle selectievakjes in het gedeelte Selecteer een protocol om te configureren en kies onderaan OK.
Schakel uw Windows- of Mac-firewall uit
De firewall van uw computer zorgt ervoor dat uw uitgaande en inkomende netwerkverbindingen veilig zijn. Het is echter mogelijk dat uw firewall uw verbinding met uw site ten onrechte heeft herkend als een potentiële bedreiging, waardoor de verbinding wordt geblokkeerd.
Schakel in dit geval uw firewall uit en kijk of uw site wordt geopend. U kunt uw firewall later weer inschakelen.
In Windows
- Open Start, zoek het Configuratiescherm en selecteer het hulpprogramma.
- Kies Systeem en beveiliging in het Configuratiescherm.
- Selecteer Windows Defender Firewall op de volgende pagina.
- Kies Windows Defender Firewall in- of uitschakelen in de linkerzijbalk.

- Schakel de optie Windows Defender Firewall uitschakelen (niet aanbevolen) in zowel de privé-netwerkinstellingen als de openbare netwerkinstellingen secties.
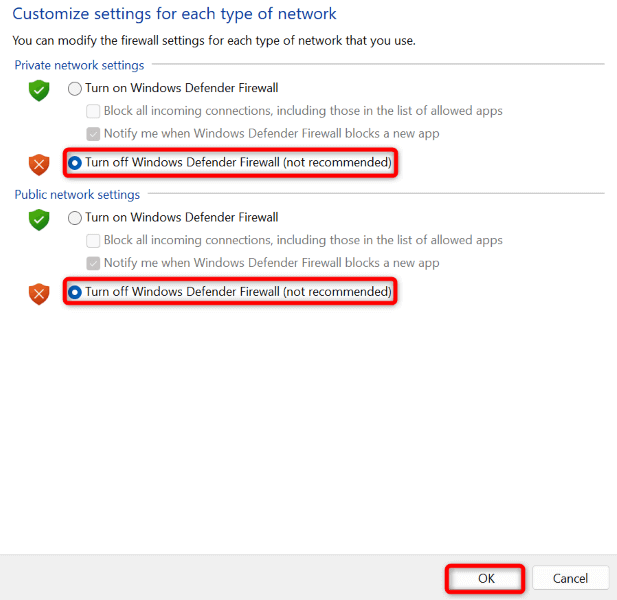
- Kies Oké onderaan.
Op macOS
- Open een Terminal-venster op je Mac.
- Typ de volgende opdracht in het Terminal-venster en druk op Enter:
sudo defaults write /Library/Preferences/com.apple.alf globalstate -int 0 - Typ uw Mac-wachtwoord en druk op Enter. Uw firewall is nu uitgeschakeld.
- Gebruik de volgende opdracht om uw firewall in de toekomst weer in te schakelen:
sudo defaults write /Library/Preferences/com.apple.alf globalstate -int 1
Wijzig de DNS-server van uw Windows of Mac
De DNS-servers van uw computer helpen webbrowsers bij het vertalen van domeinnamen naar IP-adressen. Deze servers hebben mogelijk te maken met een storing, waardoor uw browsers een foutmelding weergeven.
In dit geval kunt u alternatieve DNS-servers gebruiken om uw probleem op te lossen. Deze servers werken op dezelfde manier als uw originele, waardoor er geen verschil is in hoe uw internet-enabled apps werken.
Op Windows
- Start Instellingen door op Windows + I te drukken.
- Selecteer Netwerk & internet in de linkerzijbalk.
- Kies rechts Wi-Fi of Ethernet, afhankelijk van je netwerktype. We selecteren wifi.
- Kies Hardware-eigenschappen op de volgende pagina.
- Selecteer Bewerken naast DNS-servertoewijzing.

- Selecteer Handmatig in het vervolgkeuzemenu en schakel IPv4 in.
- Typ 8.8.8.8 in het voorkeurs-DNS-veld en 8.8.4.4 in het alternatieve DNS-veld.

- Selecteer onderaan Opslaan.
Op macOS
- Open Systeemvoorkeuren op je Mac en selecteer Netwerk.
- Selecteer links je netwerkverbinding en kies rechts Geavanceerd.
- Open het tabblad DNS, selecteer de bestaande servers en kies de – (min) teken om de servers te verwijderen.
- Selecteer het + (plus) teken en voer 8.8.8.8 in. Selecteer vervolgens hetzelfde teken opnieuw en voer 8.8.4.4 in.
- Selecteer onderaan OK en kies vervolgens Toepassen op het volgende scherm.
Verwijder de browsegeschiedenis van uw webbrowser
Uw webbrowser slaat browsegegevens op, zoals cookies en sitegegevens, zodat u kunt terugkeren naar uw eerdere items. Soms worden deze gegevens beschadigd, waardoor uw browser onstabiel wordt. Dit kan de reden zijn waarom u het probleem 'U hebt geen toestemming voor toegang tot deze server' ervaart in uw browser-app.
Wis in dit geval de browsergegevens en uw probleem is verholpen.
Als u een Google Chrome-gebruiker bent, opent u het venster Instellingen van uw browser en kiest u Privacy en beveiliging > Browsergeschiedenis verwijderen. Selecteer vervolgens de items die u wilt verwijderen en kies de knop Gegevens wissen.

Start Instellingen in de Firefox-browser en selecteer Privacy & Beveiliging > Geschiedenis wissen. Kies de items die u wilt verwijderen en selecteer OK.

Open in Microsoft Edge het menu Instellingen en selecteer Privacy, zoeken en services > Kies wat u wilt wissen. Selecteer de items die u wilt verwijderen en kies Nu wissen.

En u heeft met succes uw browsercache, cookies en andere items gewist .
Zet de instellingen in uw webbrowser terug naar de oorspronkelijke standaardwaarden
Als uw probleem niet is opgelost, zet u uw webbrowser terug naar de fabrieksinstellingen om problemen met de configuratie van de app op te lossen. U of iemand anders heeft mogelijk een instellingsoptie in uw webbrowser onjuist aangepast, waardoor de app een foutmelding weergeeft.
We hebben al een handleiding geschreven over het resetten van verschillende webbrowsers, dus open die handleiding en volg de instructies voor uw browser. Houd er rekening mee dat u bij het resetten al uw opgeslagen gegevens in uw webbrowser verliest.
Ontoegankelijke sites openen in uw Windows- en Mac-webbrowsers
Uw Windows- en Mac-webbrowsers geven om verschillende redenen de melding “U hebt geen toestemming voor toegang tot deze server” weer. Zolang het probleem niet aan de kant van de server is gemaakt, kunt u de bovenstaande methoden gebruiken om uw probleem op te lossen.
Zodra u het item dat het probleem veroorzaakt heeft opgelost, wordt uw site of webpagina geopend zoals het hoort, zodat u kunt blijven browsen.