Si vous vous demandez pourquoi votre navigateur Web affiche une erreur “Vous n'avez pas l'autorisation d'accéder à ce serveur” au lieu de votre site ou de votre page Web, vous êtes au bon endroit. Plusieurs raisons, y compris du côté utilisateur et du côté serveur, sont à l'origine de ce problème. Nous vous montrerons quelques façons de résoudre le problème afin que vous puissiez accéder au site souhaité.
La raison la plus courante pour laquelle vous obtenez l'erreur ci-dessus est que le serveur de votre site a restreint votre accès au site. Les autres causes incluent un navigateur Web défectueux, un VPN ou un proxy bloqué, des données de navigateur Web corrompues, etc.
Table des matières

Relancez votre navigateur Web pour corriger l'erreur d'accès refusé
Lorsque vous obtenez l'erreur ci-dessus , vous devez d'abord fermer et relancer votre navigateur Web. Cela résout tous les problèmes mineurs avec votre navigateur qui peuvent être à l'origine du problème.
Vous pouvez fermer une application de navigateur sous Windows en sélectionnant X dans le coin supérieur droit de la fenêtre.

Vous pouvez quitter un navigateur sur Mac en choisissant le nom du navigateur et en sélectionnant Quitter dans la barre de menus du navigateur.
Lorsque vous avez terminé, ouvrez votre navigateur Web et essayez d'accéder à votre site.
Redémarrez votre ordinateur Windows ou Mac
Si votre problème persiste après avoir relancé le navigateur, votre machine Windows ou Mac peut avoir un problème mineur. Dans ce cas, redémarrez votre ordinateur pour résoudre ces problèmes mineurs.
Vous pouvez redémarrer un PC Windows en ouvrant le menu Démarrer, en sélectionnant l'icône Alimentation et en choisissant Redémarrer.

Pour redémarrer un Mac, ouvrez le menu Pomme dans le coin supérieur gauche de votre Mac et choisissez Redémarrer.
Lancez votre navigateur Web et ouvrez votre site lorsque votre machine se rallume.
Vérifiez les problèmes de serveur Web du site
Votre site Web peut rencontrer un problème sur ses serveurs, ce qui fait que votre navigateur affiche un “Vous n'avez pas la permission d'accéder à ce serveur” erreur. Habituellement, cette erreur apparaît lorsque le serveur restreint votre accès au site, mais il peut y avoir d'autres causes.
Dans ce cas, contactez le webmaster du site pour une résolution. Si cela est impossible, attendez que l'administrateur du site résolve le problème. Vous ne pouvez rien faire lorsque le problème se situe du côté du serveur.
Désactivez votre VPN
Votre application VPN achemine vos données Internet via un serveur tiers, ce qui peut parfois poser problème. C'est peut-être la raison pour laquelle vous rencontrez l'erreur ci-dessus dans votre navigateur Web.
Dans ce cas, désactivez votre VPN et voyez si votre problème est résolu. Vous pouvez désactiver votre logiciel VPN en lançant votre application et en désactivant la bascule sur l'écran principal. Ensuite, lancez votre navigateur Web et essayez d'accéder à votre site.
Si votre site s'ouvre après la désactivation du VPN, modifiez votre région VPN et voyez si cela vous aide. Contactez votre fournisseur VPN ou obtenez une nouvelle application VPN si cela ne fonctionne pas.
Désactivez votre serveur proxy
Comme un VPN, votre serveur proxy transmet vos données Internet via un serveur tiers. Cela peut être problématique dans certains cas, comme le vôtre. Vous pouvez désactiver le serveur proxy sur votre ordinateur Windows ou Mac pour voir si cela résout le problème.
Plus tard, vous pourrez réactiver votre serveur proxy si vous le souhaitez.
Sous Windows
- Ouvrez Paramètres en appuyant sur Windows + I.
- Sélectionnez Réseau & Internet dans la barre latérale gauche.
- Choisissez Proxy dans le volet de droite.
- Désactivez l'option Détecter automatiquement les paramètres.

- Sélectionnez Configurer à côté de Utiliser un serveur proxy.
- Désactivez l'option Utiliser un serveur proxy et sélectionnez Enregistrer en bas.
Sur macOS
- Ouvrez le menu Pomme de votre Mac et choisissez Préférences Système.
- Sélectionnez Réseau sur la page suivante.
- Choisissez Wi-Fi dans la barre latérale gauche et Avancé dans le volet droit.
- Accédez à l'onglet Proxies.
- Décochez toutes les cases de la section Sélectionner un protocole à configurer et choisissez OK en bas.
Désactivez votre pare-feu Windows ou Mac
Le pare-feu de votre ordinateur garantit la sécurité de vos connexions réseau entrantes et sortantes. Cependant, votre pare-feu a peut-être reconnu par erreur votre connexion à votre site comme une menace potentielle, bloquant la connexion.
Dans ce cas, désactivez votre pare-feu et voyez si votre site s'ouvre. Vous pourrez réactiver votre pare-feu plus tard.
Sous Windows
- Ouvrez Démarrer, recherchez le Panneau de configuration et sélectionnez l'utilitaire.
- Choisissez Système et sécurité dans le Panneau de configuration.
- Sélectionnez Pare-feu Windows Defender sur la page suivante.
- Choisissez Activer ou désactiver le pare-feu Windows Defender dans la barre latérale gauche.

- Activez l'option Désactiver le pare-feu Windows Defender (non recommandé) dans les paramètres de réseau privé et les paramètres de réseau public sections.
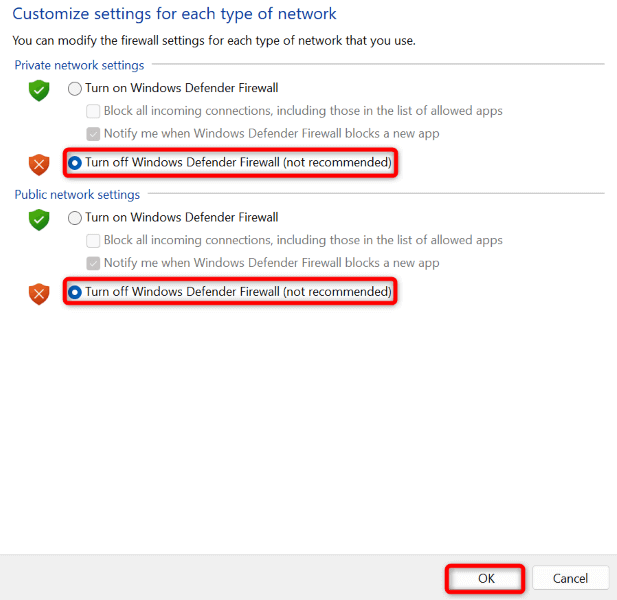
- Choisir OK en bas.
Sur macOS
- Ouvrez une fenêtre Terminal sur votre Mac.
- Tapez la commande suivante dans la fenêtre Terminal et appuyez sur Entrée :
sudo defaults write /Library/Preferences/com.apple.alf globalstate -int 0 - Tapez votre mot de passe Mac et appuyez sur Entrée. Votre pare-feu est maintenant désactivé.
- Pour réactiver votre pare-feu à l'avenir, utilisez la commande suivante :
sudo defaults write /Library/Preferences/com.apple.alf globalstate -int 1
Modifier le serveur DNS de votre Windows ou Mac
Les serveurs DNS de votre ordinateur aident les navigateurs Web à traduire les noms de domaine en adresses IP. Ces serveurs peuvent être confrontés à une panne, ce qui fait que vos navigateurs affichent un message d'erreur.
Dans ce cas, vous pouvez utiliser d'autres serveurs DNS pour résoudre votre problème. Ces serveurs fonctionnent de la même manière que vos serveurs d'origine, ce qui n'entraîne aucune différence dans le fonctionnement de vos applications compatibles Internet.
Sous Windows
- Lancez Paramètres en appuyant sur Windows + I.
- Sélectionnez Réseau & Internet dans la barre latérale gauche.
- Choisissez Wi-Fi ou Ethernet, selon votre type de réseau sur la droite. Nous allons sélectionner Wi-Fi.
- Choisissez Propriétés matérielles sur la page suivante.
- Sélectionnez Modifier à côté de l'attribution du serveur DNS.

- Sélectionnez Manuel dans le menu déroulant et activez IPv4.
- Entrez 8.8.8.8 dans le champ DNS préféré et 8.8.4.4 dans le champ DNS alternatif.

- Sélectionnez Enregistrer en bas.
Sur macOS
- Ouvrez les Préférences Système sur votre Mac et sélectionnez Réseau.
- Sélectionnez votre connexion réseau sur la gauche et choisissez Avancé sur la droite.
- Ouvrez l'onglet DNS, sélectionnez les serveurs existants et choisissez le – (moins) pour supprimer les serveurs.
- Sélectionnez le signe + (plus) et entrez 8.8.8.8. Ensuite, sélectionnez à nouveau le même signe et entrez 8.8.4.4.
- Sélectionnez OK en bas, puis choisissez Appliquer sur l'écran suivant.
Supprimer l'historique de navigation de votre navigateur Web
Votre navigateur Internet enregistre des données de navigation, telles que des cookies et des données de site, pour vous permettre de revenir sur vos articles passés. Parfois, ces données sont corrompues, ce qui rend votre navigateur instable. C'est peut-être la raison pour laquelle vous rencontrez un problème “Vous n'avez pas l'autorisation d'accéder à ce serveur” dans votre application de navigateur.
Dans ce cas, effacez les données du navigateur et votre problème sera résolu.
Si vous êtes un utilisateur de Google Chrome, ouvrez la fenêtre Paramètres de votre navigateur et choisissez Confidentialité et sécurité > Effacer les données de navigation. Ensuite, sélectionnez les éléments à supprimer et choisissez le bouton Effacer les données.

Lancez Paramètres dans le navigateur Firefox et sélectionnez Confidentialité & Sécurité > Histoire claire. Choisissez les éléments à supprimer et sélectionnez OK.

Sur Microsoft Edge, ouvrez le menu Paramètres et sélectionnez Confidentialité, recherche et services > Choisissez quoi effacer. Sélectionnez les éléments à supprimer et choisissez Effacer maintenant.

Et vous avez réussi à effacer le cache de votre navigateur, les cookies et d'autres éléments .
Réinitialisez les paramètres de votre navigateur Web aux valeurs par défaut d'origine
Si votre problème n'est toujours pas résolu, ramenez votre navigateur Web aux paramètres d'usine, en corrigeant les problèmes de configuration de l'application. Vous ou quelqu'un d'autre avez peut-être mal personnalisé une option de réglage dans votre navigateur Web, provoquant l'affichage d'un message d'erreur par l'application.
Nous avons déjà écrit un guide sur la façon de réinitialiser divers navigateurs Web, alors accédez à ce guide et suivez les instructions de votre navigateur. Notez que vous perdrez toutes vos données enregistrées dans votre navigateur Web lors de la réinitialisation.
Ouverture de sites inaccessibles dans vos navigateurs Web Windows et Mac
Vos navigateurs Web Windows et Mac affichent un message “Vous n'avez pas la permission d'accéder à ce serveur” pour diverses raisons. Tant que le problème n'est pas créé côté serveur, vous pouvez utiliser les méthodes ci-dessus pour résoudre votre problème.
Une fois que vous avez corrigé l'élément à l'origine du problème, votre site ou votre page Web s'ouvrira comme il se doit, vous permettant de continuer à naviguer.