Im Videoeditor Adobe Premiere Pro CC sind viele Effekte verfügbar, mit denen Sie interessante Videos erstellen können. Ein Effekt, der Ihnen helfen kann, bestimmte Teile Ihres Videos hervorzuheben oder einen Übergang zu schaffen, ist ein Zoom-Effekt. Dadurch entsteht ein einzigartiger visueller Effekt.
Um den Zoom-Effekt abzuschließen, müssen Sie wissen, wie man herauszoomt, damit Sie zur ursprünglichen Ansicht Ihres Clips zurückkehren können. Es ist genauso einfach wie das Heranzoomen. Wenn Sie also wissen, wie das geht, können Sie auch schnell herauszoomen.
Inhaltsverzeichnis
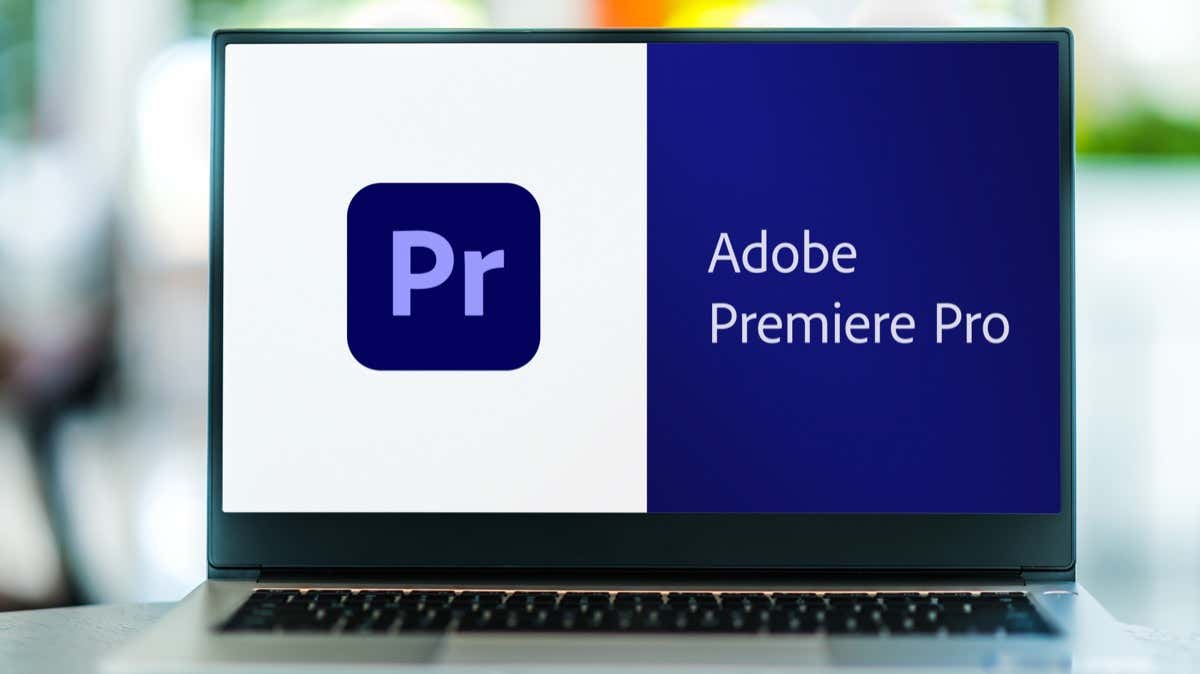
In diesem Artikel werden wir zeigen Ihnen, wie Sie beides tun und wie Sie diese Zoom-in- und -out-Effekte in Ihren eigenen Videos verwenden.
So erstellen Sie einen Zoom-In-Effekt
Zu Beginn dieses Tutorials gehen wir davon aus, dass Sie Ihr Projekt bereits geöffnet haben und der Clip, auf den Sie den Zoom-In-Effekt anwenden möchten, bereits geöffnet ist in deiner Timeline platziert. Von diesem Punkt an können Sie die folgenden Schritte ausführen, um den Effekt zu erzeugen.
- Klicken Sie auf den Clip, den Sie vergrößern möchten.
- Gehen Sie zum Effektsteuerungsfenster und öffnen Sie die Bewegungsoptionen.

- erstellenUm einen bestimmten Bereich Ihres Clips zu vergrößern, suchen Sie im Programmfenster das kreisförmige blaue Ziel, den so genannten Ankerpunkt, wahrscheinlich in der Mitte Ihres Clips, wenn Sie es im Fenster auswählen.

- Klicken Sie mit der Maus und ziehen Sie den Ankerpunkt an die Stelle in Ihrem Clip, an die Sie heranzoomen möchten.
- Verwenden Sie nun den Skalierungseffekt, indem Sie entweder den numerischen Wert ändern oder den Schieberegler verwenden. Durch Erhöhen der Zahl wird der Ankerpunkt vergrößert.

Während der Wiedergabe bemerken Sie möglicherweise, dass der Zoom-In-Effekt eintritt, sobald der Videoclip abgespielt wird. Wenn Sie möchten, dass der Zoom-In-Effekt langsamer abläuft, während der Clip abgespielt wird, müssen Sie dafür Keyframes verwenden. Wenn Sie Keyframes noch nicht kennen, lesen Sie zuerst unseren Artikel zum Thema. Befolgen Sie dann diese Schritte, um einen allmählichen Zoom zu erstellen.
- Platzieren Sie zuerst den Ankerpunkt auf dem Bereich, in den Sie in Ihrem Clip hineinzoomen möchten.
- Klicken Sie im Bedienfeld „Effekteinstellungen“ auf das Stoppuhrsymbol neben „Ankerpunkt“.

- Klicken Sie nun auf das Stoppuhr-Symbol neben dem Skalierungseffekt, nachdem Sie ihn auf die Position eingestellt haben, an der Sie mit dem Zoom beginnen möchten Punkt zu sein.
- Schieben Sie in der Keyframe-Zeitachse, die neben Ihren Effektsteuerungen angezeigt wird, den Abspielkopf (die blaue Markierung in der Zeitachse) an die Stelle in Ihrem Clip, an der Sie sich befinden möchten, dass die Vergrößerung beendet wird.

- Verwenden Sie den Skalierungseffekt und stellen Sie den Wert so ein, dass er vollständig auf den gewünschten Punkt gezoomt wird. Sobald Sie den Skalierungswert ändern, wird automatisch ein Keyframe gesetzt.
Denken Sie daran, dass der Zoom-Effekt umso schneller eintritt, je näher Ihre beiden Skalieren-Keyframes beieinander liegen. Sie können also die Geschwindigkeit anpassen, indem Sie die Keyframes näher oder weiter auseinander bewegen. Dies sollte einen sanften Zoom-Effekt erzeugen.
So verkleinern Sie
Wenn Sie bereits hineingezoomt haben und wieder herauszoomen möchten, ist der Vorgang relativ einfach. Das Vergrößern und Verkleinern erfordert die Verwendung von Keyframes. Wenn Sie also die obigen Schritte zum Vergrößern befolgt haben, können Sie mit diesen nächsten Schritten wieder verkleinern.
- Bewege vom Schlüsselbild deines Vergrößerungspunkts aus deinen Abspielkopf in der Schlüsselbild-Zeitachse zu dem Punkt, an dem dein Clip vollständig verkleinert werden soll.
- Verwenden Sie den Skalierungseffekt und schieben Sie ihn vor dem Vergrößern auf den ursprünglichen Wert zurück.
- Der Keyframe für das Herauszoomen wird automatisch eingestellt. Sie können es entlang der Keyframe-Zeitachse verschieben, um die Geschwindigkeit zu ändern.
Beim Verkleinern eines Clips, der sich bereits im Originalmaßstab befindet, wird nur der Hintergrund hinter dem Clip sichtbar. Wenn Sie möchten, dass Ihr Clip mit einem Herauszoomen beginnt, müssen Sie zuerst die Skalierung am Anfang des Clips vergrößern und von dort aus Keyframes verwenden, um ein Herauszoomen zu erstellen.
So vergrößern Sie mehrere Punkte in einem Clip
Vielleicht möchten Sie nicht nur einen, sondern zwei Zoom-Effekte in einem Clip. Dies ist durchaus möglich, aber Sie müssen Ihre Zoom-In-Effekte von Anfang an mit dem Positionseffekt anstelle des Ankerpunkts erstellen. Befolgen Sie diese Schritte, um mehrere Einzoompunkte innerhalb eines Clips zu erstellen.
- Richten Sie Ihre Aufmerksamkeit auf den Positionseffekt und schalten Sie seine Stoppuhr ein, wodurch die Keyframe-Zeitleiste geöffnet wird. Schalten Sie auch die Stoppuhr für Scale ein und vergewissern Sie sich, dass sie auf ihrem ursprünglichen Wert steht.

- Verwenden Sie die Positionssteuerelemente oder doppelklicken Sie auf Ihren Clip im Programmfenster und ziehen Sie die Position Ihres Clips an Ihren neuen Einzoompunkt.
- Bewegen Sie Ihren Keyframe-Abspielkopf an die Stelle im Clip, an der Sie ein zweites Mal hineinzoomen möchten.
- Verwenden Sie den Skalierungseffekt genauso wie zuvor, um Ihren nächsten Zoom zu erstellen mit Keyframes ein.

Sie könnten potenziell so viele Zoom-In-Effekte haben, wie Sie möchten einen Clip, indem Sie die oben beschriebene Methode befolgen.
Erstellen Sie visuell interessante Videos mit Zoom In oder Out
Ein Zoom in einem Video kann viele nützliche oder stilistische Zwecke haben, und zu wissen, wie man einen solchen erstellt, ist ein wichtiges Anfängerwissen wenn es um Videobearbeitung geht. Glücklicherweise ist dies in Adobe Premiere Pro nicht allzu schwierig, insbesondere wenn Sie bereits über Kenntnisse in der Verwendung von Effekten und der Bearbeitung von Keyframes verfügen.
Magst du Vergrößerungs- oder Verkleinerungseffekte in Videos? Teilen Sie uns unten Ihre Gedanken mit.