If you want to send photos, documents and other files by email, there are several ways to do that on the iPhone and iPad. This tip explains two ways: through the share menu and while writing the email itself.
Sending email attachments via the Mail app
There are several ways to email photos and other files on the iPhone and iPad. It just depends on where the files are. For example, in the Photos app on your iPhone, in the Files app, on iCloud or on Dropbox.
- Email photo
- Email document
- Add attachment to mail later
- Send large attachments
Send Photos via Mail
To send a photo that is on your device, proceed as follows:
- Go to the Camera Roll in the Photos app.
- Select the photo( ‘s) that you want to share.
- Open the share menu and choose Email.
- A new email will now be created containing the photo(s).< /li>
- Press the send button.
- A pop-up will now appear in which you can choose the size of the photos.

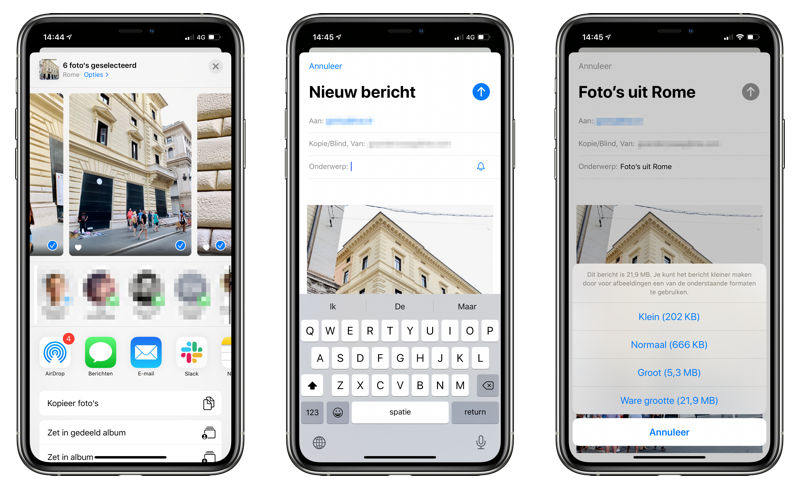
It gets more difficult if you already have an ongoing email conversation that you don't want to add the photo to until later . In that case, see the section on adding an attachment.
Sharing documents via email
There are two ways to send documents and other files:
- From the appropriate app. If you are working on a document in Pages, you can share the document from the Pages app and then choose Email.
- From a storage service or app. You can select the desired file in the Files or Dropbox app and then share it via Email.
Below you can see how this works from the Pages app but works from any other app it the same way.

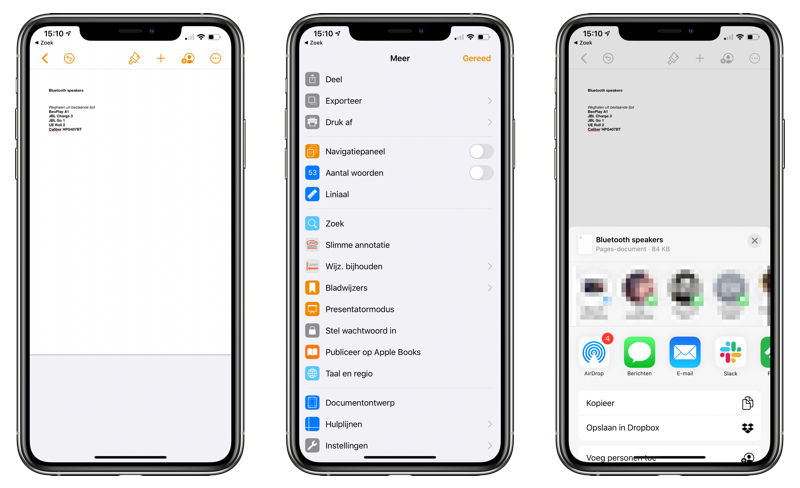
Add attachment to mail later
While writing an e-mail message, you find out that you still need an attachment. That's no problem, because you can also add a photo or document when you're almost done with the email message.
Here again there are two ways:
- Via the black pop-up that appears on the screen.
- Via the gray bar that appears above the keyboard appears.
You will see these items by gently pressing the screen. However, don't press too hard. The black pop-up contains several options that you can scroll through with the arrows. Choose Add document to add a document as an attachment. You can also add a photo, video, scan or drawing.

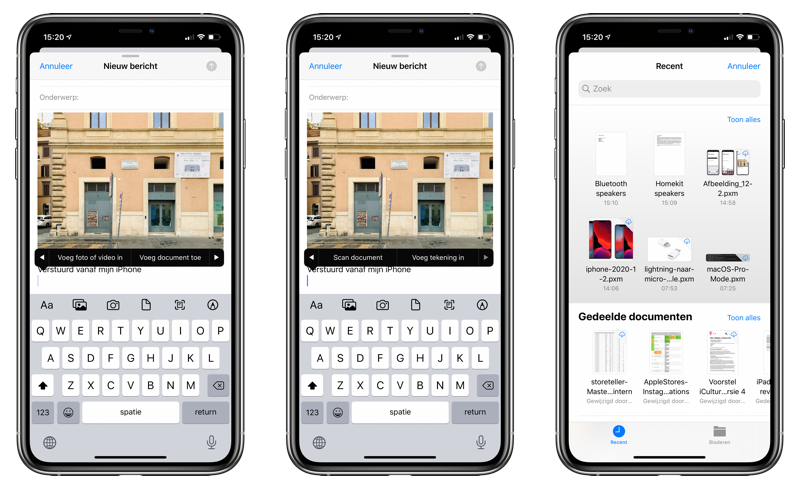
You can also use the gray bar with icons. The meaning of the icons is the same as mentioned above: photo or video, document, scan or drawing.
Sending large attachments
Large attachments can fill up your mailbox and take up a lot of bandwidth to send. If you want to send a large file, take a look at the possibilities of Mail Drop. With that
See also 

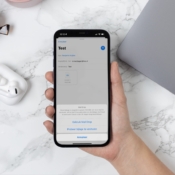
Sending large files via email: this is how you do it with Mail Drop
Thanks to Mail Drop, you can send files of up to 5GB to send someone else, even if it doesn't fit in their mailbox. In this tip article we explain how it works on the iPhone, iPad and Mac.
Another option is to use special apps and services for sending large files. Think of WeTransfer and SendAnywhere. You can read more about it in the tip below.
See also 
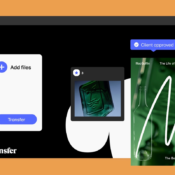
Sending large files from iPhone, iPad and Mac
Sometimes you have large files that you want to transfer from iPhone, iPad or Mac, for example a video in 4K quality. There are several solutions to achieve this and we discuss them in this tip.