Er zijn veel effecten beschikbaar in de video-editor Adobe Premiere Pro CC waarmee u interessante video's kunt maken. Een effect dat u kan helpen bepaalde delen van uw video te benadrukken of een overgang te creëren, is een zoomeffect. Dit zorgt voor een uniek visueel effect.
Om het inzoomeffect te voltooien, moet u weten hoe u moet uitzoomen, zodat u terug kunt keren naar de oorspronkelijke weergave van uw clip. Het is net zo eenvoudig als inzoomen, dus als je eenmaal weet hoe je dat moet doen, kun je ook snel uitzoomen.
Inhoudsopgave
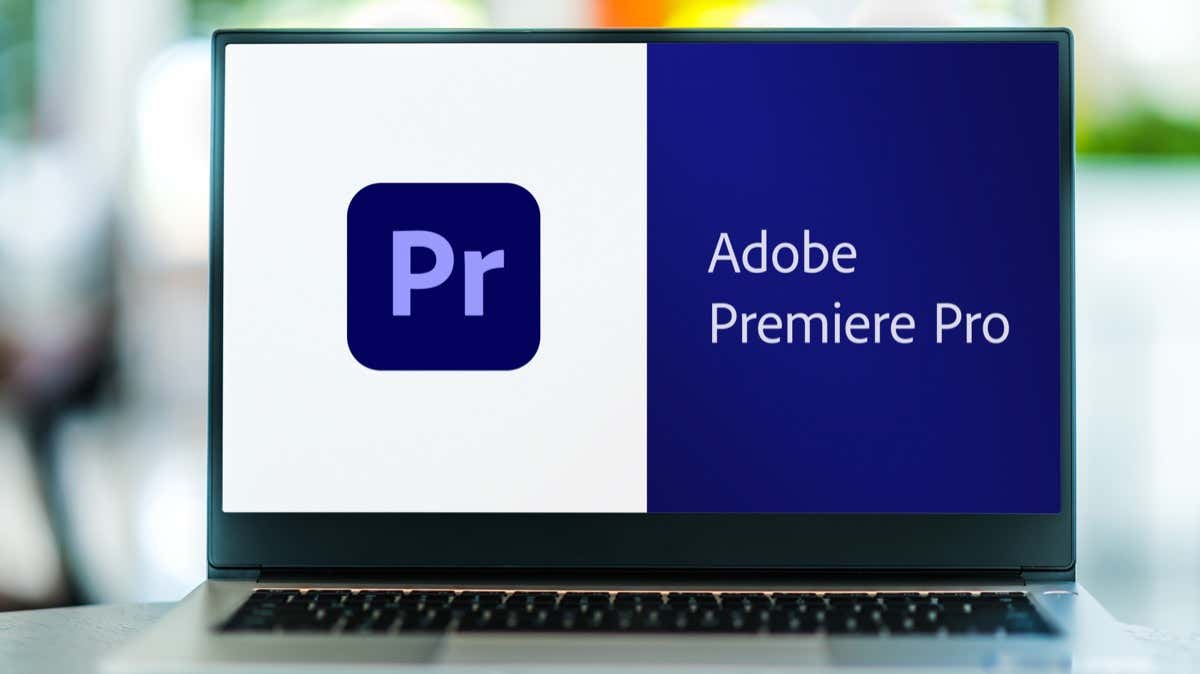
In dit artikel zullen we leer je hoe je beide kunt doen en hoe je deze in- en uitzoomeffecten in je eigen video's kunt gebruiken.
Een inzoomeffect maken
Om met deze tutorial te beginnen, gaan we ervan uit dat je je project al hebt geopend en dat de clip waarop je het inzoomeffect wilt toepassen, is in je tijdlijn geplaatst. Vanaf dit punt kunt u de onderstaande stappen volgen om het effect te creëren.
- Klik op de clip waarvan u wilt inzoomen.
- Ga naar het Effect Controls-paneel en open de Motion-opties.

- Als u wilt inzoomen op een bepaald gebied van uw clip, zoekt u in het paneel Programma het ronde blauwe doel, het ankerpunt genaamd, waarschijnlijk in het midden van uw clip wanneer u deze in het paneel selecteert.

- Klik met uw muis en sleep het ankerpunt naar het punt in uw clip waarop u wilt inzoomen.
- Gebruik nu het schaaleffect door de numerieke waarde te wijzigen of de schuifregelaar te gebruiken. Als u het aantal verhoogt, wordt er ingezoomd op het ankerpunt.

Tijdens het afspelen merkt u mogelijk dat het inzoomeffect optreedt zodra de videoclip wordt afgespeeld. Als u het inzoomeffect langzamer wilt laten plaatsvinden terwijl de clip wordt afgespeeld, moet u hiervoor keyframes gebruiken. Als je nog niet bekend bent met keyframes, lees dan eerst ons artikel over het onderwerp. Volg daarna deze stappen om geleidelijk in te zoomen.
- Plaats eerst het ankerpunt op het gebied waarop u wilt inzoomen op uw clip.
- Klik op het stopwatchpictogram naast Ankerpunt in het deelvenster Effectregelingen.
Houd er rekening mee dat hoe dichter uw twee Scale-hoofdframes bij elkaar staan, hoe sneller het inzoomeffect zal plaatsvinden. U kunt dus de snelheid aanpassen door de keyframes dichterbij of verder uit elkaar te plaatsen. Dit zou een soepel inzoomeffect moeten opleveren. Als u al hebt ingezoomd en weer wilt uitzoomen, is het proces relatief eenvoudig. Zowel in- als uitzoomen vereist het gebruik van keyframes, dus als u de bovenstaande stappen hebt gevolgd om in te zoomen, kunt u deze volgende stappen gebruiken om weer uit te zoomen. Als u uitzoomt op een clip die al op de oorspronkelijke schaal staat, wordt alleen de achtergrond achter de clip zichtbaar. Als u wilt dat uw clip begint met uitzoomen, moet u eerst de schaal aan het begin van de clip vergroten en keyframes gebruiken om van daaruit uit te zoomen. Misschien wilt u niet slechts één, maar twee zoomeffecten binnen één clip. Dit is heel goed mogelijk, maar u moet uw inzoomeffecten vanaf het begin maken met het positie-effect in plaats van het ankerpunt. Volg deze stappen om meerdere inzoompunten binnen één clip te maken. U kunt mogelijk zoveel inzoomeffecten gebruiken als u wilt één clip door de bovenstaande methode te volgen. Inzoomen kan veel nuttige of stilistische doeleinden hebben binnen een video, en weten hoe je er een moet maken is belangrijke beginnerskennis om te hebben als het om videobewerking gaat. Gelukkig is het niet zo moeilijk om dit te doen in Adobe Premiere Pro, vooral als je al enige kennis hebt van het gebruik van effecten en het bewerken van keyframes. Houdt u van in- of uitzoomeffecten in video's? Laat ons hieronder uw mening weten. 

Uitzoomen
Inzoomen op meerdere punten in één clip


Maak visueel interessante video's met in- of uitzoomen