De nombreux effets sont disponibles dans l'éditeur vidéo Adobe Premiere Pro CC qui peuvent vous aider à créer des vidéos intéressantes. Un effet, qui peut vous aider à mettre en valeur certaines parties de votre vidéo ou à créer une transition, est un effet de zoom. Cela crée un effet visuel unique.
Pour compléter l'effet de zoom avant, vous devez savoir comment effectuer un zoom arrière afin de pouvoir revenir à la vue d'origine de votre clip. C'est aussi simple que de faire un zoom avant, donc une fois que vous saurez comment faire cela, vous pourrez également rapidement effectuer un zoom arrière.
Table des matières
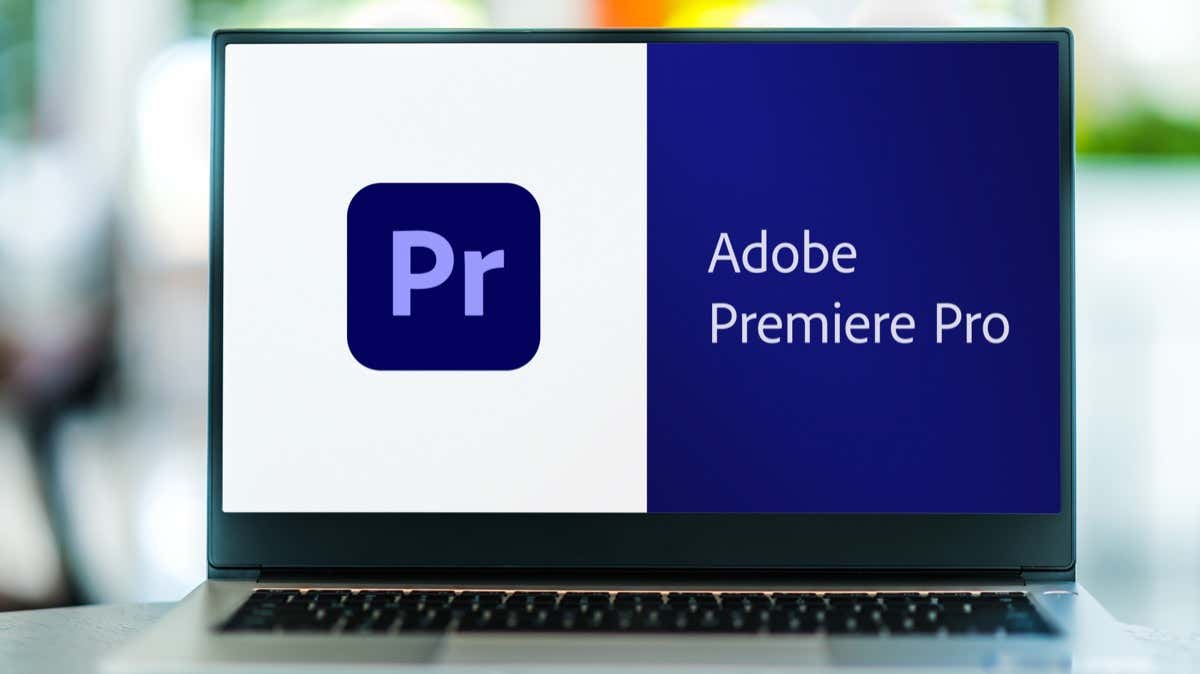
Dans cet article, nous allons vous apprendre à faire les deux et à utiliser ces effets de zoom avant et arrière dans vos propres vidéos.
Comment créer un effet de zoom avant
Pour commencer ce didacticiel, nous supposerons que votre projet est déjà ouvert et que le clip auquel vous souhaitez appliquer l'effet de zoom avant est placé dans votre chronologie. À partir de ce moment, vous pouvez suivre les étapes ci-dessous pour créer l'effet.
- Cliquez sur le clip pour lequel vous souhaitez avoir un effet de zoom avant.
- Accédez au panneau des commandes d'effet et ouvrez les options de mouvement.

- Pour effectuer un zoom avant sur une zone particulière de votre clip, dans le panneau Programme, localisez la cible bleue circulaire, appelée point d'ancrage, probablement au milieu de votre clip lorsque vous le sélectionnez dans le panneau.

- À l'aide de votre souris, cliquez sur et faites glisser le point d'ancrage vers le point de votre clip sur lequel vous souhaitez effectuer un zoom avant.
- Maintenant, utilisez l'effet Échelle en modifiant la valeur numérique ou en utilisant le curseur. L'augmentation du nombre produira un zoom avant sur le point d'ancrage.

Pendant la lecture, vous remarquerez peut-être que l'effet de zoom se produit dès la lecture du clip vidéo. Si vous souhaitez que l'effet de zoom avant se produise plus lentement, pendant la lecture du clip, vous devrez utiliser des images clés pour le faire. Si vous ne connaissez pas encore les images clés, consultez d'abord notre article sur le sujet. Ensuite, suivez ces étapes pour créer un zoom avant progressif.
- Tout d'abord, placez le point d'ancrage sur la zone sur laquelle vous souhaitez zoomer sur votre clip.
- Cliquez sur l'icône du chronomètre à côté de Point d'ancrage dans le panneau Options d'effet.

- Maintenant, cliquez sur l'icône du chronomètre à côté de l'effet d'échelle, après l'avoir réglé à l'endroit où vous voulez que votre zoom commence point d'être.
- Dans la chronologie des images clés qui apparaît à côté de vos commandes d'effet, faites glisser la tête de lecture (le marqueur bleu dans la chronologie) jusqu'au point de votre clip où vous voulez que le zoom avant se termine.

- Utilisez l'effet d'échelle et définissez la valeur de sorte qu'il soit entièrement agrandi au point souhaité. Une image clé sera automatiquement définie une fois que vous aurez modifié la valeur de l'échelle.
Gardez à l'esprit que plus vos deux images clés Scale sont rapprochées, plus l'effet de zoom sera rapide. Ainsi, vous pouvez ajuster la vitesse en rapprochant ou en éloignant les images clés. Cela devrait produire un effet de zoom fluide.
Comment effectuer un zoom arrière
Si vous avez déjà effectué un zoom avant et souhaitez effectuer un zoom arrière, le processus est relativement simple. Le zoom avant et arrière nécessite l'utilisation d'images clés. Par conséquent, si vous avez suivi les étapes ci-dessus pour effectuer un zoom avant, vous pouvez utiliser ces étapes suivantes pour effectuer un zoom arrière.
- Depuis l'image clé de votre point de zoom avant, déplacez votre tête de lecture dans la chronologie de l'image clé jusqu'au point où vous souhaitez que votre clip soit complètement dézoomé.
- Utilisez l'effet Échelle et remettez-le à sa valeur d'origine, avant le zoom avant.
- L'image clé pour le zoom arrière sera automatiquement réglé. Vous pouvez le faire glisser le long de la chronologie des images clés pour modifier la vitesse.
Un zoom arrière sur un clip déjà à son échelle d'origine ne rendra visible que l'arrière-plan derrière le clip. Si vous souhaitez que votre clip commence par un zoom arrière, vous devez d'abord agrandir l'échelle au début du clip et utiliser des images clés pour créer un zoom arrière à partir de là.
Comment effectuer un zoom avant sur plusieurs points dans un clip
Peut-être souhaitez-vous non seulement un, mais deux effets de zoom avant dans un clip. C'est tout à fait possible, mais vous devrez créer vos effets de zoom depuis le début avec l'effet Position au lieu du point d'ancrage. Suivez ces étapes pour créer plusieurs points de zoom avant dans un clip.
- Portez votre attention sur l'effet Position et activez son chronomètre, ouvrant la chronologie des images clés. Activez également le chronomètre pour l'échelle, en vous assurant qu'il est à sa valeur d'origine.

- Utilisez les commandes Position ou double-cliquez sur votre clip dans le panneau Programme et faites glisser la position de votre clip vers votre nouveau point de zoom avant.
- Déplacez votre tête de lecture d'image clé vers le point du clip où vous souhaitez un deuxième zoom avant.
- Utilisez l'effet Échelle de la même manière qu'avant pour créer votre prochain zoom avec des images clés.

Vous pouvez potentiellement avoir autant d'effets de zoom avant que vous le souhaitez un clip en suivant la méthode ci-dessus.
Créez des vidéos visuellement intéressantes avec un zoom avant ou arrière
Un zoom avant peut avoir de nombreux objectifs utiles ou stylistiques dans une vidéo, et savoir comment en créer une est une connaissance importante pour les débutants lorsqu'il s'agit de montage vidéo. Heureusement, il n'est pas trop difficile de le faire dans Adobe Premiere Pro, surtout si vous avez déjà des connaissances dans l'utilisation des effets et l'édition d'images clés.
Aimez-vous les effets de zoom avant ou arrière dans les vidéos ? Faites-nous savoir vos pensées ci-dessous.