Fire TV-software-updates zorgen ervoor dat u over de nieuwste bugfixes en nieuwe functies beschikt. Als uw streamingapparaat deze updates niet kan downloaden en installeren, repareert u de onderliggende items en wordt uw probleem opgelost. Hier zijn een paar manieren om precies dat te doen.
Een paar redenen waarom uw Fire TV niet kan worden bijgewerkt, zijn dat uw apparaat geen verbinding heeft met internet, een kleine storing heeft, onvoldoende opslagruimte heeft en meer.
Inhoudsopgave

1. Zorg ervoor dat uw Amazon Fire TV is verbonden met internet
Uw Fire TV-streamingapparaat moet zijn verbonden met internet om software-updates te downloaden. Als uw apparaat geen verbinding heeft met internet of als uw verbinding een probleem heeft, worden uw updates niet gedownload.
Hier leest u hoe u ervoor zorgt dat uw streamingstick is verbonden met internet.
- Start Instellingen vanaf het hoofdscherm van je Fire TV.
- Kies Netwerk in het menu dat opent.
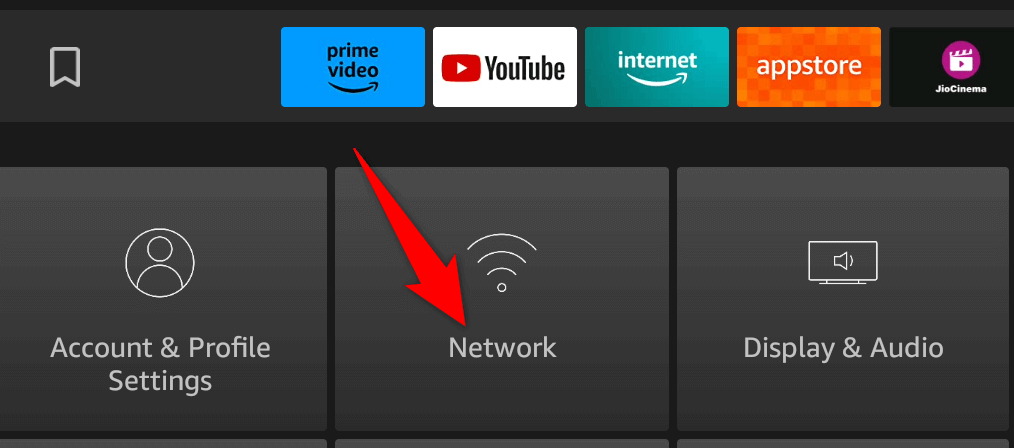
- Markeer uw netwerk op de lijst.
- Druk op de afspeel-/pauzeknop op de afstandsbediening van je Fire TV.
- Zorg dat op uw scherm Verbonden met internet staat.
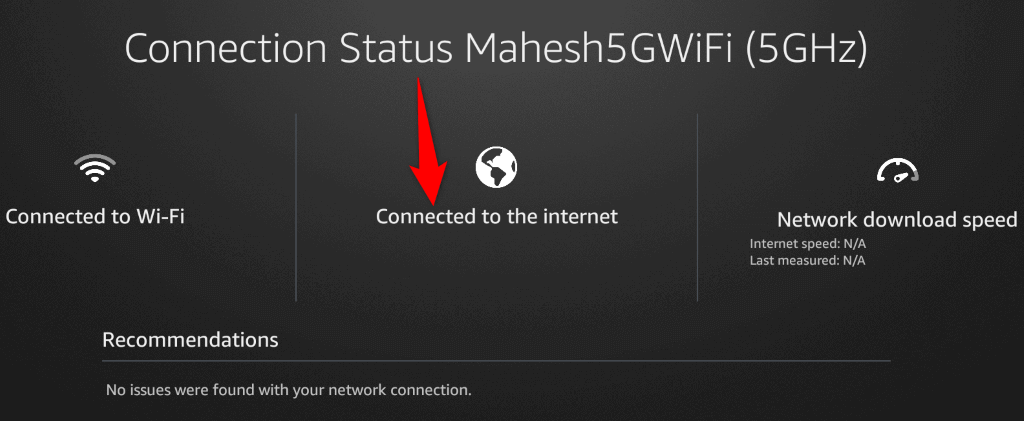
2. Start je router opnieuw op
Als je Fire TV is verbonden met je wifi-netwerk, maar je streamingapparaat geen internetverbinding heeft, heeft je router mogelijk verbindingsproblemen. Schakel in dit geval uw router uit en weer in om kleine problemen ermee op te lossen.
De methode om uw router opnieuw op te starten, hangt af van het model dat u gebruikt. U kunt de meeste routers opnieuw opstarten door op de aan/uit-knop op het apparaat te drukken. Je kunt ook de schakelaar van je stopcontact gebruiken om de router uit en weer aan te zetten. Bij sommige routers kunt u ook opnieuw opstarten door naar de pagina met routerinstellingen in uw webbrowser te gaan en een optie te kiezen.

Nadat je router opnieuw is opgestart en je wifi-verbinding is hersteld, probeer je de software op je Fire TV bij te werken.
3. Start uw Fire TV-apparaat opnieuw op
De software van uw Fire TV kan kleine storingen vertonen, waardoor u geen nieuwe updates kunt downloaden. In dit geval kunt u uw streamingapparaat opnieuw opstarten om die kleine problemen op te lossen.
- Open Instellingen vanuit het hoofdscherm van je Fire TV.
- Selecteer My Fire TV op het scherm dat wordt geopend.
- Kies Opnieuw opstarten in het open menu.
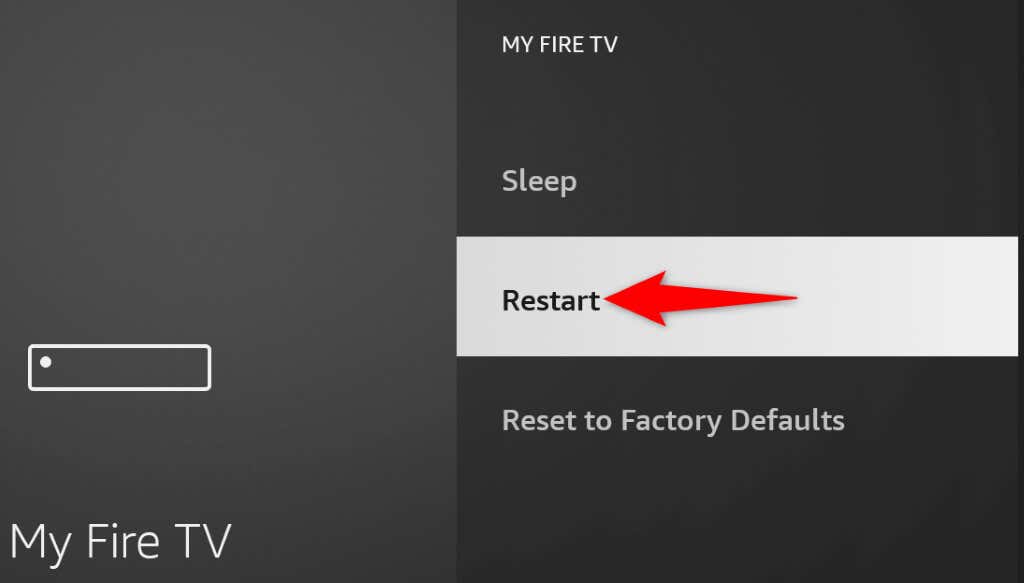
- Selecteer Opnieuw opstarten in de prompt om uw keuze te bevestigen.
- Probeer uw Fire TV bij te werken wanneer uw apparaat opnieuw opstart.
4. Probeer uw Fire TV los te koppelen en opnieuw aan te sluiten
Als uw probleem niet is opgelost na eenvoudig opnieuw opstarten, koppelt u uw Fire TV los en sluit u deze opnieuw aan op uw monitor of tv. Tijdens het proces moet je je apparaat ook hard opnieuw opstarten om problemen met je streamingstick op te lossen.
- Koppel je Fire TV los van de HDMI-poort van je tv.
- Koppel de Fire TV los van de voedingsadapter.
- Wacht een minuut.
- Sluit de Fire TV weer aan op je tv (met een HDMI-kabel) en de voeding.
- Probeer te controleren op updates voor uw Fire TV-software.
5. Zorg ervoor dat uw Fire TV voldoende vrije opslagruimte heeft
Uw Fire TV kan niet worden bijgewerkt omdat uw apparaat onvoldoende vrije opslagruimte heeft om de updatebestanden op te slaan. Amazon raadt aan om minimaal 500 MB vrije ruimte op je apparaat te hebben voordat je probeert updates te downloaden.
Als je bijna geen opslagruimte meer hebt, verwijder dan ongewenste bestanden om ruimte vrij te maken. Hier leest u hoe u dat doet.
- Start Instellingen vanaf het startscherm van je Fire TV.
- Selecteer Mijn Fire TV in het menu.
- Kies Info op het volgende scherm.
- Selecteer Opslag in het open menu.
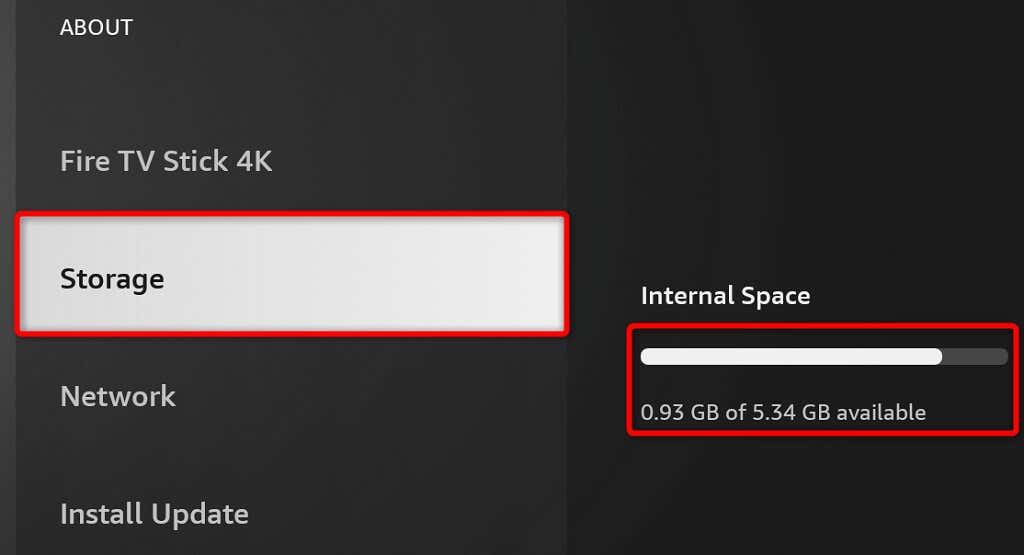
- U ziet de hoeveelheid vrije en bezette opslagruimte aan de rechterkant van uw scherm.
Als je niet genoeg opslagruimte hebt, maak dan ruimte door ongewenste apps te verwijderen.
- Houd de Home-knop op je Fire TV-afstandsbediening ingedrukt.
- Selecteer Apps in het menu dat wordt geopend.
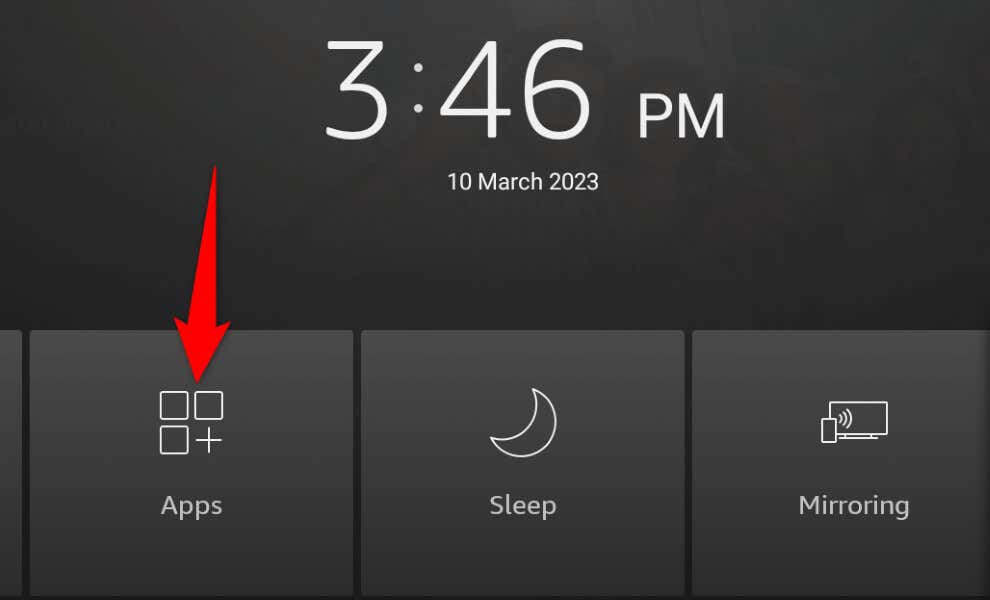
- Markeer de app die u wilt verwijderen. Druk vervolgens op de menuknop (de knop met drie horizontale streepjes) op je afstandsbediening.
- Selecteer Verwijderen in het menu dat wordt geopend.

- Kies Verwijderen in de prompt om uw keuze te bevestigen.
Herhaal de bovenstaande stappen om alle ongewenste apps van uw Fire TV te verwijderen.
6. Problemen met Fire TV-updates oplossen door een andere tv of monitor te gebruiken
Als uw Fire TV-updates niet kunnen worden gedownload, gebruikt u uw streamingapparaat met een andere tv of monitor en kijkt u of het probleem hiermee is opgelost.
U kunt uw Fire TV loskoppelen van uw huidige tv, het apparaat op een andere tv aansluiten en de software-update uitvoeren. Zolang uw Fire TV is verbonden met uw wifi-netwerk, zouden uw updates moeten worden gedownload.
7. Reset de fabrieksinstellingen van uw Amazon Fire TV-stick
Breng uw Fire TV-instellingen terug naar de fabrieksinstellingen als niets anders werkt. Dit helpt bij het oplossen van eventuele problemen met de configuratie van uw streamingapparaat, zodat u de nieuwste software-updates met succes kunt downloaden en installeren.
Houd er rekening mee dat het opnieuw instellen van Fire TV betekent dat u al uw aangepaste instellingen en geïnstalleerde apps kwijtraakt. U kunt uw instellingen echter altijd opnieuw aanpassen en al uw apps downloaden wanneer u maar wilt.
Bij het resetten van Fire TV kunt u dat op twee manieren doen. Een daarvan is om de knoppen Terug en Rechts ongeveer 10 seconden ingedrukt te houden. Uw Fire TV begint dan met het resetten naar de fabrieksinstellingen.
Een andere manier is om het menu Instellingen van uw Fire TV te gebruiken om een reset uit te voeren. Hier leest u hoe u dat kunt doen.
- Open Instellingen op uw Fire TV.
- Selecteer Mijn Fire TV in het menu.
- Kies Reset naar fabrieksinstellingen op de volgende pagina.

- Selecteer Reset in de prompt.

- Als je je Fire TV hebt gereset, stel het apparaat helemaal opnieuw op met uw Amazon-account.
Problemen oplossen met software-updates van Fire TV
Uw Fire TV kan om verschillende redenen geen software-updates downloaden of installeren. Als u met dit probleem wordt geconfronteerd en niet de nieuwste softwareversie kunt krijgen, kunt u met de bovenstaande methoden uw probleem oplossen.
Zodra je je Fire TV hebt geüpdatet, beschik je over de nieuwste bugfixes en mogelijk nieuwe functies, die je algehele streamingervaring verbeteren. Genieten!