Les mises à jour du logiciel Fire TV garantissent que vous disposez des dernières corrections de bogues et des nouvelles fonctionnalités. Si votre appareil de streaming ne parvient pas à télécharger et à installer ces mises à jour, corrigez les éléments sous-jacents et votre problème sera résolu. Voici quelques façons de le faire.
Quelques raisons pour lesquelles votre Fire TV ne parvient pas à se mettre à jour sont que votre appareil n'est pas connecté à Internet, a un problème mineur, manque d'espace de stockage, etc.
Table des matières

1. Assurez-vous que votre Amazon Fire TV est connectée à Internet
Votre appareil de diffusion Fire TV doit être connecté à Internet pour télécharger les mises à jour logicielles. Si votre appareil n'est pas connecté à Internet ou si votre connexion rencontre un problème, vos mises à jour ne seront pas téléchargées.
Voici comment vous assurer que votre clé de diffusion est connectée à Internet.
- Lancez les paramètres depuis l'écran principal de votre Fire TV.
- Choisissez Réseau dans le menu qui s'ouvre.
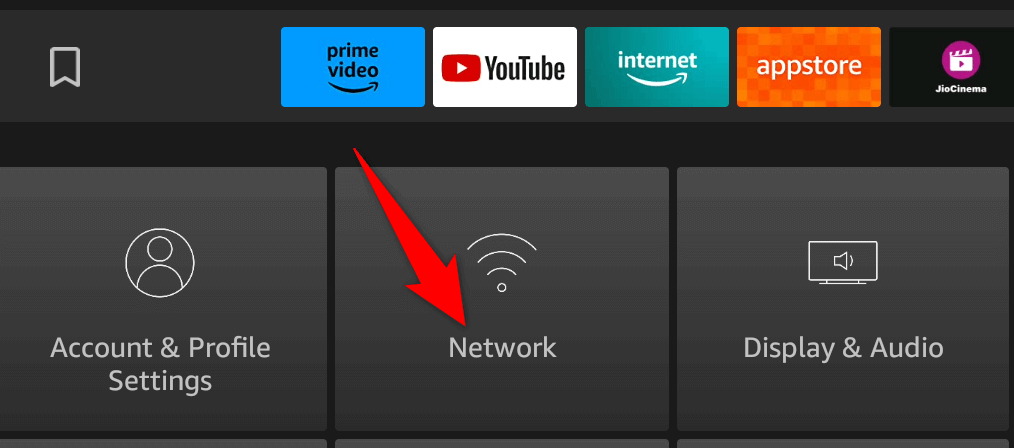
- Mettez en valeur votre réseau sur le liste.
- Appuyez sur le bouton Lecture/Pause de la télécommande de votre Fire TV.
- Assurez-vous que votre écran indique Connecté à Internet.
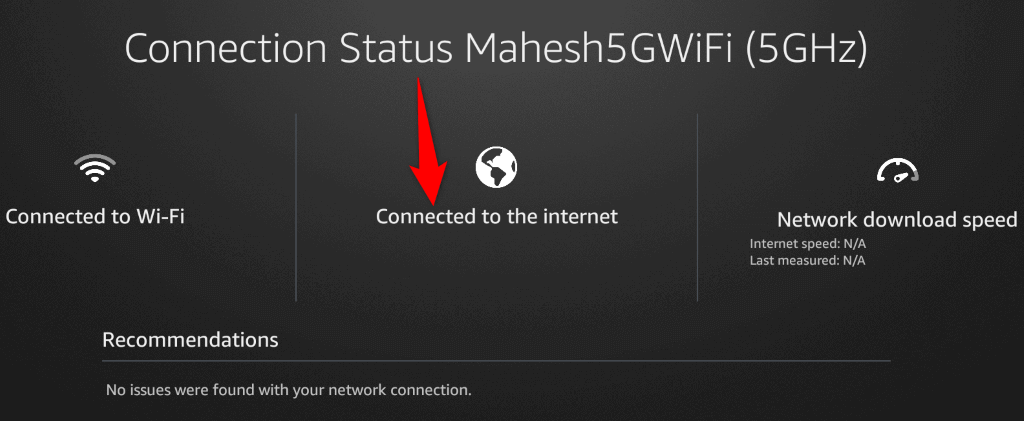
2. Redémarrez votre routeur
Si votre Fire TV est connectée à votre réseau Wi-Fi, mais que votre appareil de streaming n'a pas de connexion Internet, votre routeur peut rencontrer des problèmes de connexion. Dans ce cas, éteignez et rallumez votre routeur pour résoudre les problèmes mineurs avec celui-ci.
La méthode pour redémarrer votre routeur dépend du modèle que vous utilisez. Vous pouvez redémarrer la plupart des routeurs en appuyant sur le bouton d'alimentation de l'appareil. Vous pouvez également utiliser l'interrupteur de votre prise de courant pour éteindre et rallumer le routeur. De plus, certains routeurs vous permettent d'effectuer un redémarrage en visitant la page des paramètres du routeur dans votre navigateur Web et en choisissant une option.

Après le redémarrage de votre routeur et la restauration de votre connexion Wi-Fi, essayez de mettre à jour le logiciel sur votre Fire TV.
3. Redémarrez votre appareil Fire TV
Le logiciel de votre Fire TV peut présenter des problèmes mineurs, vous empêchant de télécharger de nouvelles mises à jour. Dans ce cas, vous pouvez redémarrer votre appareil de diffusion en continu pour résoudre ces problèmes mineurs.
- Ouvrez les paramètres depuis l'écran principal de votre Fire TV.
- Sélectionnez My Fire TV sur l'écran qui s'ouvre.
- Choisissez Redémarrer dans le menu ouvert.
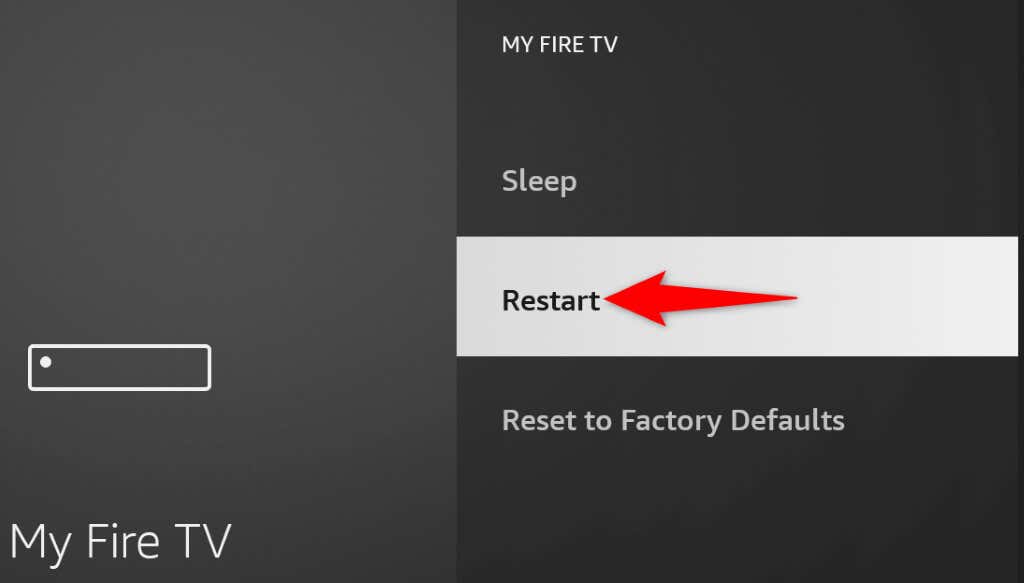
- Sélectionnez Redémarrer dans l'invite pour confirmer votre choix.
- Essayez de mettre à jour votre Fire TV lorsque votre appareil redémarre.
4. Essayez de débrancher et de rebrancher votre Fire TV
Si votre problème n'est pas résolu après un simple redémarrage, déconnectez et reconnectez votre Fire TV à votre moniteur ou téléviseur. Pendant le processus, vous redémarrerez également votre appareil, résolvant les problèmes avec votre clé de diffusion.
- Débranchez votre Fire TV du port HDMI de votre téléviseur.
- Déconnectez Fire TV de l'adaptateur secteur.
- Attendez une minute.
- Rebranchez le Fire TV à votre téléviseur (à l'aide d'un câble HDMI) et à l'alimentation.
- Essayez de vérifier les mises à jour de votre logiciel Fire TV.
5. Assurez-vous que votre Fire TV dispose de suffisamment d'espace de stockage gratuit
Votre Fire TV ne parvient pas à se mettre à jour car votre appareil ne dispose pas d'un espace de stockage gratuit suffisant pour stocker les fichiers de mise à jour. Amazon recommande d'avoir au moins 500 Mo d'espace libre sur votre appareil avant de tenter de télécharger des mises à jour.
Si vous manquez d'espace de stockage, supprimez les fichiers indésirables pour libérer de l'espace. Voici comment procéder.
- Lancez les paramètres depuis l'écran d'accueil de votre Fire TV.
- Sélectionnez My Fire TV dans le menu.
- Choisissez À propos sur l'écran suivant.
- Sélectionnez Stockage dans le menu ouvert.
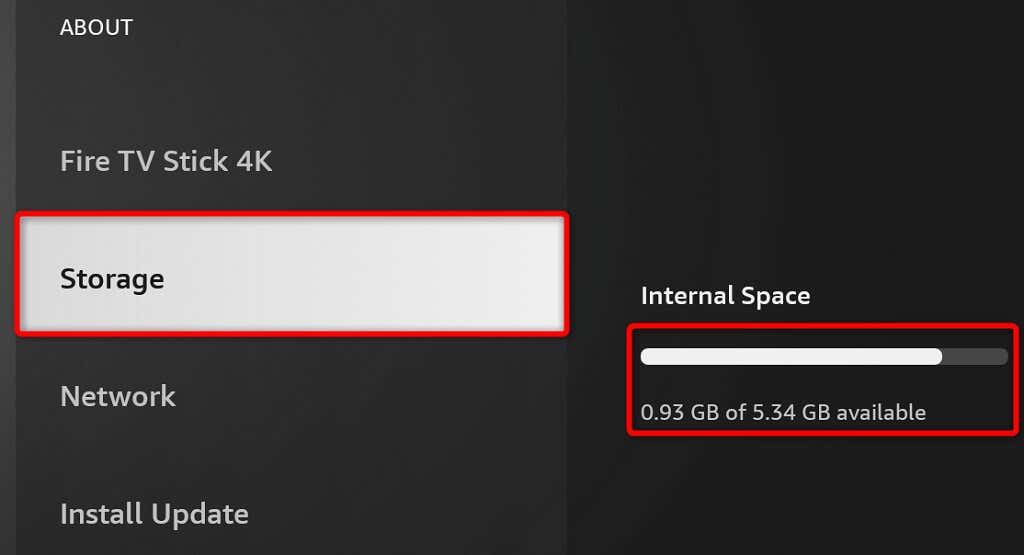
- Vous verrez la quantité de stockage libre et occupée sur la droite de votre écran.
Si vous n'avez pas assez d'espace de stockage, libérez de l'espace en supprimant les applications indésirables.
- Appuyez sur le bouton Accueil de votre télécommande Fire TV et maintenez-le enfoncé.
- Sélectionnez Applications dans le menu qui s'ouvre.
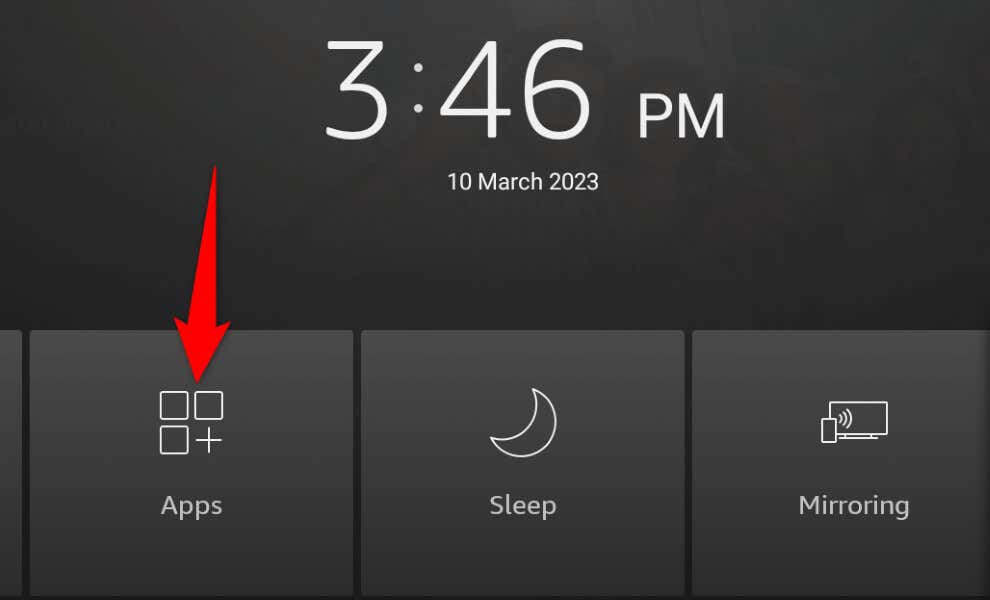
- Mettez en surbrillance l'application à supprimer. Ensuite, appuyez sur le bouton Menu (le bouton avec trois lignes horizontales) de votre télécommande.
- Sélectionnez Désinstaller dans le menu qui s'ouvre.

- Choisissez Désinstaller dans l'invite pour confirmer votre choix.
Répétez les étapes ci-dessus pour supprimer toutes les applications indésirables de votre Fire TV.
6. Résoudre les problèmes de mise à jour de Fire TV en utilisant un autre téléviseur ou moniteur
Si le téléchargement de vos mises à jour Fire TV échoue, utilisez votre appareil de diffusion en continu avec un autre téléviseur ou moniteur et voyez si cela résout le problème.
Vous pouvez débrancher votre Fire TV de votre téléviseur actuel, brancher l'appareil sur un autre téléviseur et exécuter la mise à jour du logiciel. Tant que votre Fire TV est connectée à votre réseau Wi-Fi, vos mises à jour doivent être téléchargées.
7. Réinitialisation d'usine de votre clé Amazon Fire TV
Rétablissez les paramètres par défaut de votre Fire TV si rien d'autre ne fonctionne. Cela aide à résoudre tous les problèmes liés à la configuration de votre appareil de diffusion en continu, vous permettant de télécharger et d'installer avec succès les dernières mises à jour logicielles.
Notez que la réinitialisation de Fire TV signifie la perte de tous vos paramètres personnalisés et des applications installées. Cependant, vous pouvez toujours personnaliser à nouveau vos paramètres et télécharger toutes vos applications quand vous le souhaitez.
Lorsque vous réinitialisez Fire TV, vous avez deux façons de procéder. La première consiste à appuyer sur les boutons Précédent et Droite et à les maintenir enfoncés pendant environ 10 secondes. Votre Fire TV commencera alors à se réinitialiser aux paramètres d'usine.
Une autre méthode consiste à utiliser le menu Paramètres de votre Fire TV pour effectuer une réinitialisation. Voici comment vous pouvez le faire.
- Ouvrez les paramètres sur votre Fire TV.
- Sélectionnez My Fire TV dans le menu.
- Choisissez Reset to Factory Defaults sur la page suivante.

- Sélectionnez Réinitialiser dans l'invite.

- Lorsque vous avez réinitialisé votre Fire TV, réglez l'appareil à partir de zéro en utilisant votre compte Amazon.
Résoudre les problèmes liés aux mises à jour logicielles de Fire TV
Votre Fire TV ne téléchargera pas ou n'installera pas les mises à jour logicielles pour de nombreuses raisons. Si vous rencontrez ce problème et que vous ne pouvez pas obtenir la dernière version du logiciel, les méthodes ci-dessus vous aideront à résoudre votre problème.
Une fois que vous aurez mis à jour votre Fire TV, vous disposerez des dernières corrections de bogues et éventuellement de nouvelles fonctionnalités, améliorant ainsi votre expérience de streaming globale. Apprécier!